Les contrôles ActiveX dans Microsoft Excel
Les contrôles ActiveX peuvent être utilisés sur des formulaires de feuille de calcul, avec ou sans l’utilisation de code VBA, et sur VBA UserForms.
Les contrôles ActiveX fournissent des exigences de conception plus flexibles que celles fournies par les contrôles Form. Nous pouvons utiliser les contrôles ActiveX pour personnaliser leur apparence, leurs polices, leur comportement et de nombreuses autres caractéristiques en raison de leurs propriétés étendues.
Avec les contrôles ActiveX, vous pouvez contrôler différents événements qui se produisent lorsqu’un contrôle ActiveX est lancé. Vous pouvez effectuer diverses actions, en fonction de la sélection de l’utilisateur à partir du contrôle de zone de liste, une zone de liste déroulante avec des éléments lorsqu’un utilisateur clique sur un bouton.
Vous pouvez également écrire des macros qui répondent aux événements associés aux contrôles ActiveX. Lorsqu’un utilisateur du formulaire interagit avec le contrôle, le code VBA s’exécute alors pour traiter tous les événements qui se produisent pour ce contrôle.
Vous trouverez des contrôles ActiveX sous le ruban développeur Cliquez sur le ruban développeur Cliquez sur Insérer puis sélectionnez le contrôle ActiveX de votre choix
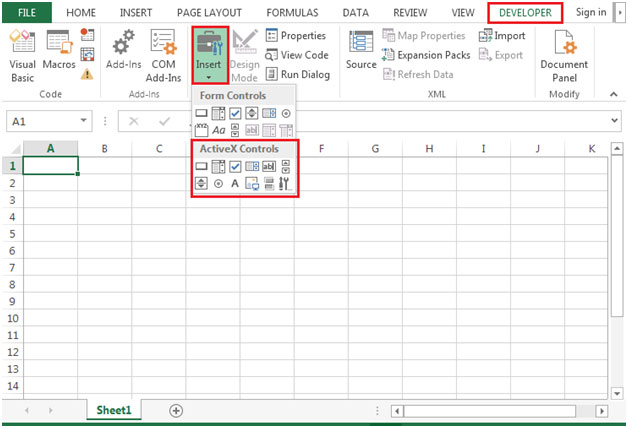
-
Nous pouvons cliquer dessus et les dessiner.
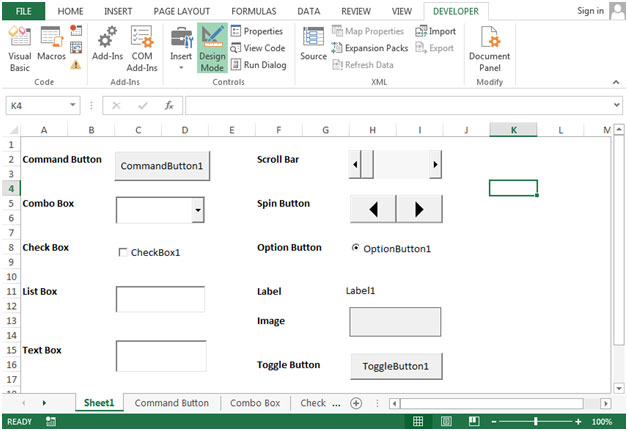
Il y a 11 contrôles ActiveX disponibles:
{vide} 1. Bouton de commande: les boutons de commande sont également appelés boutons-poussoirs. Vous pouvez affecter un bouton de commande pour automatiser la macro ou certains calculs de formules.
{vide} 2. Combo Box: * Le contrôle Combo Box est utilisé pour afficher une liste déroulante d’éléments. Vous pouvez ajouter des éléments à la liste de votre choix et créer des listes déroulantes à l’aide du contrôle ComboBox. Ce contrôle permet à l’utilisateur de sélectionner un élément en tapant du texte dans la zone de liste déroulante ou en le sélectionnant dans la liste. La zone de liste déroulante est appropriée lorsqu’il existe une liste d’options. Une zone de liste déroulante contient un champ d’édition; les options qui ne figurent pas dans la liste peuvent être entrées manuellement. La zone de liste déroulante prendra moins d’espace car la liste complète n’est pas affichée tant que l’utilisateur n’a pas cliqué sur la flèche vers le bas.
{vide} 3. Case à cocher: le contrôle de case à cocher affiche une coche lorsqu’il est sélectionné. En général, la case à cocher est utilisée pour afficher une sélection Oui / Non ou Vrai / Faux * à l’utilisateur. L’utilisateur peut sélectionner une ou plusieurs options en même temps.
{vide} 4. Zone de liste: * Un contrôle de zone de liste affiche une liste d’éléments à partir de laquelle l’utilisateur peut en sélectionner un ou plusieurs en même temps. Avec les zones de liste, l’utilisateur peut sélectionner un élément dans la liste. Par défaut, les choix sont affichés verticalement dans une seule colonne. L’utilisateur peut également configurer plusieurs colonnes. Une zone de liste est appropriée lorsque vous souhaitez limiter l’entrée à ce qui est sur la liste.
{vide} 5. Zone de texte: * Le contrôle de zone de texte est utilisé pour afficher les informations entrées par l’utilisateur au moment de l’exécution ou affectées à la propriété Text au moment du design. Le contrôle de zone de texte doit être utilisé pour le texte modifiable. Vous pouvez le rendre en lecture seule en définissant sa propriété Locked sur True. Dans les zones de texte, vous pouvez saisir plusieurs lignes.
{vide} 6. Barre de défilement: les barres de défilement offrent une navigation facile avec une grande liste d’éléments en faisant défiler horizontalement ou verticalement.Lorsque vous cliquez sur les flèches de défilement ou haut / bas ou latéralement ou faites glisser la barre de défilement, vous pouvez vous déplacer dans une page en cliquant sur la flèche de défilement . L’utilisateur peut également saisir manuellement une valeur de texte directement dans la cellule référencée.
{vide} 7. Bouton de rotation: * Un bouton de rotation peut être utilisé pour augmenter ou diminuer un nombre dans une cellule. Le bouton de rotation est utile pour afficher la valeur minimale et maximale de la plage définie.
{vide} 8. Bouton d’option: Le «bouton d’option» peut être utilisé pour sélectionner une option à la fois. La fonction importante de «Bouton d’option» démarre lorsque vous sélectionnez un bouton d’option, les autres commandes de bouton d’option ne sont pas disponibles. Dans les cas où vous avez plus d’un bouton d’option, un seul bouton d’option peut être sélectionné.
{vide} 9. Libellé: * Les libellés identifient un contrôle et son objectif. Les libellés fournissent une description de ce que fera un contrôle en cas de clic. Ils sont utilisés pour étiqueter les contrôles qui n’ont pas leurs propres propriétés de légende.
{vide} 10. Image: * Le contrôle d’image est utilisé pour afficher des graphiques.
Les contrôles d’image peuvent être affichés aux formats de fichiers bitmap, JPEG ou GIF.
{vide} 11. Bouton bascule: le bouton bascule est utilisé pour masquer / afficher une plage de lignes.Il existe de nombreux autres contrôles ActiveX accessibles, comme indiqué dans l’image ci-dessous.
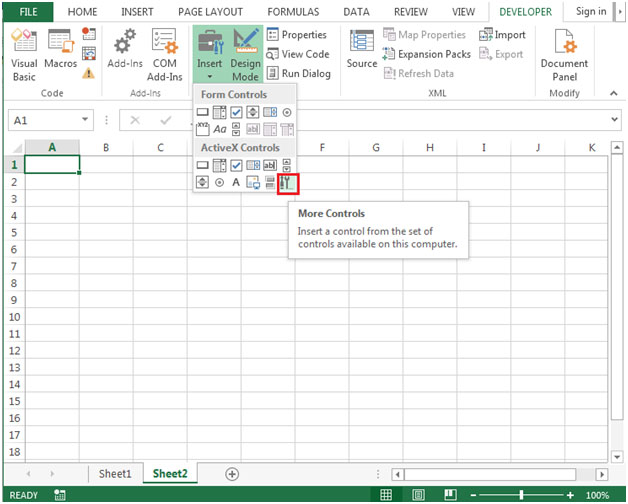
-
Vous pourrez voir la liste des contrôles ActiveX à choisir
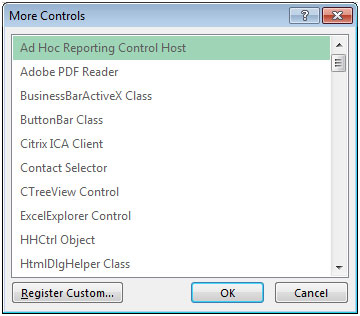
-
Vous pouvez changer le nom et la légende des contrôles dans la fenêtre des propriétés
Nous utiliserons chaque contrôle ActiveX pour savoir comment cela fonctionne
1) Création de boutons de commande
Entrez des nombres aléatoires dans la colonne B Dessinez le bouton de commande Faites un clic droit sur le bouton de commande et cliquez sur Afficher le code et assurez-vous que le mode de conception est activé L’écran de l’éditeur VB apparaîtra et entrez le code pour changer le texte de normal en gras par sélection cliquez sur le bouton de commande * Entrez le code suivant
Private Sub CommandButton1_Click() Selection.Font.Bold = True End Sub
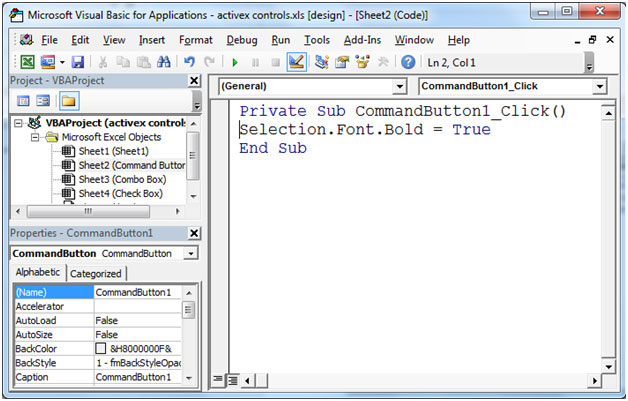
-
Sélectionnez la plage B2: B4 et cliquez sur le bouton de commande (assurez-vous que l’onglet Design ne doit pas être actif) pour exécuter le code.
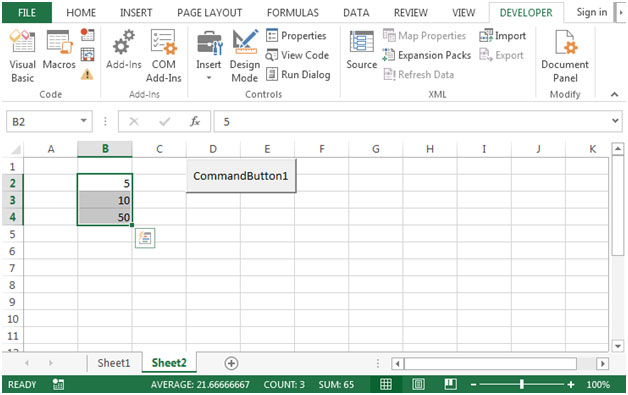
-
La police passera de régulière à gras.
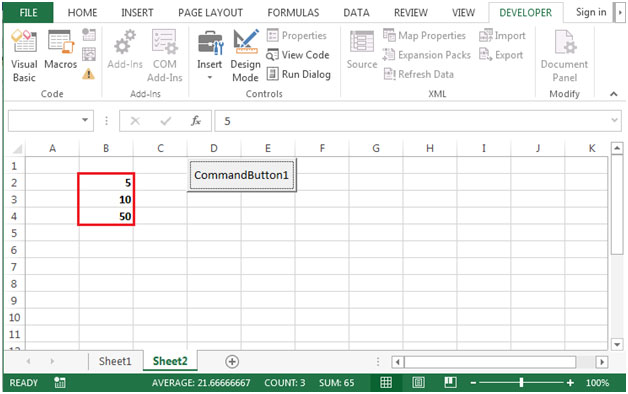
1) Créer une zone de liste déroulante
-
Faites glisser une zone de liste déroulante sur la feuille de calcul
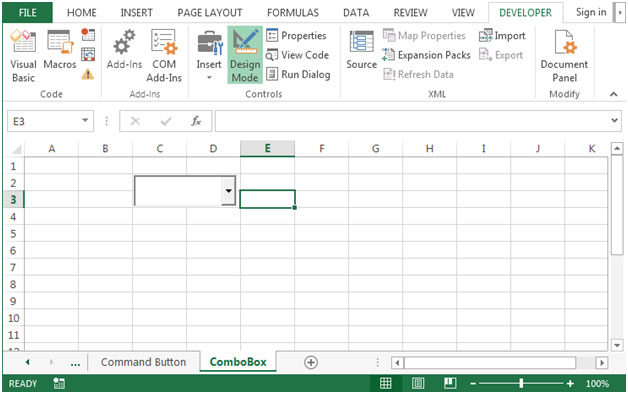
Faites un clic droit sur la zone de liste déroulante et cliquez sur Afficher le code et assurez-vous que le mode de conception est activé Entrez le code suivant
Private Sub ComboBox1_Change() With Sheet3.ComboBox1 .AddItem "Excel" .AddItem "Word" .AddItem "Access" End With End Sub
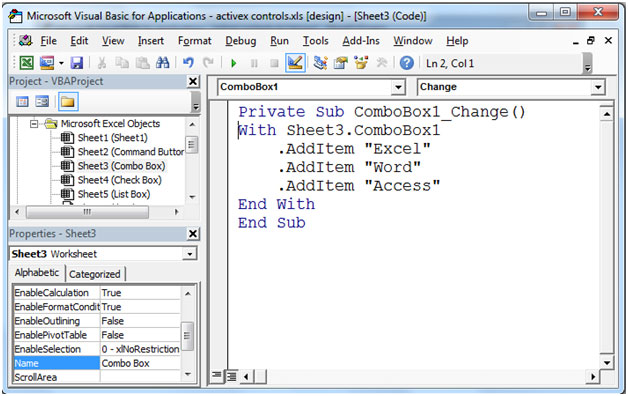
-
Combo Box ajoutera l’élément dans la liste déroulante.
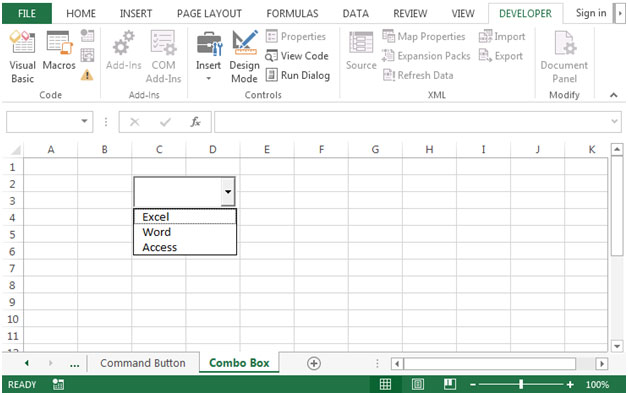
-
Dans la zone de liste déroulante, nous ne pouvons sélectionner qu’une seule option à la fois.
===
2) Création de la case à cocher
Dessinez la case à cocher Faites un clic droit sur la case à cocher et cliquez sur Afficher le code et assurez-vous que le mode de conception est activé
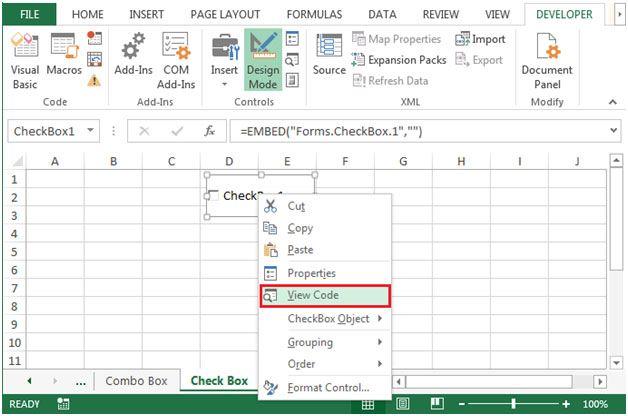
L’écran de l’éditeur VB apparaîtra et entrez le code pour afficher la valeur dans la cellule G2 est VRAI ou FAUX Entrez le code suivant
Private Sub CheckBox1_Click()
If CheckBox1.Value = True Then Range("G2").Value = True
If CheckBox1.Value = False Then Range("G2").Value = False
End Sub
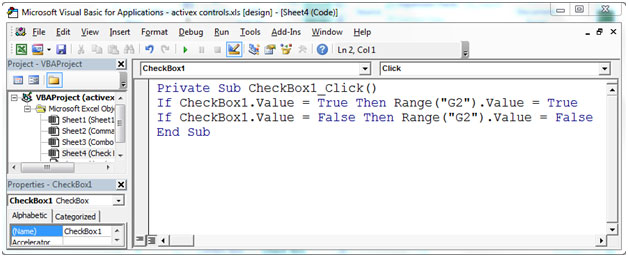
-
Lorsque nous cliquons sur la case à cocher, le code sera exécuté et retournera TRUE ou FALSE
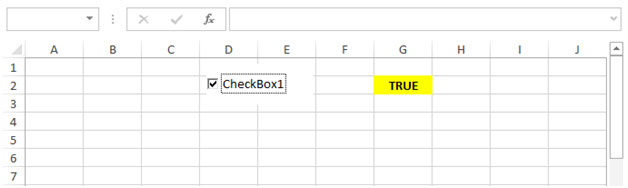
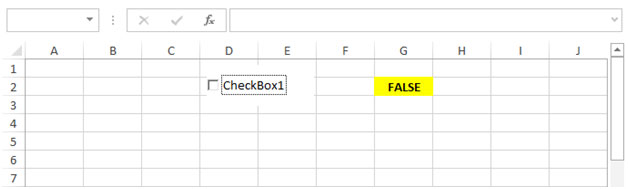
-
La case à cocher est très utile dans les formulaires.
3) Création d’une zone de liste
Dessinez la zone de liste Cliquez avec le bouton droit sur la zone de liste et cliquez sur Afficher le code et assurez-vous que le mode de conception est activé
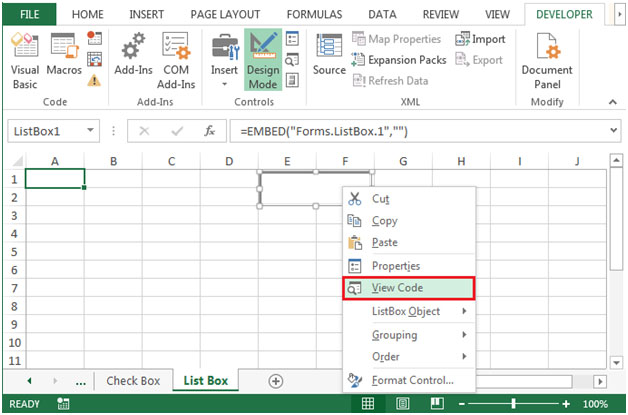
L’écran VB Editor apparaît et saisissez le code pour afficher une liste d’options Saisissez le code suivant
Private Sub ListBox1_Click() With Sheet5.ListBox1 .AddItem "Excel" .AddItem "Word" .AddItem "Access" End With End Sub
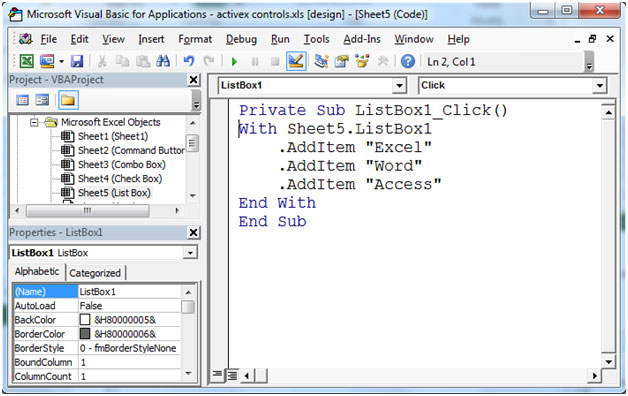
-
La zone de liste sera disponible avec les options suivantes.
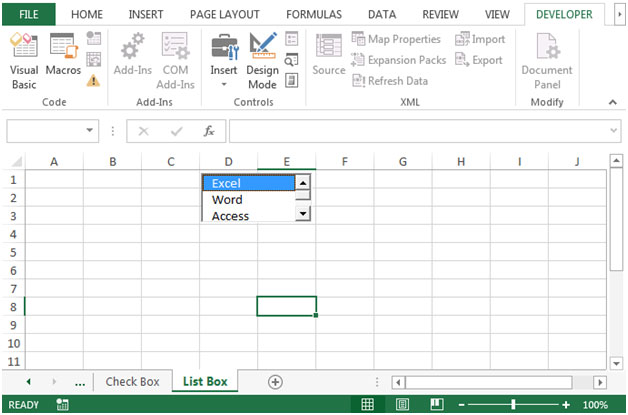
-
Pour lier les données dans la zone de liste, cliquez sur Propriétés et entrez la cellule où vous voulez que la sortie apparaisse.
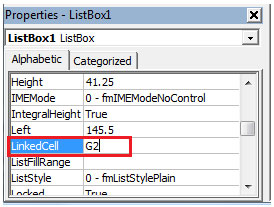
-
List Box est très utile dans les formulaires.
4) Création d’une zone de texte
Dessinez la zone de texte Cliquez avec le bouton droit sur la zone de texte et cliquez sur Afficher le code et assurez-vous que le mode de conception est activé
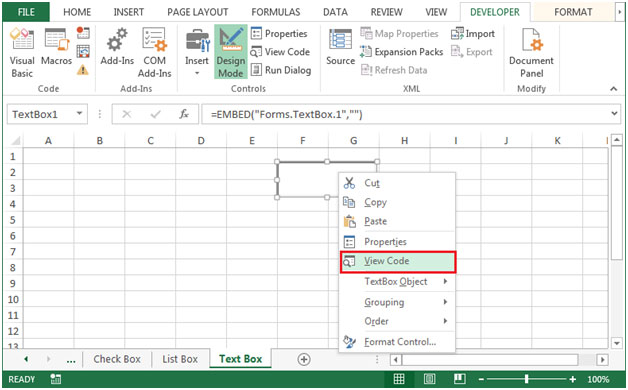
L’écran VB Editor apparaîtra Saisissez le code suivant
Private Sub TextBox1_Change() TextBox1.Text = "www.exceltips.com" End Sub
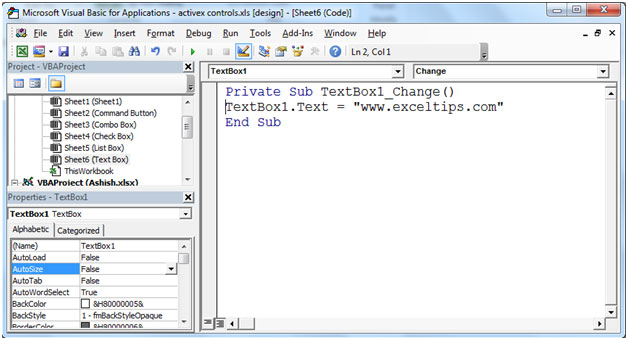
-
Après l’exécution du code, le texte dans la zone de texte sera affiché.
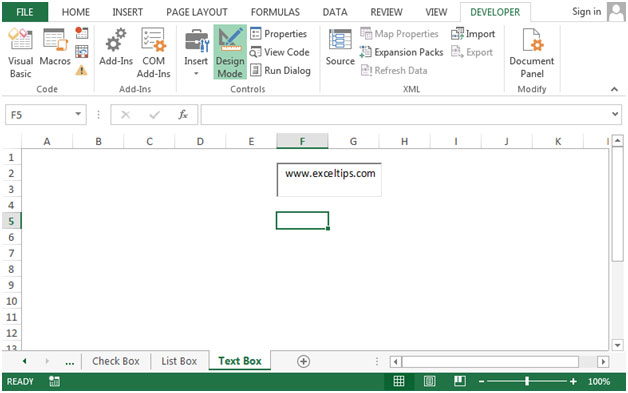
5) Création d’une barre de défilement
Dessiner la barre de défilement La barre de défilement peut être faite horizontalement ou verticalement selon les besoins.
-
Faites un clic droit sur la barre de défilement et cliquez sur Afficher le code et assurez-vous que le mode de conception est activé
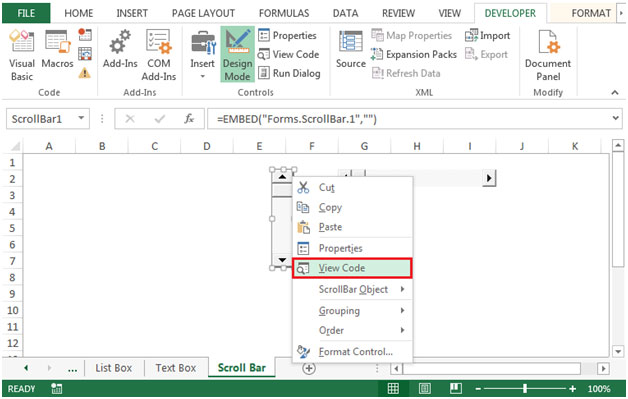
-
L’écran VB Editor apparaît.
-
Dans la fenêtre Propriétés, liez la cellule à D2. Dans l’option Small Change, donnez une valeur d’intervalle, disons que vous avez donné un intervalle de 5, puis la valeur commencera comme 5,10,15,20… .100
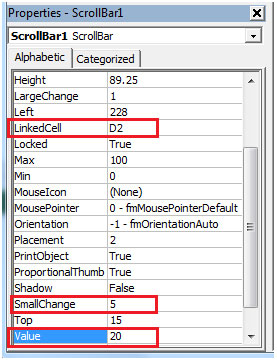
-
La valeur dans la fenêtre des propriétés affiche la valeur actuelle.
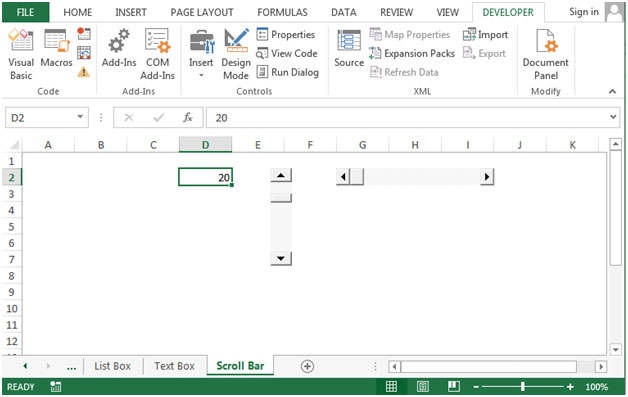
6) Création du bouton Spin
Dessiner le bouton de rotation Le bouton de rotation peut être fait horizontalement ou verticalement selon les besoins.
-
Faites un clic droit sur le bouton Spin & cliquez sur Afficher le code et assurez-vous que le mode de conception est activé
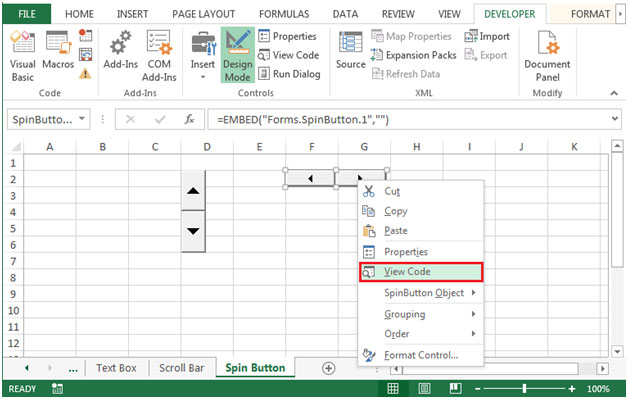
-
L’écran VB Editor apparaît.
-
Entrez le code suivant
Private Sub SpinButton1_Change() SpinButton1.Max = 100 SpinButton1.Min = 0 End Sub
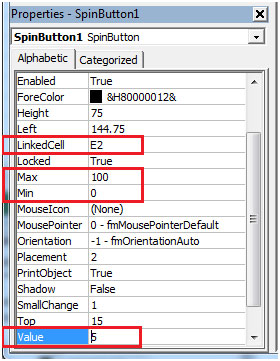
Dans la fenêtre Propriétés, liez la cellule à E2. Dans l’option Petit changement, donnez une valeur d’intervalle, disons que vous avez donné un intervalle de 1, puis la valeur commencera comme 1, 2, 3,… .100 La valeur dans la fenêtre des propriétés affiche la valeur actuelle.
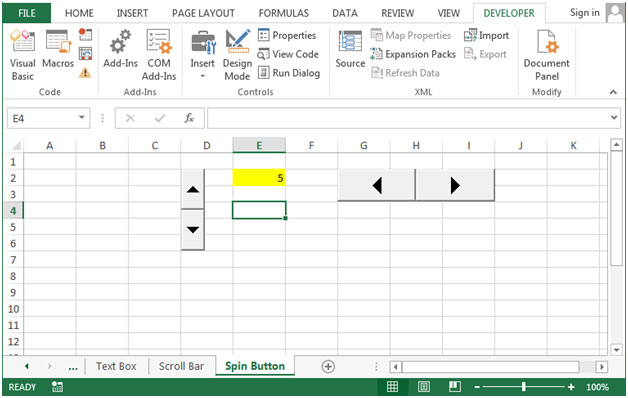
7) Création d’un bouton d’option
Dessinez le bouton d’option Cliquez avec le bouton droit sur le bouton d’option et cliquez sur Afficher le code et assurez-vous que le mode de conception est activé
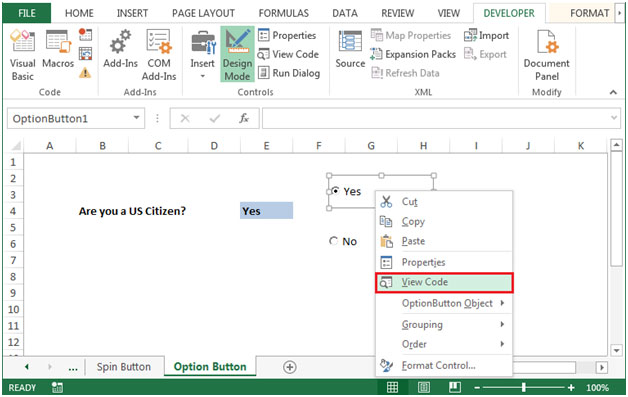
L’écran de l’éditeur VB apparaîtra Entrez le code suivant
Private Sub OptionButton1_Click()
If OptionButton1.Value = True Then Range("E4").Value = "Yes"
End Sub
Private Sub OptionButton2_Click()
If OptionButton2.Value = True Then Range("E4").Value = "No"
End Sub
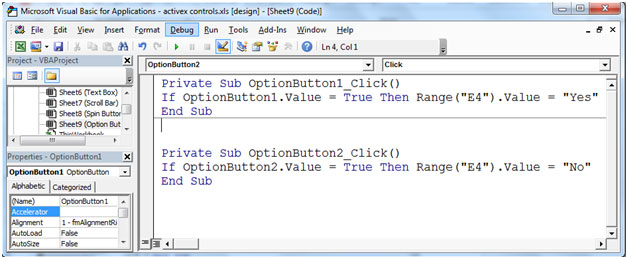
Après l’exécution du code, vous verrez Oui ou Non * dans la section en surbrillance
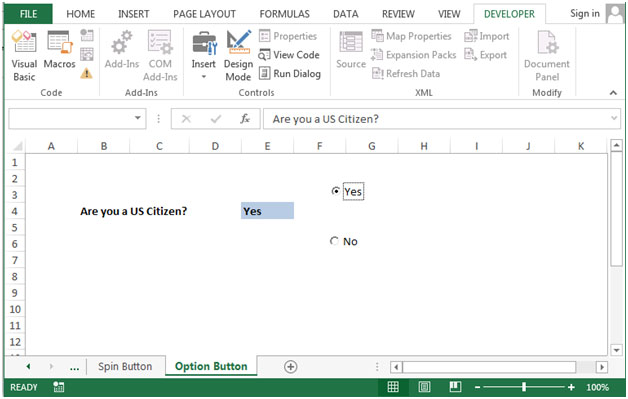
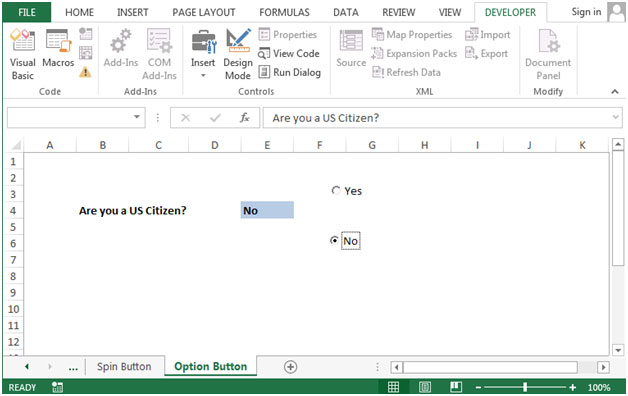
8) Création d’une étiquette
Dessinez l’étiquette Faites un clic droit sur l’étiquette et cliquez sur Afficher le code et assurez-vous que le mode de conception est activé
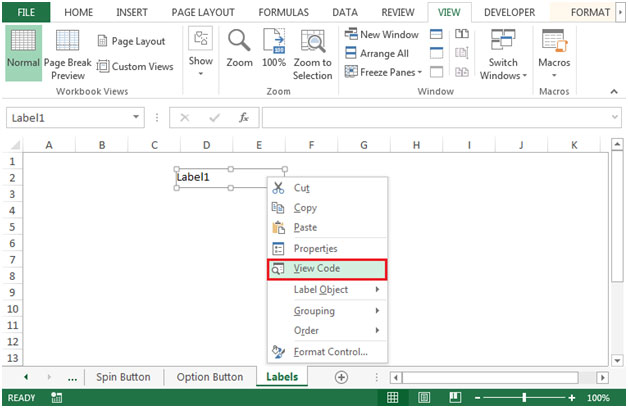
L’écran de l’éditeur VB apparaîtra Vous pouvez changer le nom de l’étiquette à votre choix en allant dans la fenêtre Propriétés et changer le texte dans Légende
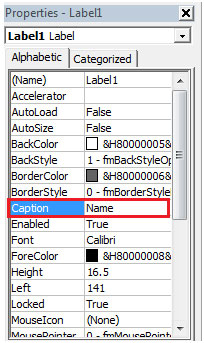
-
Vous verrez que le nom de Label1 est changé en «Nom»
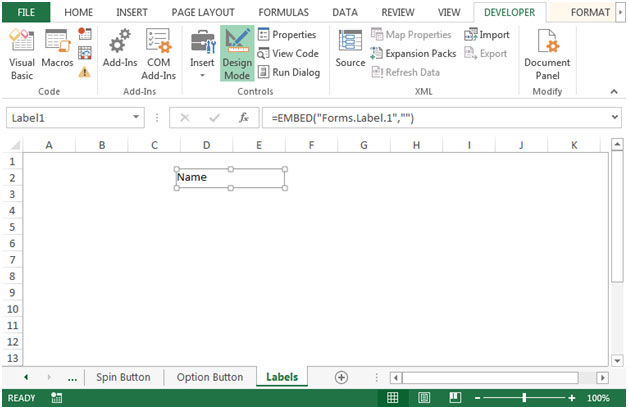
9) Création d’une image
Dessinez l’image Faites un clic droit sur l’image et cliquez sur Afficher le code et assurez-vous que le mode de conception est activé
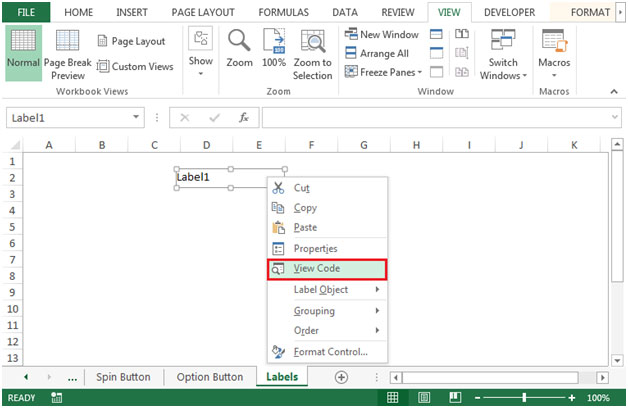
L’écran de l’éditeur VB apparaîtra Vous pouvez changer le nom de l’image selon votre choix en allant dans la fenêtre Propriétés et en cliquant sur l’image
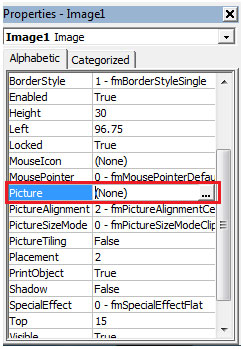
-
La boîte de dialogue Image apparaîtra pour la sélection de l’image
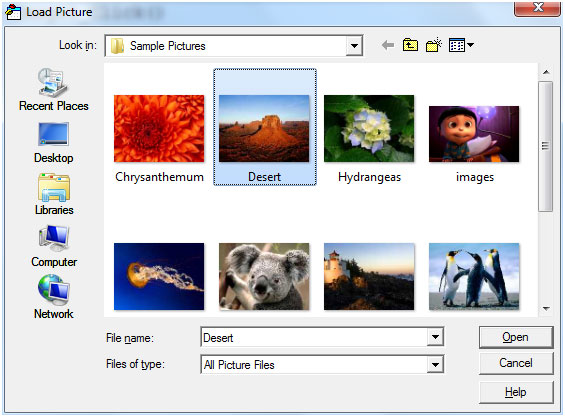
-
Sélectionnez une image et cliquez sur Ouvrir
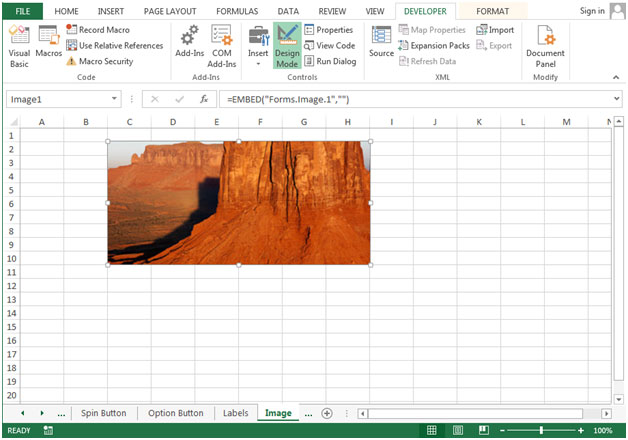
-
Vous pouvez utiliser le contrôle d’image pour lier l’image et attribuer la macro.