Ajouter un caractère à chaque cellule dans Microsoft Excel 2010
Parfois, nous devons ajouter un « Préfixe » et un « Suffixe » aux données existantes pour indiquer clairement à quoi les données se rapportent et les rendre plus compréhensibles pour le lecteur.
Si vous souhaitez ajouter du texte dans chaque cellule sélectionnée avant ou après le texte de la cellule d’origine, vous pouvez suivre ces étapes, plutôt que de modifier chaque cellule individuellement. Cela vous fera également gagner un temps considérable.
Comprenons la partie préfixe:
-
Nous avons des nombres dans les colonnes A et B. Considérons que nous voulons préfixer chaque nombre de la colonne B par la lettre «A».
-
La colonne A contient des nombres formatés en utilisant le format général.
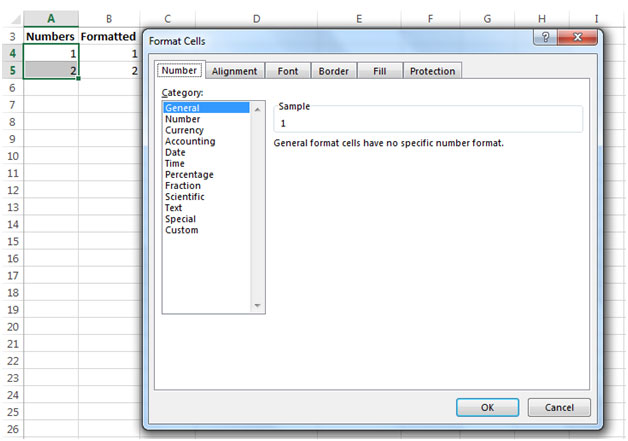
-
Sélectionnez les cellules de la plage B4: B5 et faites un clic droit sur la souris.
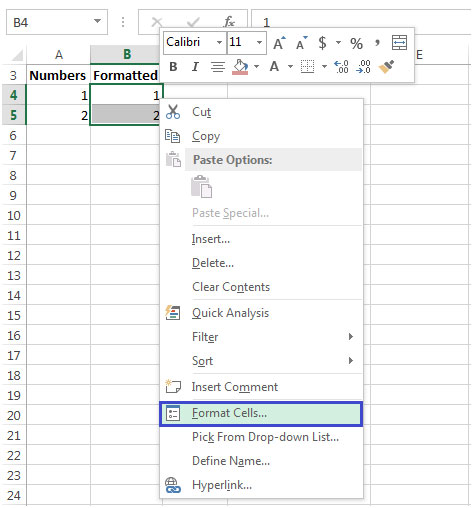
Cliquez sur Formater les cellules ou appuyez sur Ctrl + 1Raccourci pour ouvrir directement la boîte de dialogue Format * Cellules sans utiliser l’option clck droite.
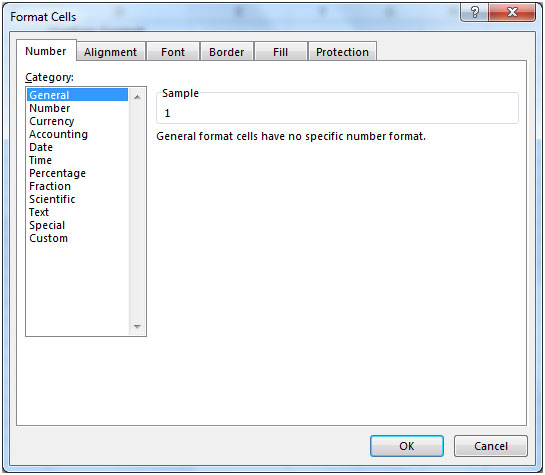
Sélectionnez l’onglet Nombre s’il n’est pas déjà actif, et dans * Catégorie
sélectionnez Personnalisé.
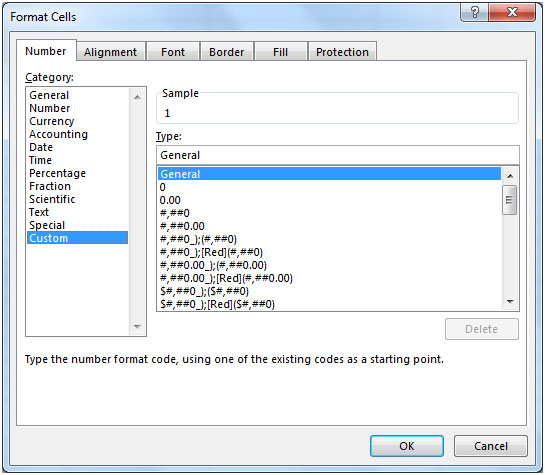
Dans la zone Type, entrez la syntaxe de mise en forme personnalisée suivante: * \ A #
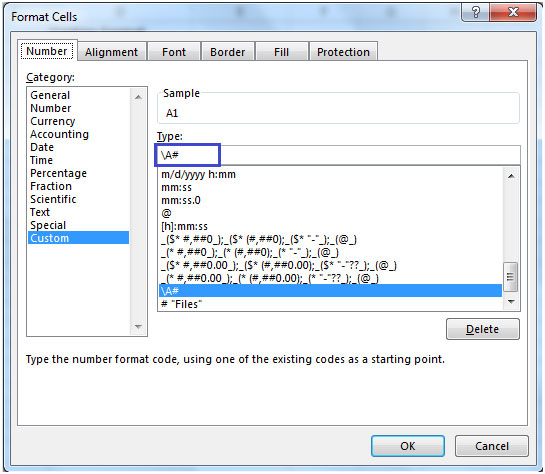
-
Voici à quoi ressemblera notre résultat.
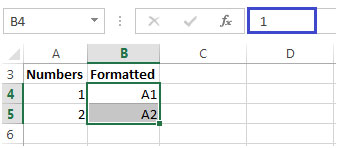
Ici, nous avons utilisé «A» comme préfixe. Par conséquent, il apparaît dans le format appliqué. Vous pouvez le remplacer par le texte de votre choix comme préfixe.
Maintenant, comprenons la partie Suffixe:
-
Nous avons des nombres dans les colonnes A et B. Considérons que nous voulons ajouter le texte «Fichiers» à la fin de chaque nombre dans la colonne B.
-
La colonne A contient des nombres formatés en utilisant le format général.
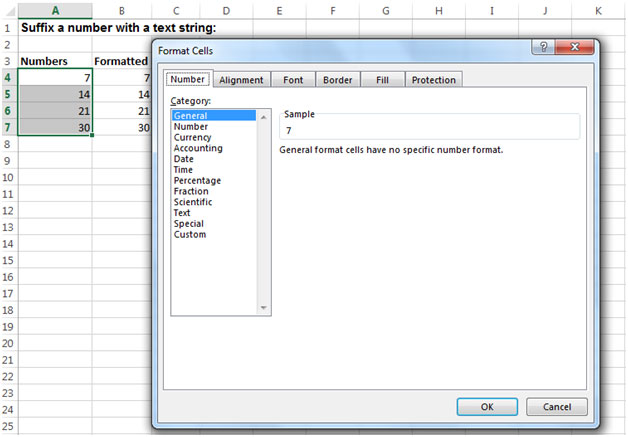
-
Sélectionnez les cellules de la plage B4: B7 et faites un clic droit sur la souris.

Cliquez sur Formater les cellules ou appuyez sur Ctrl + 1 touche de raccourci du clavier pour ouvrir la boîte de dialogue Format * Cellules si vous ne souhaitez pas utiliser le menu contextuel.
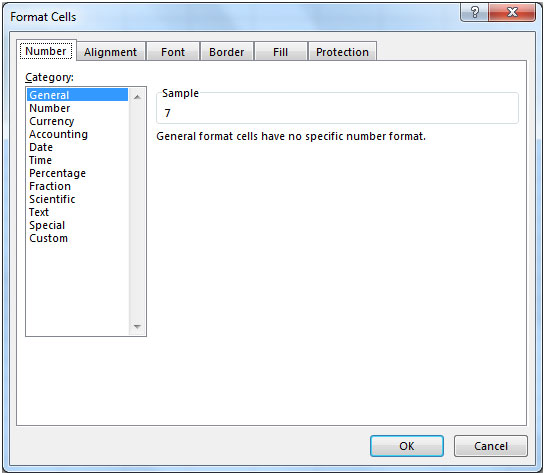
Sélectionnez l’onglet Nombre s’il n’est pas déjà sélectionné, et dans * Catégorie
sélectionnez Personnalisé
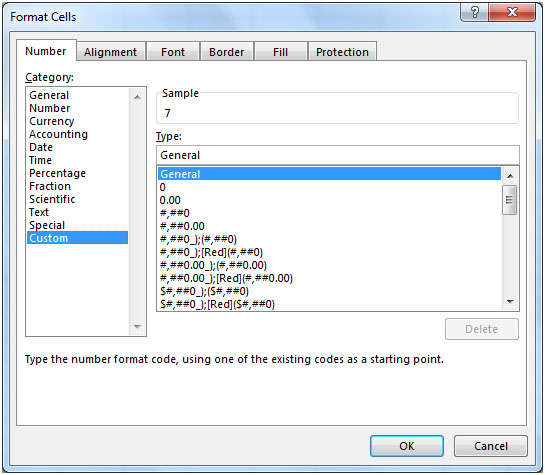
Dans la zone Type, entrez la syntaxe de mise en forme personnalisée suivante: # « Files » *
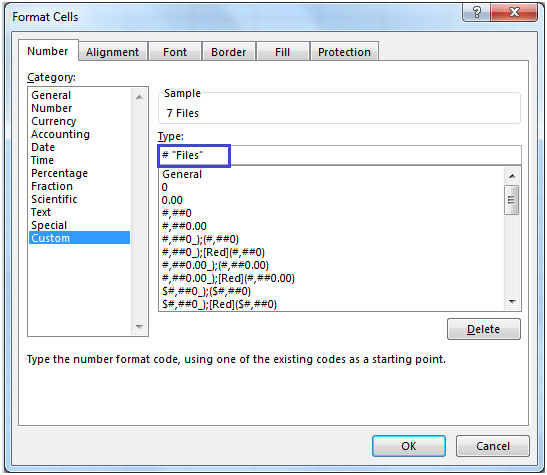
-
Voici à quoi ressemblera notre résultat –
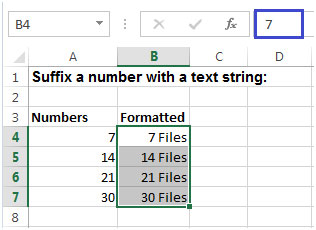
Ici, vous verrez le texte «Fichiers» apparaître après chaque numéro dans la colonne B.