Bargraphe dans Microsoft Excel
_Comment créer un graphique à barres dans Excel? _
Créer un graphique abar dans Excel est un travail simple. Vous devez savoir comment le faire et vous pourrez ensuite vous lancer dans le processus de création de graphiques à barres Excel. L’objectif du graphique à barres est de montrer les valeurs variables pour les différents groupes. Cela aidera à établir une comparaison.
Vous devez comprendre le processus de création de graphiques à barres à travers un exemple. Par exemple, supposons que vous vous asseyiez au bord de la route et que vous comptiez le nombre de voitures de couleur rouge, bleue, argentée et verte qui passent toute la journée, alors vous connaissez le nombre de voitures de différentes couleurs qui sillonnent la route.
Notez le décompte et entrez les données dans un format de tableau. Les variables indépendantes sont les couleurs des voitures et les variables dépendantes sont le nombre de voitures. Par conséquent, les variables indépendantes apparaîtront sur le côté gauche et les variables dépendantes apparaîtront sur le côté droit.
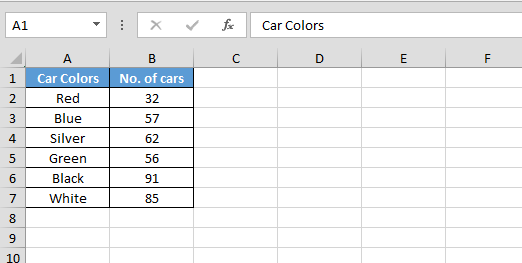
Maintenant, pour créer le graphique à barres, suivez les étapes ci-dessous: – * Sélectionnez la plage de données.
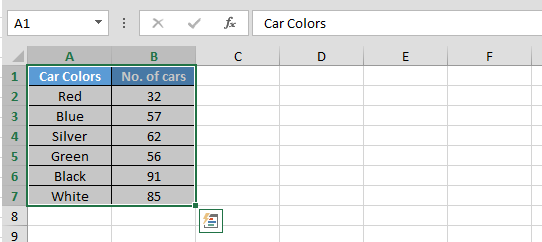
-
Allez dans l’onglet Insertion> Dans le groupe Graphique> Cliquez sur Graphique à barres.
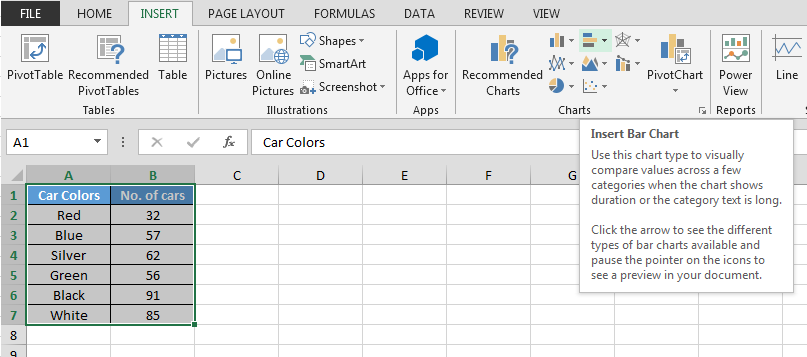
-
La liste déroulante apparaîtra de Diagramme à barres> Insérer un diagramme à barres 2D.
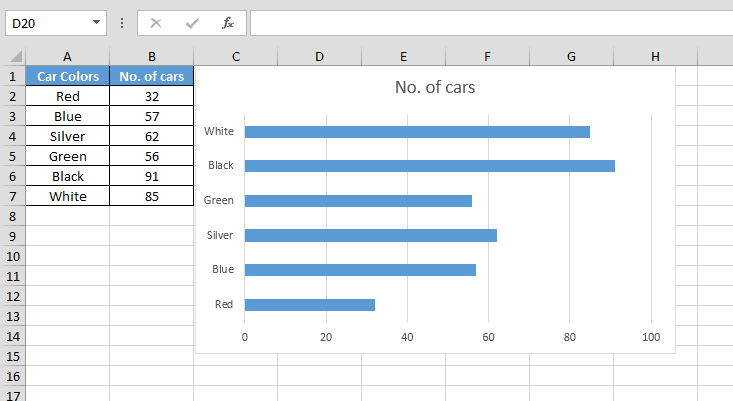
Dans l’image ci-dessus, vous pouvez voir le graphique à barres; les comparaisons visuelles deviennent beaucoup plus transparentes. Les graphiques à barres Excel sont beaucoup plus faciles à créer; vous devez suivre quelques processus simples.
Maintenant, si vous voulez une plus grande comparaison, vous pouvez à nouveau aller du côté de la route et compter le nombre de voitures rouges, bleues, vertes et argentées que vous voyez la nuit.
Tracez le tout sur le même graphique. Lorsque vous comparez les comptes entre AM et PM, vous comprendrez la différence entre les comptes. Sélectionnez deux couleurs différentes pour le matin et le soir afin de comprendre la différence.
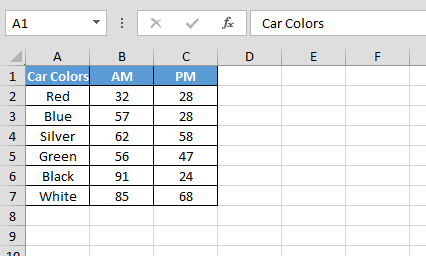
Suivez les étapes ci-dessous pour voir la comparaison des nombres: –
-
Insérez à nouveau le graphique en suivant les étapes ci-dessus de l’insertion du graphique.
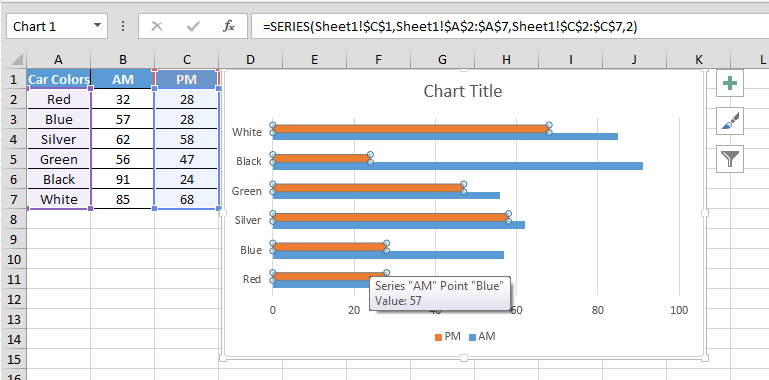
Maintenant, vous pouvez changer les couleurs des formes selon les besoins.
-
Lorsque nous insérons le graphique, 2 onglets contextuels s’ouvrent.
-
Sélectionnez la forme PM.
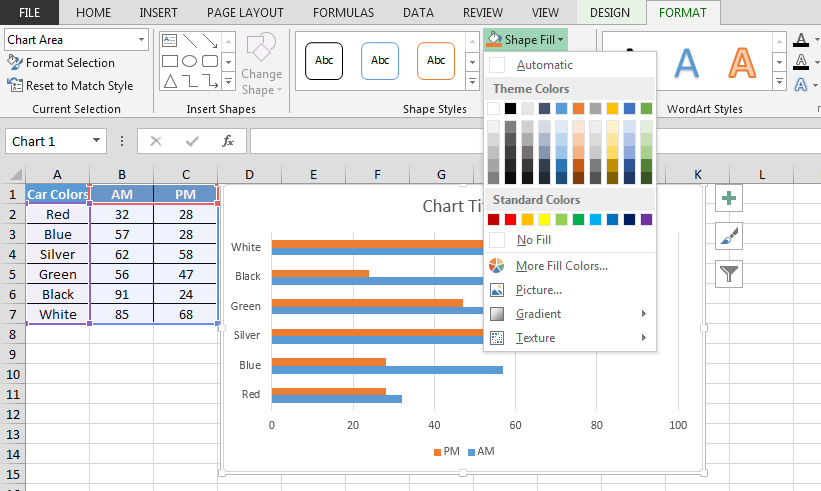
-
Allez dans l’onglet Format> groupe Styles de formes> Remplissage de forme.
-
Sélectionnez n’importe quelle couleur.
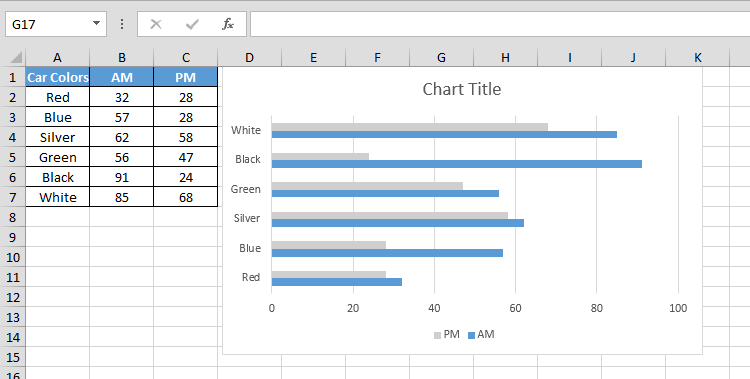
Les graphiques à barres empilées Excel sont utilisés pour afficher deux séries différentes de toutes les données associées. Par conséquent, lorsque vous regardez l’exemple du graphique créé à partir des deux comptages différents observés de jour et de nuit pour les différentes couleurs de voiture, vous comprendrez qu’il s’agit du graphique à barres excel. Sinon, vous pouvez également créer les mêmes pour des valeurs différentes pour le même produit et la quantité dans laquelle elles ont été vendues dans deux emplacements différents.
Les différents types de graphiques à barres empilées sont les uns sur les autres, séparés, partiellement superposés, en miroir, complètement superposés et suspendus de haut en bas. Bien que l’objectif soit le même pour tous les types de graphiques, il est censé montrer les deux dénombrements différents.
Par conséquent, une fois que vous savez créer des graphiques à barres, vous savez comment montrer la différence fondamentale pour le même produit dans deux situations différentes.
Si vous avez aimé nos blogs, partagez-les avec vos amis sur Facebook. Et vous pouvez aussi nous suivre sur Twitter et Facebook.
Nous serions ravis de vous entendre, faites-nous savoir comment nous pouvons améliorer, compléter ou innover notre travail et le rendre meilleur pour vous. Écrivez-nous à[email protected]