Peut pas mettre à jour certains des liens dans le classeur Right Now! Comment le résoudre?
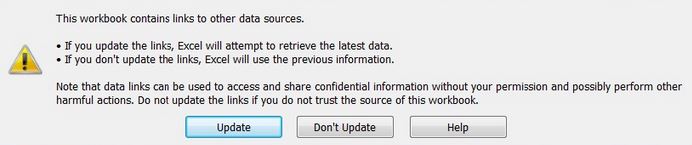
Lorsque vous travaillez avec plusieurs classeurs dans une entreprise, vous importez des données à partir de diverses sources de données externes. La source externe peut être un autre classeur Excel, un fichier csv, une base de données, etc. Ainsi, lorsque vous enregistrez et rouvrez votre classeur, vous pouvez recevoir un avertissement comme celui-ci. Cet avertissement dit, Ce classeur contient des liens vers d’autres sources de données.
-
Si vous mettez à jour les liens, Excel tentera de récupérer les dernières données.
-
Si vous ne mettez pas à jour les liens, Excel utilisera les informations précédentes.
Notez que les liens de données peuvent être utilisés pour accéder et partager des informations confidentielles sans votre permission et éventuellement effectuer d’autres actions nuisibles. Ne mettez pas à jour les liens si vous ne faites pas confiance aux sources de ce classeur.
Cette invite aura trois boutons d’action Mettre à jour, Ne pas mettre à jour et Aide.
Alors, qu’est-ce que c’est?
Lorsque vous établissez une connexion à l’aide de formules, de requêtes avancées ou d’autres méthodes de connexion de base de données, vous autorisez Excel à accéder et à partager des informations avec d’autres sources. Ainsi, lorsque vous rouvrez un classeur contenant un lien vers d’autres sources, Excel vous informe que votre fichier contient des liens vers d’autres fichiers. Vos informations confidentielles sont accessibles par ces sources.
Alors que pouvez-vous faire?
Il y a un bouton Update. Lorsque vous cliquez sur ce bouton, le lien sera actualisé et le fichier pourra partager et recevoir des données de la source. Mettez à jour votre fichier avec ces liens uniquement si vous faites confiance aux sources.
Si vous ne faites pas confiance à la source, utilisez le bouton Ne pas mettre à jour. Si vous ne mettez pas à jour le lien source, il utilisera les données précédentes.
Problème avec les liens de mise à jour Vous remarquerez parfois que même après la mise à jour des liens, vous recevrez cet avertissement: _ « Nous ne pouvons pas mettre à jour certains des liens de votre classeur pour le moment. Vous pouvez continuer sans mettre à jour leurs valeurs ou modifier les liens que vous pensez être faux. « _ Vous avez deux options Continuer et Modifier les liens …
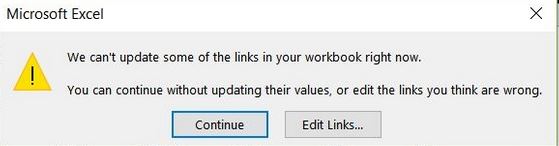
Alors pourquoi cela arrive.
Cela peut se produire pour de nombreuses raisons. Le fichier source peut ne plus exister. L’emplacement des fichiers source a changé. Le modèle de données est modifié et parfois pour des raisons anonymes. Mais cela arrive.
Comment résoudre ce problème de lien de mise à jour impossible?
Vous souhaiterez peut-être mettre à jour certains liens, mais vous ne savez pas où se situe le problème. Pour connaître le problème, vous devez connaître tous les liens vers le classeur. Pour suivre tous les liens dans le classeur, procédez comme suit.
Sélectionnez le classeur principal. Accédez aux données → Connexions → Modifier les liens. Une invite s’ouvrira qui montre toute la connexion au classeur.
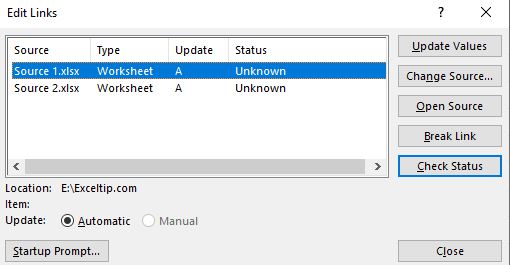
Ici, vous pouvez sélectionner chaque lien source et choisir ce qui lui arrive. Vous pouvez choisir de mettre à jour les données à l’aide du bouton Mettre à jour la valeur. Vous pouvez modifier la source, ouvrir la source, rompre les liens ou vérifier l’état de la connexion.
Ici, vous pouvez vérifier la connexion problématique et la résoudre.
« Impossible de mettre à jour les liens » s’affiche même après la rupture des liens. Comment arrêter cette invite? Il arrive parfois que même après avoir rompu les liens, Excel affiche l’invite « Impossible de mettre à jour les liens » au démarrage. Pour arrêter cette invite de force, procédez comme suit:
Accédez aux données → Connexions → Modifier les liens. Cliquez ici sur le bouton d’invite de démarrage dans le coin inférieur gauche.
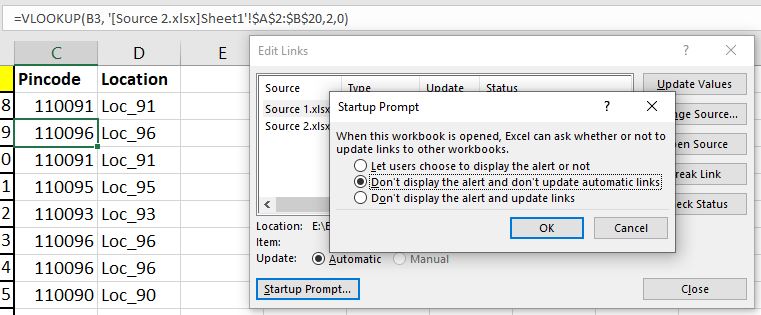
Ici, nous avons trois options. Le premier est « Laisser l’utilisateur choisir d’afficher les alertes ou non ». C’est par défaut. La deuxième option est « Ne pas afficher l’alerte et ne pas mettre à jour les liens automatiques ». La troisième option est « Ne pas afficher les liens d’alerte et de mise à jour ».
Donc, si vous ne voulez pas mettre à jour les liens et ne voulez pas l’invite, choisissez la deuxième option et appuyez sur OK. Si vous souhaitez une mise à jour automatique sans l’invite, utilisez la troisième option.
Cela forcera Excel à ne pas afficher l’invite.
Personnellement, je vous recommande de voir la source du lien problématique et de le résoudre depuis la racine.
Alors oui les gars, voici comment résoudre le problème de mise à jour des liens dans Excel.
J’espère que cela a été utile. Si cela ne vous a pas aidé, faites-moi savoir le problème en détail dans la section commentaires ci-dessous. Nous allons résoudre le problème ensemble.
Si vous avez une autre requête liée à Excel ou VBA, mentionnez-la également dans la section commentaires ci-dessous.
Articles liés:
link: / tips-what-to-do-if-excel-sumif-is-not-working [Que faire si Excel SUMIF ne fonctionne pas?] La fonction SUMIF est une fonction utile pour additionner les valeurs basé sur une condition donnée. Mais il y a des moments où vous rencontrerez des difficultés à travailler avec la fonction. Vous remarquerez que la fonction SUMIF ne fonctionne pas correctement ou renvoie des résultats inexacts.
link: / tips-how-to-speed-up-excel [13 méthodes pour accélérer Excel] | Excel est suffisamment rapide pour calculer 6,6 millions de formules en 1 seconde dans des conditions idéales avec une configuration PC normale.
Mais parfois, nous observons des fichiers Excel faire des calculs plus lentement que les escargots. Il y a de nombreuses raisons derrière cette performance plus lente. Si nous pouvons les identifier, nous pouvons faire calculer nos formules plus rapidement.
link: / tips-set-the-page-for-print [Centrer la feuille Excel horizontalement et verticalement sur une page Excel]: Microsoft Excel vous permet d’aligner la feuille de calcul sur une page, vous pouvez modifier les marges, spécifier des marges personnalisées ou centrer la feuille de calcul horizontalement ou verticalement sur la page. Les marges de la page sont les espaces vides entre les données de la feuille de calcul et les bords de la page imprimée link: / tips-split-a-cell-diagonally-in-microsoft-excel [Split a Cell Diagonalally in Microsoft Excel 2016]: To split cellules en diagonale, nous utilisons la mise en forme de cellule et insérons une ligne de division en diagonale dans la cellule. Cela sépare visuellement les cellules en diagonale.
link: / tips-how-do-i-insert-a-checkmark-into-an-excel2010-2013-spreadsheet [Comment insérer une coche dans Excel 2016]: Pour insérer une coche dans la cellule Excel que nous utilisons les symboles dans Excel. Définissez les polices sur wingdings et utilisez la formule Char (252) pour obtenir le symbole d’une coche.
link: / tips-how-to-disable-scroll-lock-in-excel [Comment désactiver le verrouillage du défilement dans Excel]: Les touches fléchées dans Excel déplacent votre cellule vers le haut, le bas, la gauche et la droite. Mais cette fonctionnalité n’est applicable que lorsque le verrouillage du défilement dans Excel est désactivé. Le verrouillage du défilement dans Excel est utilisé pour faire défiler votre feuille de calcul vers le haut, le bas, la gauche et la droite, pas la cellule. Donc, cet article vous aidera à vérifier l’état du verrouillage du défilement et comment le désactiver?
link: / tips-what-to-do-if-excel-break-links-not-working [Que faire si Excel interrompre les liens ne fonctionne pas]: Lorsque nous travaillons avec plusieurs fichiers Excel et utilisons une formule pour faire le travail fait, nous créons intentionnellement ou non des liens entre différents fichiers. Les liens de formule normaux peuvent être facilement rompus en utilisant l’option de rupture de liens.
Articles populaires:
lien: / clavier-formule-raccourcis-50-excel-raccourcis-pour-augmenter-votre-productivité [50 raccourcis Excel pour augmenter votre productivité] | Accélérez votre tâche. Ces 50 raccourcis vous permettront de travailler encore plus rapidement sur Excel.
lien: / formules-et-fonctions-introduction-de-vlookup-function [Comment utiliser la fonction RECHERCHEV Excel] | C’est l’une des fonctions les plus utilisées et les plus populaires d’Excel qui est utilisée pour rechercher la valeur de différentes plages et feuilles.
link: / tips-countif-in-microsoft-excel [Comment utiliser le]
lien: / formules-et-fonctions-introduction-de-vlookup-function [Excel]
lien: / tips-countif-in-microsoft-excel [Fonction COUNTIF] | Comptez les valeurs avec des conditions en utilisant cette fonction étonnante.
Vous n’avez pas besoin de filtrer vos données pour compter une valeur spécifique. La fonction Countif est indispensable pour préparer votre tableau de bord.
lien: / excel-formule-et-fonction-excel-sumif-function [Comment utiliser la fonction SUMIF dans Excel] | C’est une autre fonction essentielle du tableau de bord. Cela vous aide à résumer les valeurs sur des conditions spécifiques