Nombre de jours entre les dates dans Excel
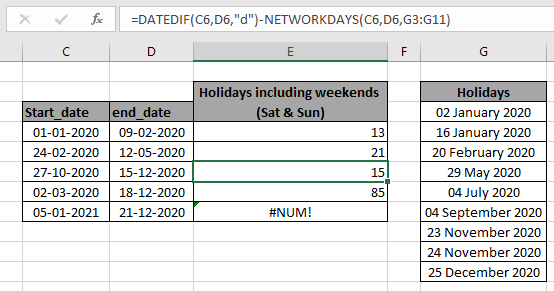
Dans cet article, nous allons apprendre comment compter les jours fériés entre les dates dans Excel
Scénario:
Tout en travaillant avec des valeurs de date, nous devons parfois obtenir le nombre de jours non ouvrables dans Excel ayant des jours fériés et des week-ends. Pour cela, nous allons décomposer le problème en deux étapes mentionnées ci-dessous avec la syntaxe de la formule.
Comment résoudre le problème?
Pour cet article, nous aurons besoin d’utiliser le lien: / conseils-comment-utiliser-la-fonction-datée-dans-excel [fonction DATEDIF] & `lien: / excel-formule-et-fonction-get -net-working-days-in-excel [fonction JOURS RÉSEAU] `. Nous allons maintenant créer une formule à partir de la fonction mentionnée.
Ici, nous allons donner deux dates et une liste des jours fériés nationaux et le nombre de jours fériés ou non ouvrés à extraire.
Syntaxe de formule:
=DATEDIF( start_date , end_date , "d" ) - NETWORKDAYS( start_date , end_date , [holidays] )
start_date: début, compter à partir de la date.
end_date: fin, compte jusqu’à la date.
« d »: compter le nombre de jours en ignorant la valeur du mois et de l’année.
[jours fériés]: vacances [facultatives] données comme référence de cellule.
Exemple:
Tout cela peut être difficile à comprendre. Alors, testons cette formule en l’exécutant sur l’exemple ci-dessous. Ici, nous allons effectuer la formule sur les valeurs de date avec des jours fériés donnés.
Utilisez la formule:
=DATEDIF( C4, D4 , "d" ) - NETWORKDAYS( C4, D4,G3:G11 )
Explication:
-
lien: / conseils-comment-utiliser-la-fonction-datée-dans-excel [DATEDIF]
La fonction renvoie le nombre total de jours entre les deux dates données.
Argument « D » utilisé pour obtenir le nombre de dates en ignorant uniquement la valeur du mois et de l’année.
-
lien: / excel-formule-et-fonction-get-net-working-days-in-excel [NETWORKDAYS]
La fonction renvoie le nombre total de jours ouvrables entre deux dates données, y compris le samedi et le dimanche (par défaut) et les jours fériés donnés comme référence de tableau.
-
La différence entre les jours totaux et les jours ouvrables renvoie les jours non ouvrables ou les jours fériés dans Excel en utilisant la formule.
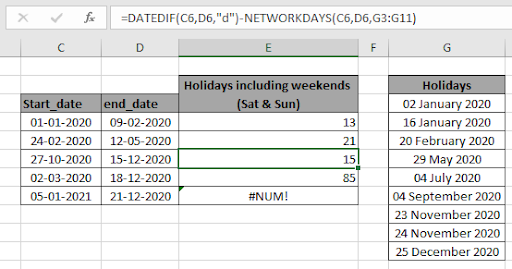
Ici, le tableau de la fonction est donné sous forme de références de tableau comme indiqué dans les différentes cellules de couleur. Vérifiez les cellules avant d’utiliser les cellules de date comme arguments. Appuyez sur Entrée pour obtenir le résultat. = 39-26
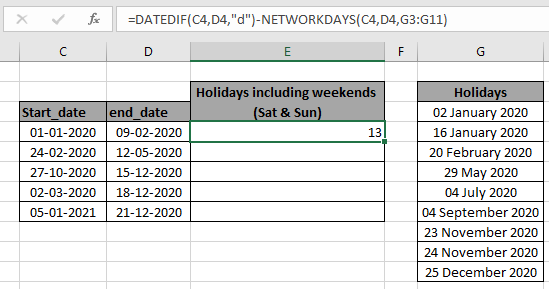
Comme vous pouvez le voir, il y a 13 jours non ouvrables entre le 1er janvier et le 9 février
Le nombre total de jours entre les dates est de 39 et 26 jours ouvrables. La différence est de 13 jours. Maintenant, copiez la formule dans d’autres cellules à l’aide de Ctrl + D après avoir gelé la référence du tableau de vacances.
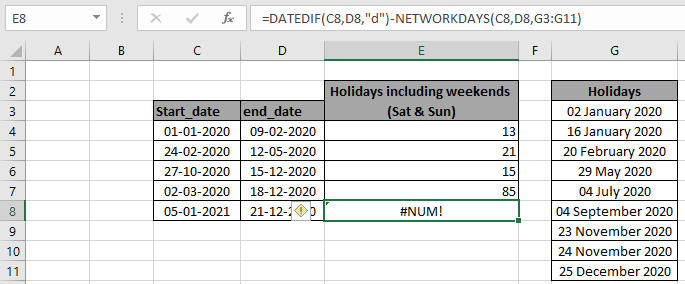
Ici, nous avons le nombre de jours fériés dont nous avons besoin.
Voici toutes les notes d’observation concernant l’utilisation de la formule.
Remarques:
-
La formule fonctionne uniquement avec des valeurs de date uniquement. L’argument Holidays est facultatif et les valeurs des jours fériés peuvent être personnalisées sauf samedi et dimanche (week-ends)
-
Utilisez la fonction DATE en place pour que le format de date non valide soit utilisé.
-
La date de début doit être antérieure à la date de fin. Ou bien la fonction renvoie #NOMBRE! Erreur.
J’espère que cet article sur la façon de compter les vacances entre les jours dans Excel est explicatif. Trouvez plus d’articles sur les fonctions COUNTIF ici. Si vous avez aimé nos blogs, partagez-les avec vos premiers sur Facebook. Et vous pouvez également nous suivre sur Twitter et Facebook. Nous serions ravis de vous entendre, faites-nous savoir comment nous pouvons améliorer, compléter ou innover notre travail et le rendre meilleur pour vous. Écrivez-nous à [email protected]
Articles liés
lien: / counting-countifs-with-dynamic-criteria-range [COUNTIFS with Dynamic Criteria Range]: Compter les cellules en fonction des autres valeurs de cellule dans Excel.
lien: / counting-countifs-two-criteria-match [COUNTIFS Two Criteria Match]: Compter les cellules correspondant à deux critères différents sur la liste dans Excel.
lien: / counting-countifs-with-or-for-multiple-criteria [COUNTIFS With OR For Multiple Criteria]: Compter les cellules ayant plusieurs critères correspondent à l’aide de la fonction OR.
link: / counting-the-countifs-function-n-excel [La fonction COUNTIFS dans Excel]: Compter les cellules en fonction des autres valeurs de cellule.
link: / tips-how-to-use-countif-in-vba-in-microsoft-excel [Comment utiliser Countif dans VBA dans Microsoft Excel]: Compter les cellules en utilisant le code Visual Basic pour Applications.
link: / tips-excel-wildcards [Comment utiliser les jokers dans Excel]: Compter les cellules correspondant aux phrases en utilisant les jokers dans Excel.
Articles populaires
lien: / clavier-formule-raccourcis-50-excel-raccourcis-pour-augmenter-votre-productivité [50 raccourci Excel pour augmenter votre productivité]: Accélérez votre tâche. Ces 50 raccourcis vous permettront de travailler encore plus rapidement sur Excel.
link: / formulas-and-functions-introduction-of-vlookup-function [Comment utiliser la fonction RECHERCHEV dans Excel]: C’est l’une des fonctions les plus utilisées et les plus populaires d’Excel qui est utilisée pour rechercher des valeurs dans différentes plages et feuilles. link: / tips-countif-in-microsoft-excel [Comment utiliser la fonction COUNTIF dans Excel]: Comptez les valeurs avec des conditions en utilisant cette fonction étonnante. Vous n’avez pas besoin de filtrer vos données pour compter des valeurs spécifiques. La fonction Countif est indispensable pour préparer votre tableau de bord.
lien: / excel-formule-et-fonction-excel-sumif-function [Comment utiliser la fonction SUMIF dans Excel]: Ceci est une autre fonction essentielle du tableau de bord. Cela vous aide à résumer les valeurs sur des conditions spécifiques.