Comment faire pour créer liste déroulante avec la couleur dans Excel
Dans cet article, nous allons apprendre à créer une liste déroulante avec des couleurs dans Microsoft Excel.
La liste déroulante limite l’utilisateur à choisir une valeur dans la liste fournie au lieu d’ajouter des valeurs dans la feuille.
Nous utiliserons les options de mise en forme conditionnelle et de validation des données.
Tout d’abord, voyons comment créer une liste déroulante dans Excel avec un exemple ici
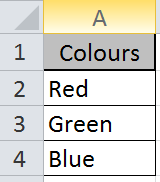
Voici une liste de trois couleurs rouge, vert et bleu. Nous avons besoin que l’utilisateur choisisse dans cette liste.
Cliquez sur l’option Données> Validation des données dans Excel 2016
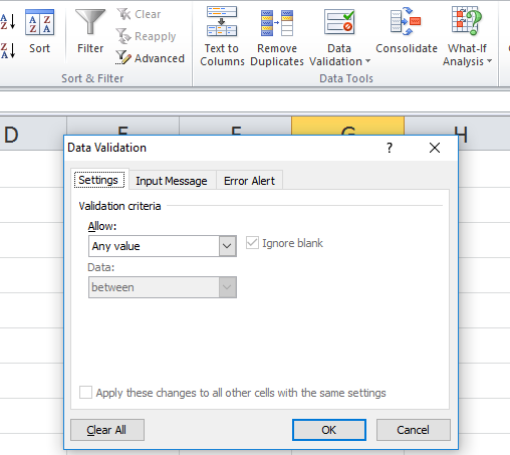
La boîte de dialogue de validation des données apparaît comme indiqué ci-dessus.
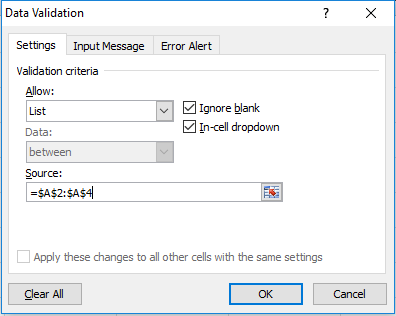
Sélectionnez l’option Liste dans Autoriser et sélectionnez la liste source dans l’option Source et cliquez sur OK.
Une liste déroulante sera créée sur la cellule.
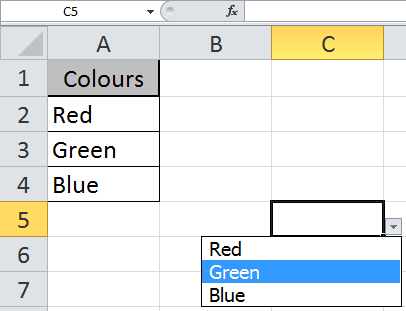
Cliquez maintenant sur Accueil> Mise en forme conditionnelle. Sélectionnez Nouvelle règle dans la liste et une boîte de dialogue apparaîtra.
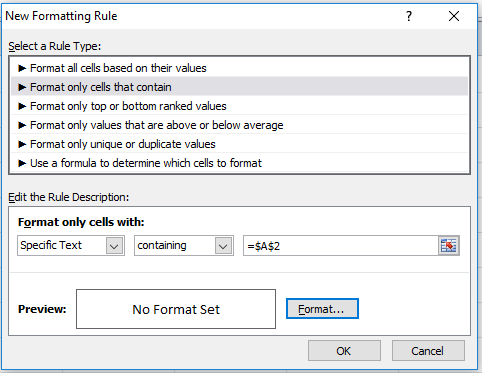
Sélectionnez l’option Texte spécifique et sélectionnez la cellule de couleur comme dans ce cas Rouge.
Sélectionnez l’option Format> Remplir. Sélectionnez la couleur rouge et cliquez sur OK.
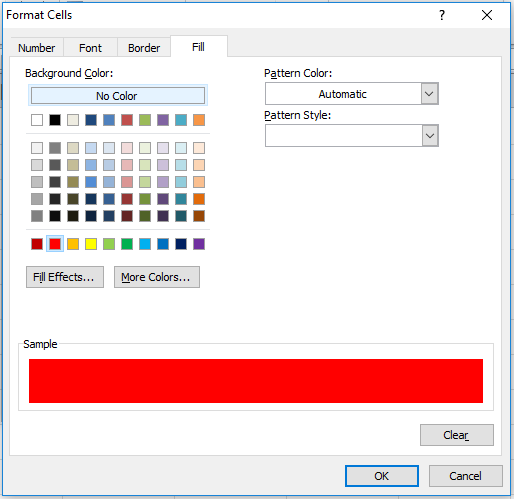
Répétez le processus pour toutes les options comme le vert et le bleu et votre liste sera affichée comme dans l’instantané ci-dessous.
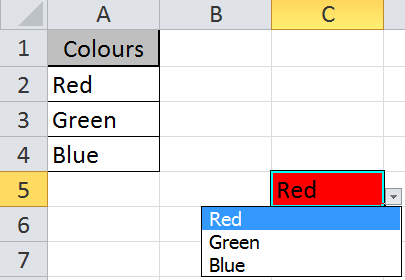
La liste déroulante et les outils de mise en forme conditionnelle sont très utiles dans Excel 2016, pour afficher vos données dans un format particulier. Vous pouvez créer une liste déroulante dans les feuilles Google en utilisant la même méthode.
Si vous avez aimé nos blogs, partagez-les avec vos amis sur Facebook. Et vous pouvez aussi nous suivre sur Twitter et Facebook.
Nous serions ravis de vous entendre, faites-nous savoir comment nous pouvons améliorer, compléter ou innover notre travail et le rendre meilleur pour vous. Écrivez-nous à [email protected] Découvrez d’autres articles connexes:
link: / excel-generals-how-to-edit-a-dropdown-list-in-microsoft-excel [Comment éditer une liste déroulante dans Excel?]
link: / tips-how-to-delete-drop-down-list [Comment supprimer la liste déroulante?]
link: / tips-excel-depend-drop-down-list [Comment créer une liste déroulante dépendante?]
link: / tips-how-to-create-multiple-dropdown-list-without-repetition-using-named-ranges-in-excel [Comment créer plusieurs listes déroulantes sans répétition en utilisant des plages nommées?]
link: / tips-how-to-create-drop-down-lists-in-excel-sheet [Comment créer une liste déroulante?]
Articles populaires:
lien: / clavier-formule-raccourcis-50-excel-raccourcis-pour-augmenter-votre-productivité [50 raccourci Excel pour augmenter votre productivité]
link: / formulas-and-functions-introduction-of-vlookup-function [Comment utiliser la fonction RECHERCHEV dans Excel]
link: / tips-countif-in-microsoft-excel [Comment utiliser la fonction COUNTIF dans Excel 2016]
lien: / excel-formule-et-fonction-excel-sumif-function [Comment utiliser la fonction SUMIF dans Excel]