Validation des données dans Excel
Dans cet article, nous allons apprendre comment valider des données dans Excel 2016.
L’outil de validation des données limite l’utilisateur à saisir des données pour garantir leur précision et leur cohérence dans Excel. Cela aide à la cohérence des données. Il guide l’utilisateur dans la saisie du type d’option nécessaire à votre feuille de calcul.
Nous pouvons personnaliser notre cellule à l’aide de l’outil de validation des données. Il existe trois options sous la validation des données.
-
Paramètres: le type de restrictions de données avec ses différents critères, les critères peuvent être du texte, un nombre, une date, une heure, une longueur de texte ou via l’utilisation d’une formule logique. . Message d’entrée: Message permettant à l’utilisateur d’entrée de comprendre la validation des données appliquée sur la cellule.
-
Alerte d’erreur: Excel interdit le contexte non valide dans la cellule et affiche un message avec une boîte de dialogue. Le message d’alerte peut être personnalisé. L’option Paramètres de validation des données peut être personnalisée selon les besoins. Il vous offre différents types d’options à utiliser selon la condition requise sur la cellule.
NOTE: Select the cell where data validation needs to be applied.
Comprenons ces options une par une, comme indiqué ci-dessous.
-
Validez les nombres entiers: sélectionnez l’option nombre entier et choisissez la condition après.
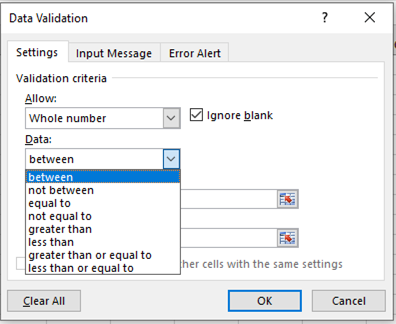
-
Validez les nombres décimaux: sélectionnez l’option décimale et choisissez la condition après.
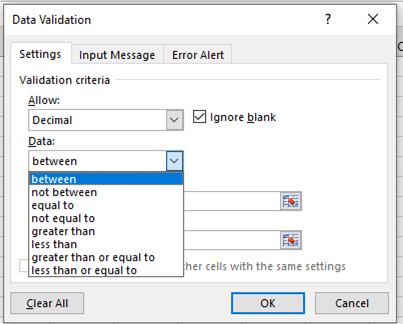
-
Valider les valeurs de la liste: restreignez l’utilisateur à autoriser uniquement les valeurs de liste pré-mentionnées. Les valeurs de liste sont données comme référence de cellule.
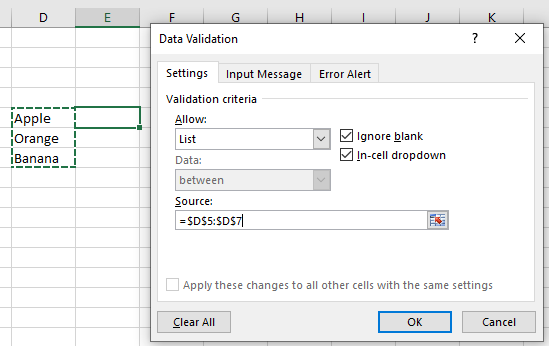
-
Validez les valeurs de date: Excel a un format de date défini, validez uniquement les valeurs de date à l’aide de l’option Date et choisissez la condition dans la liste ultérieure.
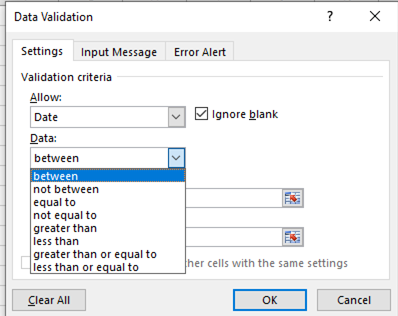
-
Valider les valeurs d’heure: Excel a un format d’heure défini, ne valider que les valeurs de temps à l’aide de l’option Heure et choisir la condition dans la liste ultérieure.
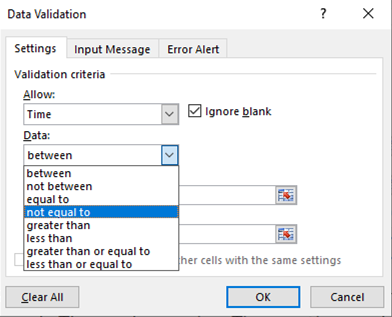
-
Valider les valeurs de longueur de texte: restreint à l’utilisateur d’appliquer une condition sur la longueur de la valeur de texte d’entrée à l’aide de l’option Longueur de texte.
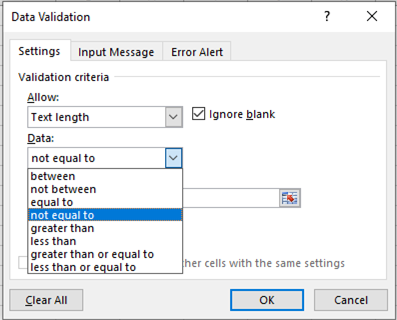
-
Validez les valeurs à l’aide de la condition de formule: Personnalisez la valeur de la cellule d’entrée à l’aide de la condition logique sur la cellule à l’aide de l’option Personnalisé. La formule doit renvoyer True ou False.
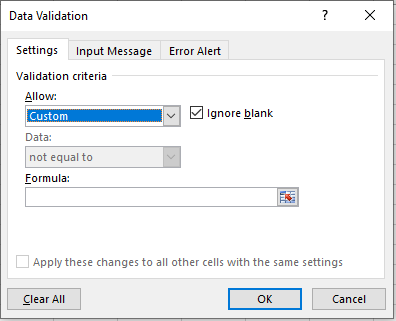
Voyons un aperçu de l’outil de validation des données en testant un exemple. Ici, nous avons utilisé un exemple sur la valeur de texte.
Ici, nous avons une liste de département et nous devons remplir l’ID de département manuellement. L’ID doit avoir une sous-chaîne spécifique « DT ».
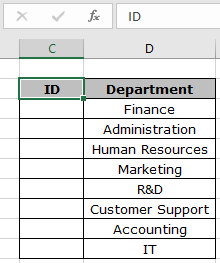
Mais nous devons verrouiller ces cellules d’entrée avec certaines règles. Maintenant, nous apprenons à le faire.
Nous utiliserons l’attribut de validation des données d’Excel. Suivez les étapes pour faire de même:
-
Sélectionnez les cellules où la validation des données doit s’appliquer.
Cliquez sur l’option Données> Validation des données * dans le menu.
-
La boîte de dialogue de validation des données apparaît à l’avant.
-
Dans l’option Paramètres, sélectionnez l’option Personnalisé dans la liste Autoriser.
-
Une boîte de formule apparaît sous la même option.
-
Utilisez la formule dans la boîte de formule.
= ISNUMBER ( FIND ( "substring" , "text" ) )
Explication:
-
La fonction FIND renvoie la position de la sous-chaîne dans le texte ou renvoie une erreur si elle n’est pas trouvée.
-
La fonction ISNUMBER vérifie si la fonction FIND a renvoyé un numéro ou une erreur.
-
La fonction ISNUMBER renvoie TRUE si nombre ou FALSE si erreur. Renseignez les détails comme indiqué ci-dessous et cliquez sur OK
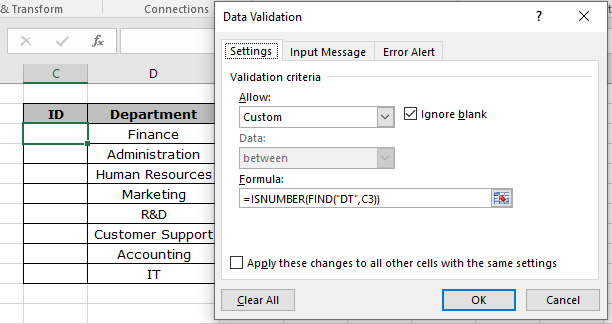
Maintenant, quand j’entre la valeur comme indiqué ci-dessous. Une erreur par défaut est générée.
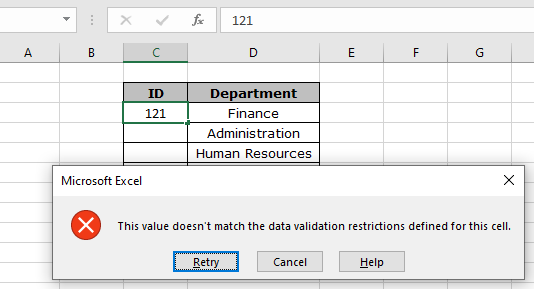
Comme vous pouvez le voir, une erreur est générée « Cette valeur ne correspond pas aux restrictions de validation des données définies pour cette cellule ».
Mais maintenant, le problème est de savoir comment l’utilisateur sait quelles sont les restrictions et quel type de valeur peut accepter la cellule.
Donc, pour cela, nous allons personnaliser certaines modifications comme indiqué ci-dessous.
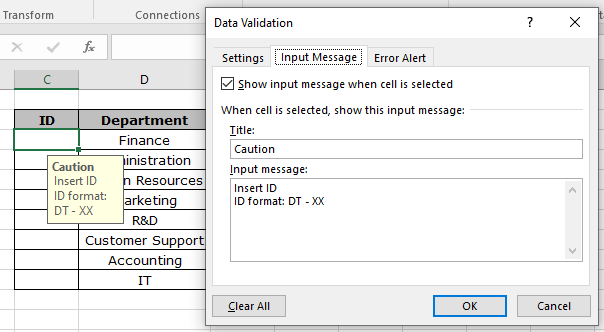
Dans l’option Message d’entrée, saisissez les détails sous la zone Titre et message d’entrée comme indiqué ci-dessus.

Dans l’option d’alerte d’erreur, saisissez les détails sous la zone Titre et message d’erreur comme indiqué ci-dessus.
Cliquez sur OK.
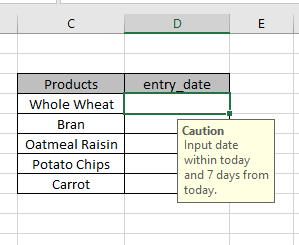
Un message s’affiche lorsque la cellule est sélectionnée et un message d’erreur s’affiche comme indiqué ci-dessous.
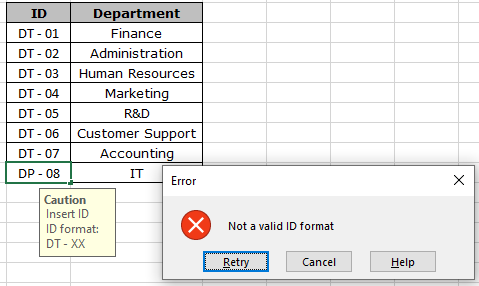
Maintenant, remplissez les bonnes réponses pour compléter le tableau.
Pour copier la règle de validation des données dans les cellules requises, utilisez l’option glisser vers le bas ou glisser vers la droite dans Excel.
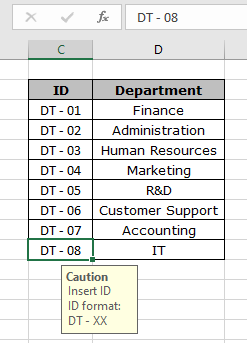
Comme vous pouvez le voir, notre tableau est complet. Maintenant, c’est aussi convivial et informatif.
J’espère que vous avez appris à faire la validation des données dans Excel 2016. Excel vous permet de travailler sur ces outils dans Excel 2013 et 2010. En savoir plus sur la validation des données ici. Veuillez partager votre question non résolue dans la zone de commentaire ci-dessous. Nous allons t’aider.
Articles liés:
link: / excel-edit-validating-text-entries-in-microsoft-excel [Validation des données dans Excel]: restreint l’utilisateur à saisir la valeur manuellement dans Excel. link: / tips-vlookup-function-in-data-validation [Façon d’utiliser la fonction Vlookup dans la validation des données]: autorise les valeurs de la table vlookup dans Excel.
link: / tips-restrict-dates-using-data-validation [Restreindre les dates en utilisant la validation des données]: autorise les dates dans la cellule qui se trouve dans le format de date Excel.
link: / tips-how-to-give-the-error-messages-in-data-validation [Comment donner les messages d’erreur dans Data Validation]: personnalisez votre cellule de validation de données avec des messages d’erreur.
link: / tips-how-to-create-drop-down-lists-in-excel-sheet [Créer des listes déroulantes dans Excel en utilisant la validation des données]: restreint l’utilisateur à saisir les données manuellement.
Articles populaires
lien: / clavier-formule-raccourcis-50-excel-raccourcis-pour-augmenter-votre-productivité [50 raccourci Excel pour augmenter votre productivité]
link: / excel-generals-how-to-edit-a-dropdown-list-in-microsoft-excel [Edit a dropdown list]
lien: / excel-range-name-absolu-reference-in-excel [Référence absolue dans Excel]
lien: / conseils-mise en forme-conditionnelle-avec-instruction-if [Si avec mise en forme conditionnelle]
lien: / formules-logiques-si-fonction-avec-jokers [Si avec jokers]
lien: / lookup-formulas-vlookup-by-date-in-excel [Vlookup by date]
lien: / excel-édition-de-texte-et-format-join-prénom-et-nom-dans-excel [Joindre le nom et le prénom dans Excel]