Comment trouver le prix réel des prix réduit
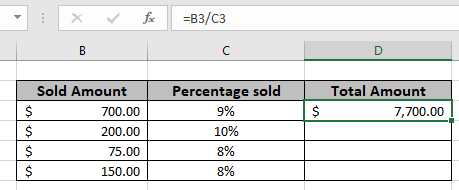
Dans cet article, nous allons apprendre comment trouver le montant total à partir de la valeur en pourcentage dans Excel.
Scénario:
Par exemple, en travaillant avec des valeurs de pourcentage dans Excel, nous devons parfois obtenir le montant total à partir du pourcentage et du nombre donnés. Compte tenu du montant et du pourcentage de remise, obtenez le montant avant remise ou le montant total.
Comment obtenir le montant total?
Ici, nous utiliserons l’observation mathématique de base utilisée dans Excel. Excel considère la valeur en pourcentage comme décimale signifie que 20% est égal à 0,2 dans Excel. Il nous suffit donc de diviser le montant par la valeur en pourcentage afin d’obtenir le montant total.
Formule générique:
Total amount = discounted amount / discount percent
Montant de la remise: montant après la remise appliquée Pourcentage de remise: pourcentage auquel la remise est accordée
Exemple:
Tout cela peut être difficile à comprendre. Alors, testons cette formule en l’exécutant sur l’exemple ci-dessous. Ici, nous utiliserons la formule générique pour obtenir la valeur totale des données.
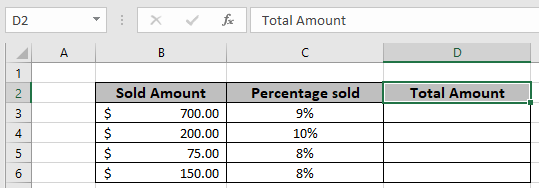
Utilisez la formule dans la cellule D3
= B3 / C3
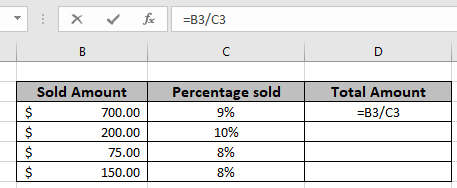
La formule sera comme celle montrée dans l’image ci-dessus. Ici, les valeurs de la fonction sont données comme référence de cellule.
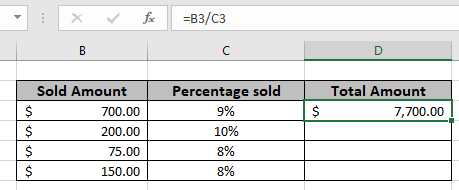
Comme vous pouvez le voir dans l’instantané ci-dessus, le premier ancien montant s’élève à 7700 $. Copiez la formule dans les cellules restantes à l’aide du raccourci Ctrl + D, pour obtenir le nouveau montant pour le reste des valeurs du tableau.
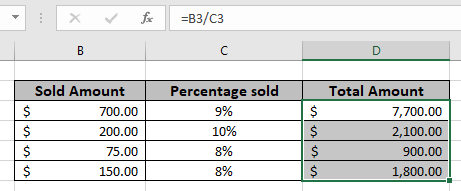
Dans l’instantané ci-dessus, la formule mathématique est utilisée pour obtenir la valeur totale du montant en pourcentage dans Excel.
Remarques:
-
La fonction renvoie l’erreur #VALUE si l’un des arguments n’est pas numérique.
-
La fonction renvoie des valeurs pour les valeurs négatives et positives.
-
Utilisez la formule
lien: / fonctions-mathématiques-augmentation-par-pourcentage [Augmentation en pourcentage]pour obtenir le montant nouveau ou mis à jour ayant des valeurs d’augmentation en pourcentage.
J’espère que vous avez compris comment trouver le montant total à partir du pourcentage dans Excel. Explorez plus d’articles sur la formulation mathématique dans Excel ici.
Si vous avez aimé nos blogs, partagez-les avec vos amis sur Facebook. Et vous pouvez également nous suivre sur Twitter et Facebook. Nous serions ravis de vous entendre, faites-nous savoir comment nous pouvons améliorer, compléter ou innover notre travail et le rendre meilleur pour vous. Écrivez-nous à [email protected]
Articles liés
lien: / fonctions-mathématiques-augmentation-en-pourcentage [Augmentation en pourcentage]
lien: / fonctions-mathématiques-calculer-pourcentage-du-total-dans-excel [Calculer le pourcentage du total dans Excel]
link: / excel-financial-formules-Calculate-profit-margin-pourcentage [Calculer le pourcentage de marge bénéficiaire]
lien: / fonctions-mathématiques-obtenir-le-pourcentage-pour-le-produit-vendu-dans-Excel [Obtenir le pourcentage pour le produit vendu dans Excel]
Articles populaires
lien: / clavier-formule-raccourcis-50-excel-raccourcis-pour-augmenter-votre-productivité [50 raccourci Excel pour augmenter votre productivité]: Accélérez votre tâche. Ces 50 raccourcis vous permettront de travailler encore plus rapidement sur Excel.
link: / formulas-and-functions-introduction-of-vlookup-function [La fonction RECHERCHEV dans Excel]: C’est l’une des fonctions les plus utilisées et les plus populaires d’Excel qui est utilisée pour rechercher la valeur de différentes plages et feuilles. link: / tips-countif-in-microsoft-excel [COUNTIF dans Excel 2016]: Comptez les valeurs avec des conditions en utilisant cette fonction étonnante. Vous n’avez pas besoin de filtrer vos données pour compter des valeurs spécifiques.
La fonction Countif est indispensable pour préparer votre tableau de bord.
lien: / excel-formule-et-fonction-excel-sumif-function [Comment utiliser la fonction SUMIF dans Excel]: Ceci est une autre fonction essentielle du tableau de bord. Cela vous aide à résumer les valeurs sur des conditions spécifiques.