Comment créer Histogrammes dans Excel 2016/2013/2010 pour Mac et Windows
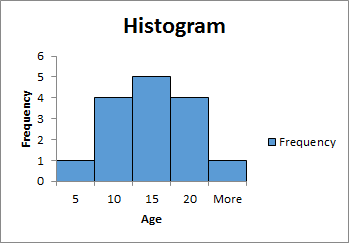 A histogram is simply a bar graph that shows the occurrence of data intervals into a bin range. Or say it shows the frequency distributions in data.
A histogram is simply a bar graph that shows the occurrence of data intervals into a bin range. Or say it shows the frequency distributions in data.
Un histogramme peut ressembler à un graphique en colonnes mais il n’est pas interprété à partir de la hauteur de la colonne. Il est interprété à partir de la zone qu’il couvre.
Un bin est défini pour la distribution de fréquence. C’est une sorte de regroupement.
Par exemple, si vous voulez savoir, dans une école, combien d’élèves ont 5 ans ou moins, combien ont entre 6 et 10 ans, combien ont entre 11 et 15 ans, combien ont entre 15 et 20 ans et combien sont 20 ou plus. L’histogramme dans Excel est le meilleur moyen d’analyser et de visualiser ces données et d’obtenir la réponse.
Assez de théorie, creusons un scénario.
Comment faire un histogramme sur Excel 2016 Exemple:
Disons que nous avons ces données dans Excel.
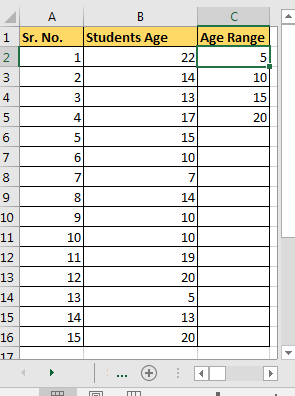
-
Dans la colonne A, nous avons Sr. No.
-
Dans la colonne B, nous avons l’âge.
-
Dans la colonne C, nous avons la tranche d’âge ou disons que c’est notre plage de bacs d’histogramme Excel. Cela montre que nous voulons connaître le nombre d’élèves dont l’âge est:
âge ⇐ 5, 5 <âge ⇐ 10, 10 <âge ⇐ 15, 15 <âge ⇐ 20 et âge> 20. C’est simple, n’est-ce pas?
Il est utilisé pour produire une distribution de fréquence.
Maintenant, pour tracer un histogramme dans Excel 2016, nous utiliserons le complément d’analyse de données. Je suppose que vous avez lu link: / tips-the-analysis-toolpak-in-excel [how to add data Analysis Add-In Exce] l pour ajouter Data Analysis Toolpak.
Si vous l’avez déjà ajouté, nous pouvons continuer avec notre tutoriel sur l’histogramme.
Créer un histogramme à l’aide de l’outil d’analyse de données Pour créer un histogramme dans Excel 2016/2013/2010 pour Mac et Windows, procédez comme suit:. .. Allez dans l’onglet Données et cliquez sur Analyse des données.
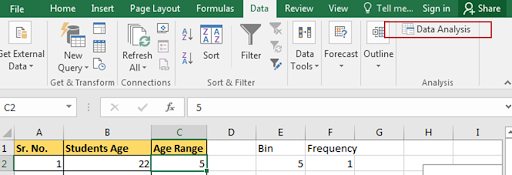
-
.. … Sélectionnez Histogramme dans la boîte de dialogue du menu de l’outil d’analyse des données et appuyez sur le bouton OK.
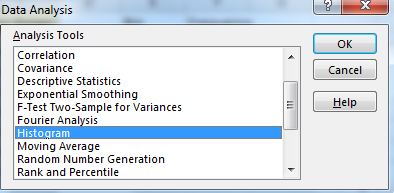
-
.. … …. Dans Plage d’entrée, sélectionnez vos données. Dans Bin Range, sélectionnez la plage d’intervalle. Maintenant, si vous avez sélectionné des en-têtes, cochez Libellés, sinon laissez-le.
Sélectionnez la plage de sortie. L’endroit où vous souhaitez afficher votre histogramme dans les feuilles de calcul Excel. Pour cet exemple, j’ai sélectionné E13 sur la même feuille.
Cochez la case Sortie du graphique pour le graphique Histogramme.
Appuyez sur le bouton OK en haut. Il tracera un histogramme sur la feuille Excel.
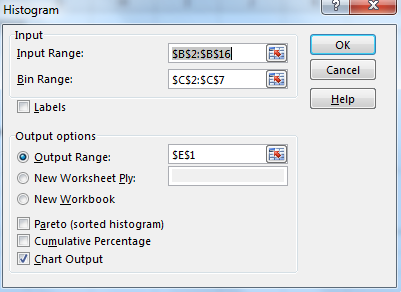
-
.. … …. ….. Nous avons maintenant créé un histogramme dans Excel.
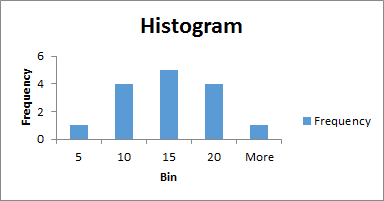
Nous devons faire un peu d’édition dans ce graphique.
-
.. … …. Sélectionnez la barre et cliquez avec le bouton droit de la souris. Sélectionnez la zone de graphique de format. Dans Excel 2016, vous verrez ce type de menu. C’est différent dans les anciennes versions.
Cliquez sur les petites barres affichées. Réduisez la largeur de l’espace à 0%.
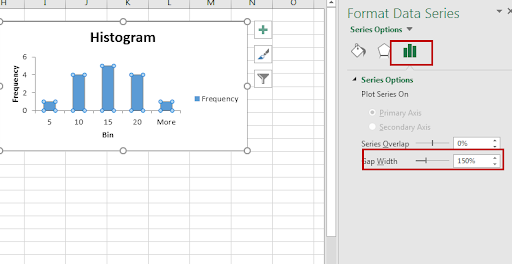
-
.. … …. ….. C’est fait. Vous pouvez également ajouter des bordures au graphique pour avoir l’air un peu organisé. Vous pouvez apprendre à mettre en forme le graphique magnifiquement dans Excel en 2016.
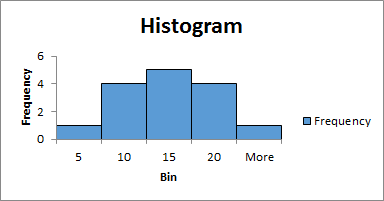
Alors oui les gars. C’est fait. Nous pouvons dire que la plupart des étudiants sont âgés de 10 à 15 ans et de 15 à 20 ans en regardant simplement cet histogramme Excel.
Comment créer un histogramme en utilisant une formule – Histogramme dynamique Maintenant, le plus gros problème avec la méthode ci-dessus de création d’histogramme dans Excel, c’est que c’est statique. C’est bien lorsque vous souhaitez créer un rapport rapide, mais cela ne servira à rien si vos données changent de temps en temps. Vous pouvez rendre cela dynamique en utilisant une formule. Puisqu’il montre la distribution de fréquence, nous pouvons utiliser la fonction FREQUENCE d’Excel, pour créer des histogrammes Excel. Voyons comment… Encore une fois, nous avons les mêmes données d’étudiants et la même plage de casiers. Suivez maintenant ces étapes pour créer un histogramme dynamique dans Excel 2010, 2013 et 2016 et versions ultérieures.
-
Écrivez l’en-tête comme Fréquence dans la colonne adjacente de la plage de casiers et sélectionnez toutes les cellules adjacentes à la plage de casiers. Sélectionnez une cellule supplémentaire pour puis rangez la plage comme indiqué dans l’image ci-dessous. C’est très important.
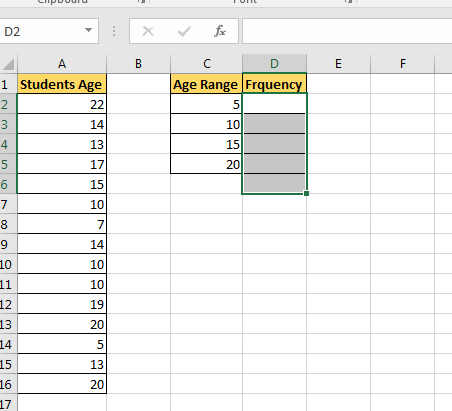
-
Cliquez maintenant sur la barre de formule et écrivez cette formule de fréquence. En tant que tableau de données, sélectionnez A2: A16 et en tant que plage de casiers, sélectionnez C2: C5. Appuyez sur Ctrl + Maj + Entrée. Oui, nous avons besoin d’une formule matricielle ici. Assurez-vous que vous avez sélectionné une cellule supplémentaire puis une plage de casiers. C’est pour les valeurs trouvées dans plus que la plus grande valeur de casier. Vous pouvez le nommer Plus ou> 20.
|
\{=FREQUENCY(A2:A16,C2:C5)} |
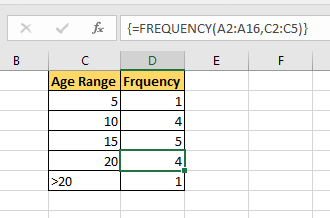
-
Sélectionnez maintenant cette plage et cette fréquence de bac et accédez à l’onglet d’insertion.
-
Accédez à la section graphique et sélectionnez histogramme. Vous pouvez utiliser un graphique à barres ou un graphique en courbes, mais ce n’est pas l’histogramme traditionnel.
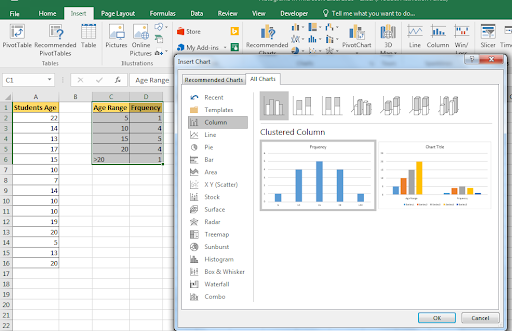
-
Vous avez votre histogramme dynamique créé dans Excel. Désormais, chaque fois que vous modifiez les données dans Excel, elles changeront en conséquence. Il est préférable d’utiliser
link: / tips-how-to-make-dynamic-named-range-in-microsoft-excel [named range]s pour l’histogramme dynamique dans Excel.