Comment puis-je insérer un Checkmark dans Excel 2010-2016
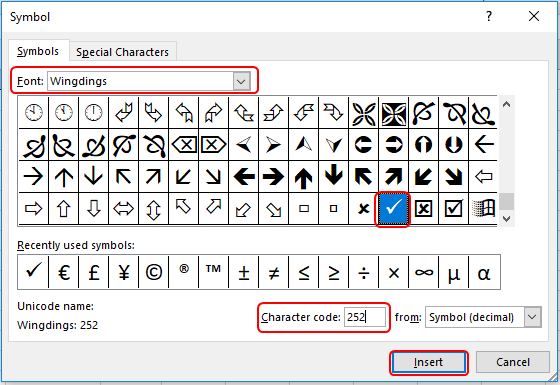
Dans cet article, nous allons apprendre comment insérer une coche dans Excel 2010-2016.
Qu’est-ce qu’une coche et où l’utilisons-nous?
La coche est un symbole de coche utilisé dans le format Wingdings. Lors de la rédaction de certaines informations ou de la création d’une liste de contrôle, où les éléments sont marqués à l’aide d’une petite coche. Tous les éléments considérés sont marqués de ces graduations. Beaucoup d’entre nous aiment utiliser la même chose dans Excel. Il rend les données présentables et faciles à comprendre.
Exemple:
Tout cela peut être difficile à comprendre. Comprenons comment utiliser la fonction à l’aide d’un exemple. Voici d’abord en changeant le style de police
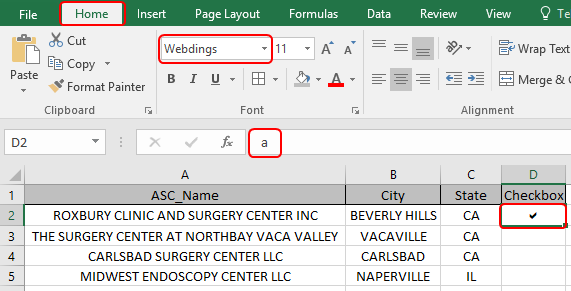
Accédez à Accueil> Sélectionnez les webdings dans l’option de style de police et tapez l’alphabet a à partir du clavier. Vous verrez une coche sur la cellule sélectionnée.
La deuxième méthode consiste à ajouter une coche à partir de l’option des symboles Aller à Insérer> Symbole
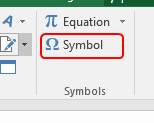
La boîte de dialogue Symbole apparaît sur votre feuille.
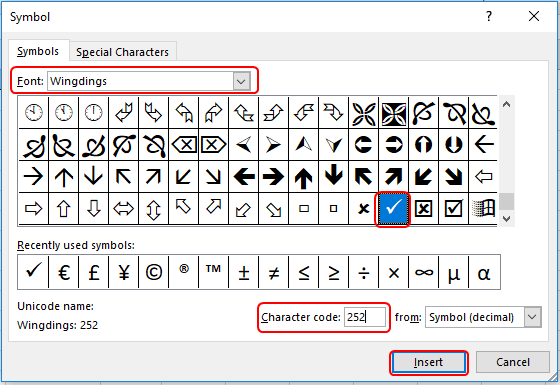
Sélectionnez Wingdings dans Police et tapez le code de caractère 252. Insérez une coche.
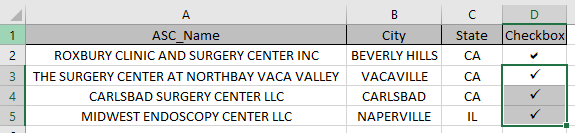
Comme vous pouvez le voir, des coches sont ajoutées.
L’option de coche est activée dans l’option de format de cellule. Utilisez la touche Ctrl 1 sur la cellule et sélectionnez l’option de police, puis sélectionnez wingdings 2.
Wingdings 2 utilise le capital P comme coche dans Excel.
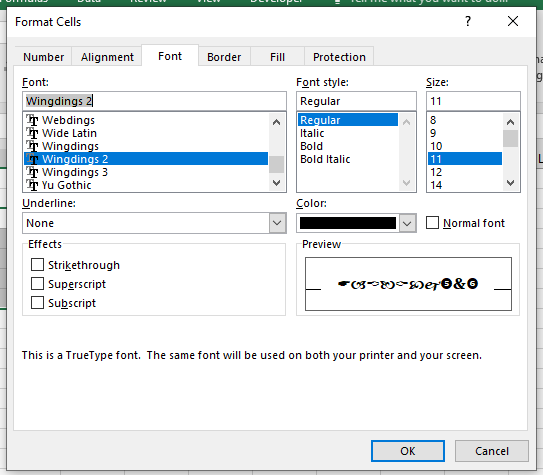
La fonction IF excel teste la condition et renvoie la valeur True ou False.
Syntaxe de la fonction IF:
|
= IF ( Logic_test , [value_if_true] , [Value_if_false] ) |
Test logique: opération à effectuer La fonction COUNTIF d’Excel ne compte que le nombre de cellules avec une condition spécifique dans une plage donnée.
Syntaxe de l’instruction COUNTIF
|
= COUNTIF ( range , condition ) |
Plage: il s’agit simplement de la plage dans laquelle vous souhaitez compter les valeurs.
Condition: c’est ici que nous indiquons à Excel ce qu’il faut compter. Il peut s’agir d’un texte spécifique (doit être entre «»), d’un nombre, d’un opérateur logique (=,> <,> =, ⇐, <>) et d’opérateurs génériques (* ,?).
Nous allons construire une formule pour faire notre tâche. Dans l’argument logic_test, nous utiliserons la fonction countif et pour value_if_True, nous utiliserons le Capital
P.
|
= IF ( COUNTIF ( array , cell_value ), « P » , « » ) |
Voyons plus en détail cette fonction en l’utilisant dans un exemple.
Ici, nous avons une liste de données de couleurs et une liste de couleurs qui devaient être vérifiées avec les données de couleurs.
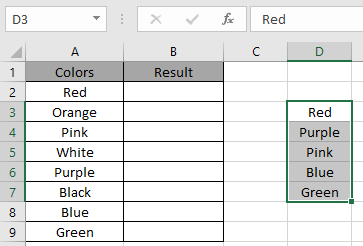
Ici, nous devons utiliser la formule pour obtenir le symbole de coche chaque fois que nécessaire.
Nous allons donc utiliser la formule pour obtenir la coche
|
= IF ( COUNTIF ( D3:D7 , A2 ), « P » , « » ) |
Explication:
COUNTIF renverra 1 si la valeur est trouvée ou 0 sinon. Ainsi, la fonction COUNTIF fonctionne avec un test logique précis pour la fonction IF.
La fonction IF renvoie P majuscule si la valeur est 1 ou bien elle renvoie une chaîne vide si la valeur est 0.
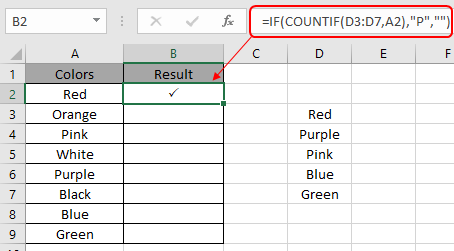
Ici, les arguments de la fonction sont donnés comme référence de cellule.
Copiez la formule dans une autre cellule à l’aide du raccourci Ctrl + D ou faites glisser vers le bas dans Excel.

Comme vous pouvez le voir, les coches sont nécessaires.
Remarques:
-
La fonction renvoie une erreur si une valeur non numérique est utilisée sans guillemet (« valeur »).
-
La fonction renvoie la coche en utilisant la fonction IF avec la fonction COUNTIF.
J’espère que cet article sur Comment insérer une coche dans Excel 2016 est explicatif. Trouvez plus d’articles sur le calcul des valeurs et des formules Excel associées ici. Si vous avez aimé nos blogs, partagez-les avec vos amis sur Facebook. Et vous pouvez également nous suivre sur Twitter et Facebook. Nous serions ravis de vous entendre, faites-nous savoir comment nous pouvons améliorer, compléter ou innover notre travail et le rendre meilleur pour vous. Écrivez-nous à [email protected].
Articles liés:
lien: / excel-generals-shortcut-to-toggle-between-absolute-and-relative-references-in-excel [Comment utiliser le raccourci pour basculer entre les références absolues et relatives dans Excel]: Raccourci F4 pour convertir absolu à une référence relative et à la même utilisation de raccourci pour vice versa dans Excel.
link: / tips-shortcut-key-for-merge-and-center-in-microsoft-excel [Comment utiliser les touches de raccourci pour fusionner et centrer dans Excel]: Utilisez Alt, puis suivez h, m et c pour fusionner et centrer les cellules dans Excel.
lien: / excel-keyboard-shortcuts-selection-a-columns-or-rows-using-keyboard-shortcuts [Comment sélectionner une colonne et une ligne entières à l’aide des raccourcis clavier dans Excel]:
Utilisez Ctrl + Espace pour sélectionner la colonne entière et Maj + Espace pour sélectionner la ligne entière à l’aide du raccourci clavier dans Excel `link: / excel-keyboard-shortcuts-paste-special-shortcut-in-mac-and-windows [Coller le raccourci spécial sous Mac et Windows] `: Dans Windows, le raccourci clavier pour le collage spécial est Ctrl + Alt + V. Alors que sous Mac, utilisez la combinaison de touches Ctrl + COMMANDE + V pour ouvrir la boîte de dialogue spéciale Coller dans Excel.
lien: / excel-keyboard-shortcuts-excel-insert-row-shortcut [Comment insérer un raccourci de ligne dans Excel]: Utilisez Ctrl + Maj + = pour ouvrir la boîte de dialogue Insérer dans laquelle vous pouvez insérer une ligne, une colonne ou des cellules dans Exceller.
lien: / clavier-formule-raccourcis-50-excel-raccourcis-pour-augmenter-votre-productivité [50 raccourcis Excel pour augmenter votre productivité]: Accélérez vos tâches dans Excel. Ces raccourcis vous aideront à augmenter votre efficacité de travail dans Excel.
Articles populaires:
link: / tips-if-condition-in-excel [Comment utiliser la fonction IF dans Excel]: L’instruction IF dans Excel vérifie la condition et renvoie une valeur spécifique si la condition est TRUE ou renvoie une autre valeur spécifique si FALSE .
link: / formulas-and-functions-introduction-of-vlookup-function [Comment utiliser la fonction RECHERCHEV dans Excel]: C’est l’une des fonctions les plus utilisées et les plus populaires d’Excel qui est utilisée pour rechercher des valeurs dans différentes plages et feuilles.
lien: / excel-formule-et-fonction-excel-sumif-function [Comment utiliser la fonction SUMIF dans Excel]: Ceci est une autre fonction essentielle du tableau de bord. Cela vous aide à résumer les valeurs sur des conditions spécifiques.
link: / tips-countif-in-microsoft-excel [Comment utiliser la fonction COUNTIF dans Excel]: Comptez les valeurs avec des conditions en utilisant cette fonction étonnante. Vous n’avez pas besoin de filtrer vos données pour compter des valeurs spécifiques. La fonction Countif est indispensable pour préparer votre tableau de bord.