Comment changer la couleur de la ligne A avec l’aide VBA dans Cliquez Microsoft Excel 2010
Dans cet article, vous apprendrez à changer la couleur de la ligne en un clic.
Cliquez sur l’onglet Développeur Dans le groupe Code, sélectionnez Visual Basic
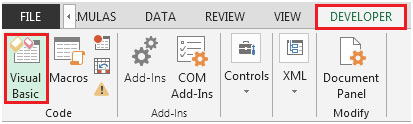
Entrez le code suivant dans la feuille de calcul actuelle (sheet1 dans notre exemple)
Private Sub Worksheet_SelectionChange (ByVal Target As Range)
Dim rownumber As Integer
rownumber = ActiveCell.Row
Si ActiveCell.Value <> « » Alors
Range (« A » & rownumber & « : D » & rownumber) .Interior.ColorIndex = 6
Fin si
End Sub
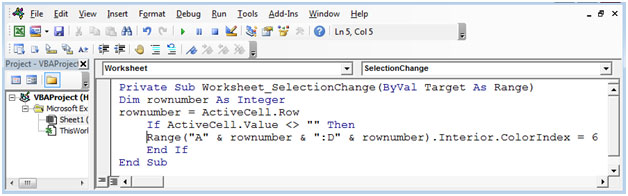
L’événement SelectionChange sera activé chaque fois que l’utilisateur sélectionne une cellule et il changera la couleur du blanc au jaune.
Si la cellule active est vide, le code ne s’exécutera pas.
Si nous cliquons sur la cellule B3, la ligne sera mise en évidence en jaune. Reportez-vous à l’image ci-dessous
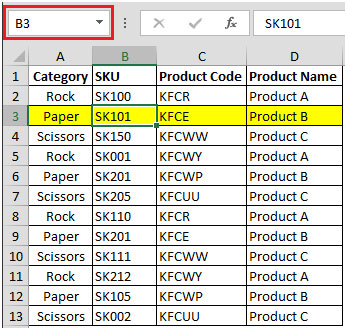
Ici, vous pouvez voir que la barre de formule affiche la cellule sélectionnée, c’est-à-dire la cellule B3. Si nous sélectionnons la cellule A8, la ligne 8 sera mise en surbrillance. Reportez-vous à l’image ci-dessous.
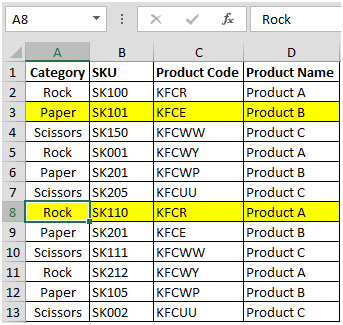
Si vous souhaitez mettre en évidence une seule ligne à la fois, vous devez ajouter une ligne au code précédent.
Code ajouté:
Range (« A1: D13 »). Interior.ColorIndex = xlNone
Le code devient:
Private Sub Worksheet_SelectionChange (ByVal Target As Range)
Dim rownumber As Integer
rownumber = ActiveCell.Row
Si ActiveCell.Value <> « » Alors
Range (« A1: D13 »). Interior.ColorIndex = xlNone
Range (« A » & rownumber & « : D » & rownumber) .Interior.ColorIndex = 6
Fin si
End Sub
Désormais, une seule ligne sera mise en surbrillance à un moment donné.
De cette façon, vous pouvez mettre en évidence les lignes en un seul clic, en utilisant le code VBA.