Comment copier des données d’un classeur à un autre et Transposer les données en utilisant VBA dans Microsoft Excel 2010
Dans cet article, vous apprendrez à copier des données d’un classeur à un autre et à transposer les données à l’aide du code VBA.
[.underline] # Comprenons avec un exemple: # Nous avons 2 classeurs – Book1 & Book2 Book2 contient les données saisies dans Book1. Reportez-vous ci-dessous à un aperçu du livre1
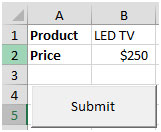
Les données saisies dans Book1 doivent être copiées après la transposition des données lorsque nous cliquons sur le bouton de commande (Soumettre) dans Book2. Reportez-vous ci-dessous à un aperçu du livre 2
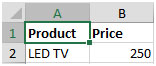
Lorsque nous entrons les données dans Book1; les données seront copiées dans Book2 en un seul clic sur le bouton de commande.
Cliquez sur l’onglet Développeur Dans le groupe Code, sélectionnez Visual Basic
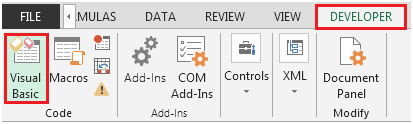
Cliquez sur le bouton de commande Cela ouvrira Command Button1_Click Object Entrez le code suivant dans l’objet CommandButton1
Sous-commande privée CommandButton1_Click ()
Dim Product As String
Dim Price As Single
Dim Book2 comme classeur
===
Feuilles de travail (« feuille1 »). Sélectionnez
Produit = Gamme (« B1 »)
Prix = Gamme (« B2 »)
===
Set Book2 = Workbooks.Open (« F: \ USER Account \ Desktop \ Excel \ Book2.xlsx »)
Feuilles de travail (« feuille1 »). Plage (« A1 »). Sélectionnez
RowCount = Feuilles de calcul (« sheet1 »). Range (« A1 »). CurrentRegion.Rows.Count
Avec feuilles de calcul (« feuille1 »). Plage (« A1 »)
.Offset (RowCount, 0) = Produit
.Offset (RowCount, 1) = Prix
Terminer par
Book2.Save
End Sub
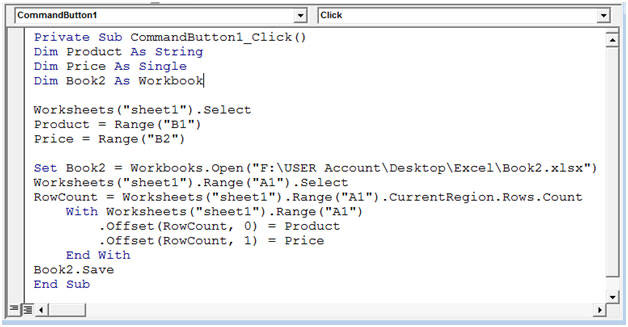
Après avoir cliqué sur le bouton Soumettre sur Book1, les données seront transférées vers Book2.
Si nous saisissons d’autres informations sur les produits dans Book1 et que nous cliquons sur le bouton Soumettre, le Book2 s’ouvrira et les données seront copiées puis enregistrées.
Instantané du livre1
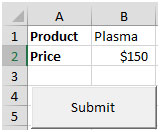
Résultat dans Book2
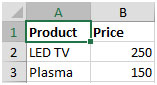
De cette façon, nous pouvons facilement copier les données d’un classeur Excel vers un autre.