Comment créer un graphique ou un graphique dans Microsoft Excel
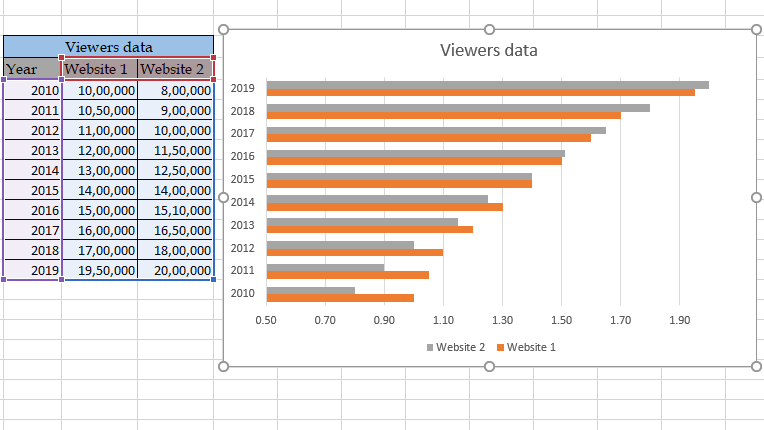
Dans cet article, nous allons apprendre à créer un graphique ou un graphique dans Microsoft Excel.
Qu’est-ce qu’un graphique ou un graphique?
La représentation picturale des valeurs mathématiques est appelée un graphique en mathématiques et est réalisée à l’aide de graphiques dans Excel. Imaginez un petit ensemble de données de 10 lignes ayant des visiteurs d’une page de site Web. Vous pouvez afficher les hauts et les bas de ces tendances et variations numériquement. Mais si les données sont de 1000 lignes, il n’est pas possible de voir les tendances et les variations.
L’esprit humain peut interpréter plus d’informations à partir d’un graphique ou d’un graphique plutôt que des valeurs numériques.
Types de graphiques disponibles dans Excel
Diagramme à colonnes Diagramme à barres Diagramme linéaire Diagramme à secteurs Diagramme à secteurs Diagramme en anneau Diagramme en radar XY Diagramme à dispersion Histogramme Diagrammes combinés * Quelques graphiques spéciaux
Exemple:
Tout cela peut être difficile à comprendre. Comprenons comment démontrer des données dans un graphique à barres groupées dans Excel. Ici, nous avons des données pour lesquelles nous devons comparer les visiteurs de deux sites Web sur une base annuelle dans un graphique 2D groupé.
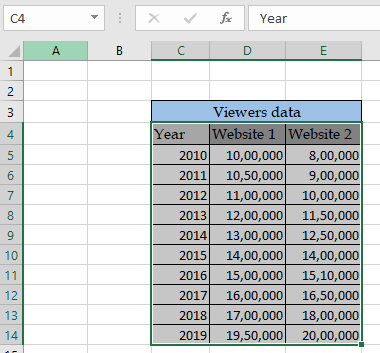
Sélectionnez les données comme indiqué dans l’image ci-dessus. Allez dans Insérer → Maintenant, sélectionnez n’importe quel graphique en cluster (barre ou colonne) comme indiqué par les flèches dans l’image ci-dessous.
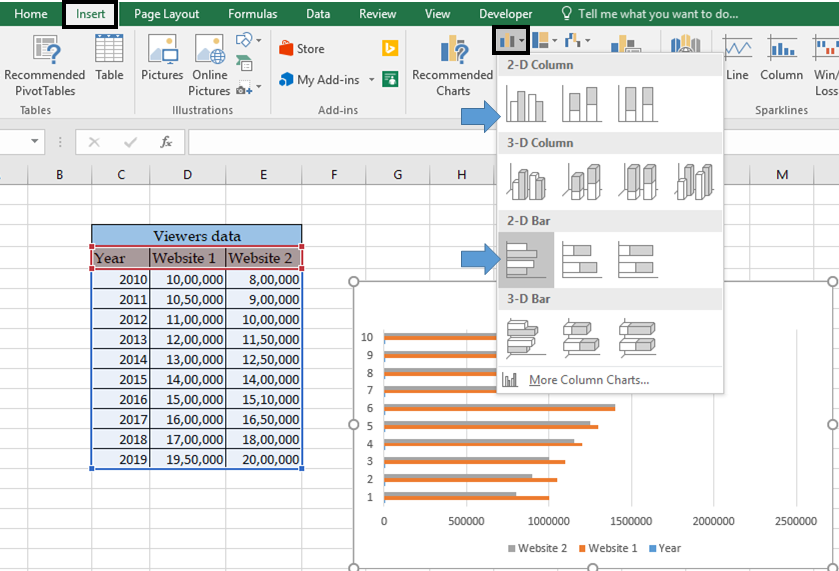
Vous obtiendrez un graphique ayant un graphique représentant 3 ensembles de données avec des indices de 1 à 10 sur l’axe vertical. Nous avons besoin d’un graphique représentant deux ensembles de données sur une base annuelle. Mais ici, les barres représentent l’année, la visionneuse du site Web 1, la visionneuse du site Web 2 dans le graphique sélectionné.
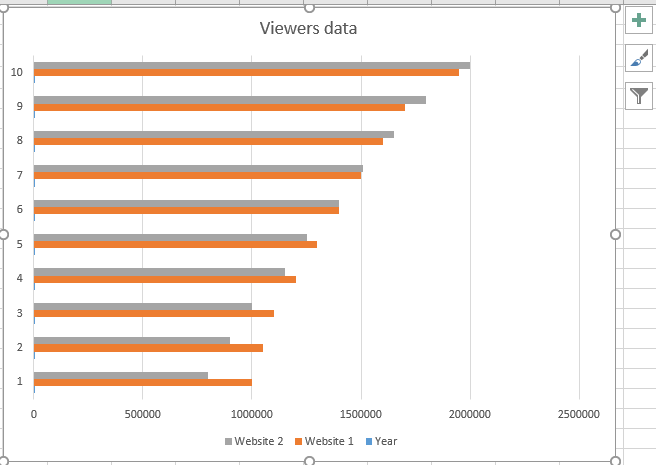
Suivez maintenant les étapes qui vous guideront pour modifier ce graphique en fonction du type de graphique requis. Le premier problème concerne les petites barres bleues dans le graphique et l’axe vertical représentant les années.
Cliquez avec le bouton droit sur le graphique et cliquez sur Sélectionner l’option de données comme indiqué ci-dessous.
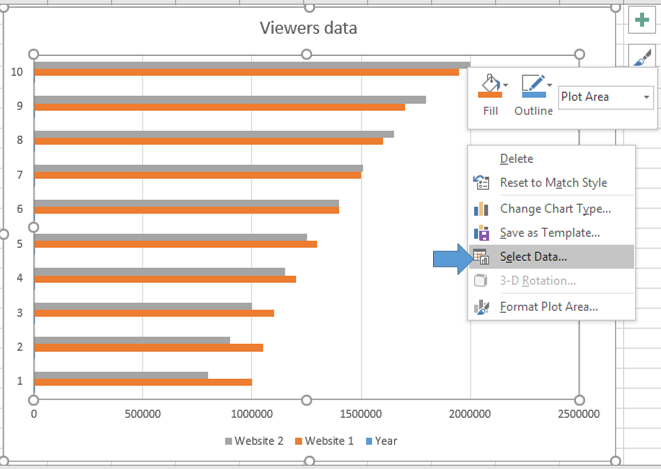
Cliquez sur l’option pour afficher une boîte de dialogue Sélectionner la source de données. Cette boîte montre les données représentées sur les barres à gauche et les index de l’axe horizontal à droite.
Nous devons d’abord supprimer le troisième type de barres qui est des années.
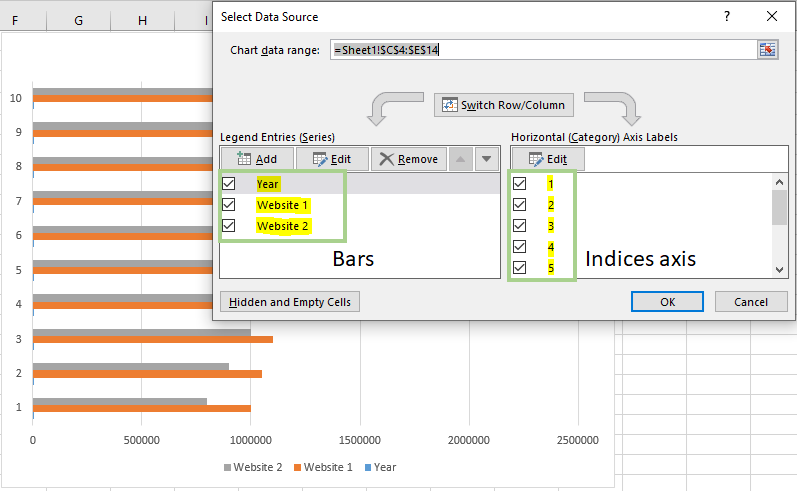
Sélectionnez l’année dans les barres et cliquez sur le bouton Supprimer pour la supprimer. Cela supprimera les petites barres bleues du graphique comme indiqué ci-dessous.
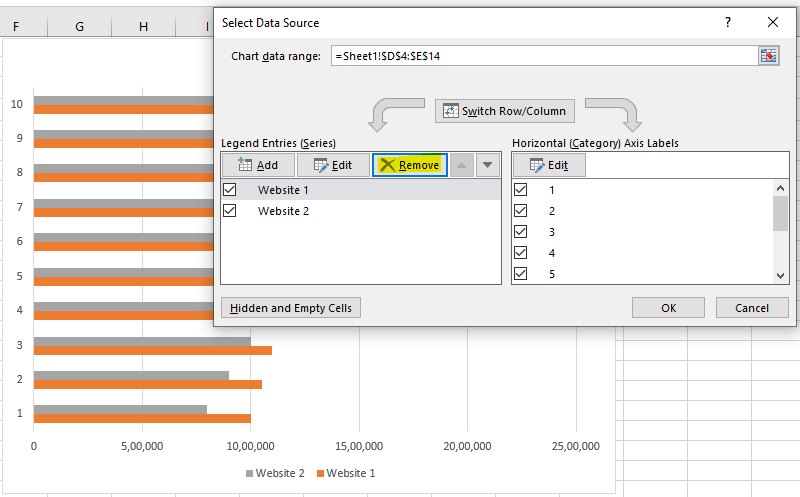
Comme vous pouvez le voir maintenant, il n’y a que deux jeux de données sous forme de barres. Nous allons maintenant éditer les indices avec les valeurs de l’année. Sélectionnez le bouton Modifier.
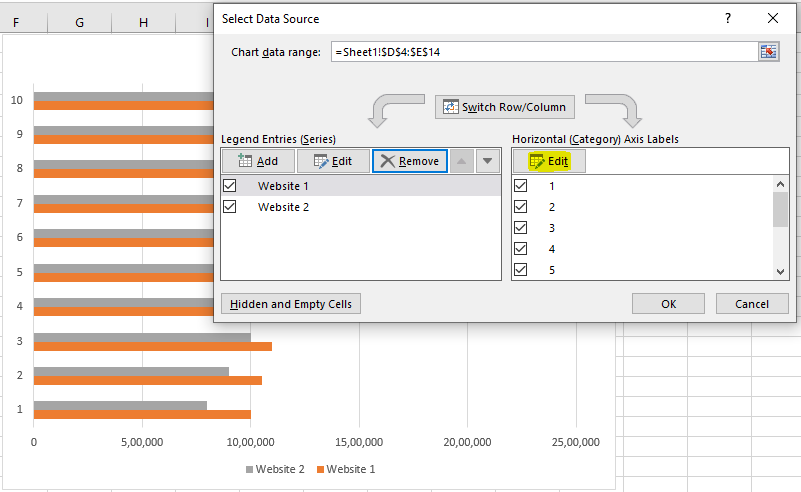
Cliquez sur le bouton Modifier comme indiqué dans l’image ci-dessus pour ouvrir une boîte d’étiquettes d’axe demandant la nouvelle plage à remplacer par des indices. Sélectionnez la plage d’année à partir des données comme indiqué dans l’image ci-dessous.
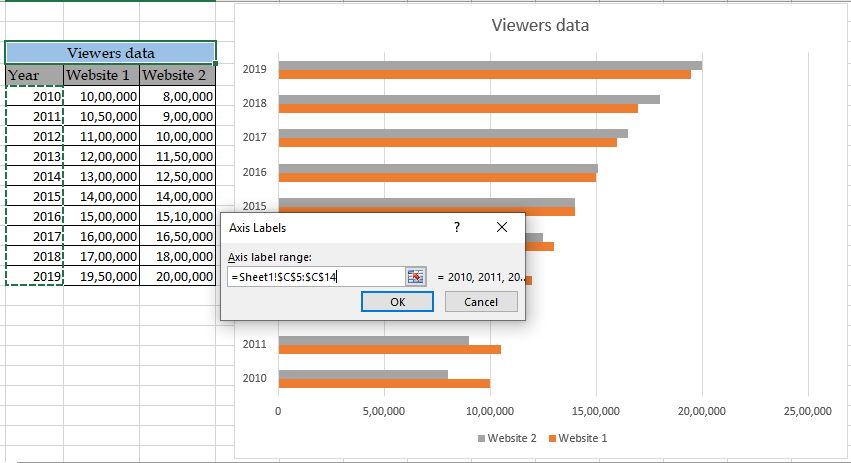
Lorsque vous remplissez la plage d’étiquettes de l’axe en sélectionnant les champs de l’année à partir des données, le graphique qui se trouve derrière est mis à jour. Cliquez maintenant sur OK pour le confirmer.
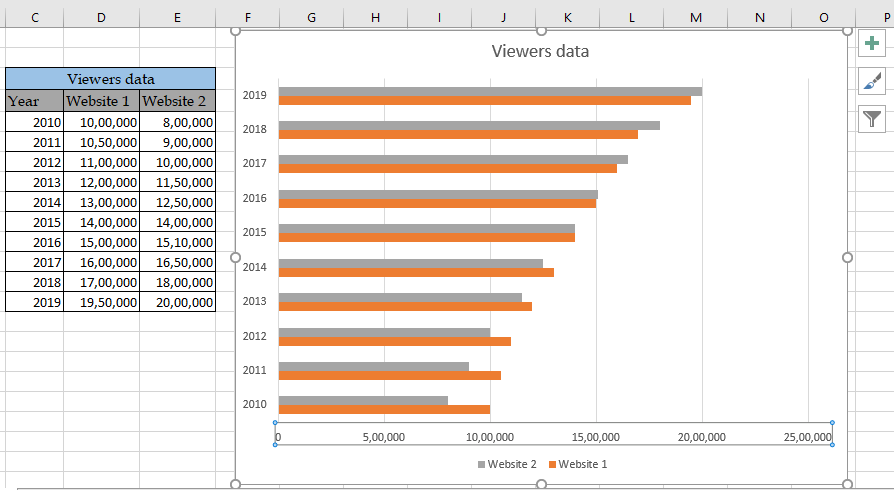
Comme vous pouvez le voir, le graphique requis est ici. Maintenant, nous allons lui donner quelques finitions pour le rendre présentable.
Nous allons d’abord éditer l’axe horizontal. En double-cliquant sur l’axe, cela ouvrira un panneau d’axe Format à droite du graphique, comme indiqué ci-dessous.

Ici, le graphique montre les limites minimum et maximum qui sont définies par défaut dans les graphiques Excel. Le graphique est développé en modifiant ces limites. Pour que la gamme soit affichée en millions. Sélectionnez les unités d’affichage aux millions de Aucun. L’option Unité d’affichage se trouvera sous l’option Format de l’axe sous l’option Limites que nous venons d’utiliser.

Les barres de visualisation sont présentées dans les millions. Le graphique semble présentable maintenant.
Modifiez maintenant la largeur des barres et la largeur de l’écart entre les barres en fixant le pourcentage de chevauchement de série et de largeur d’intervalle comme indiqué ci-dessous.
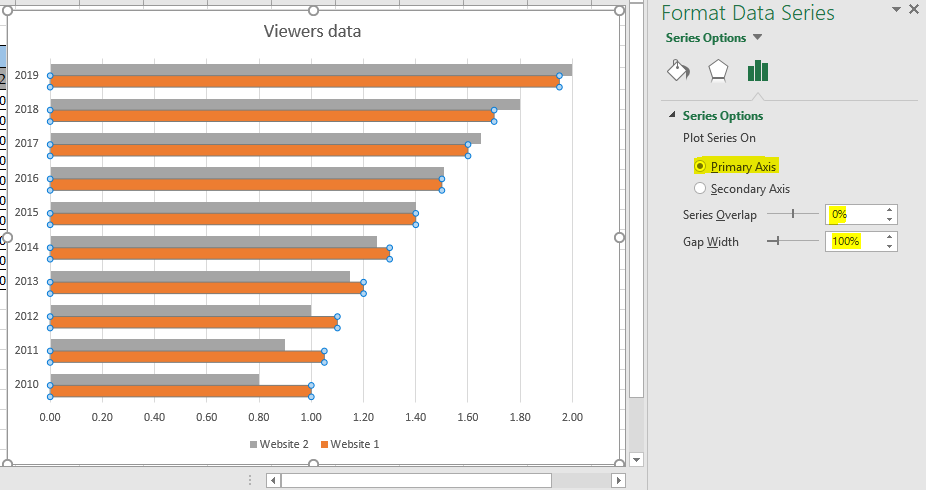
Et sélectionnez l’option Axe principal dans les Options de la série. Modifiez la deuxième barre si nécessaire. Comme vous pouvez le voir, la largeur des barres et la largeur de l’espace sont ajustées en fonction de la taille du graphique.
Voici quelques observations utiles en utilisant le tableau expliqué ci-dessus.
Remarques:
-
Modifiez les légendes, le titre du graphique, le titre de l’axe, le libellé des données, les barres d’erreur et la courbe de tendance à partir du signe plus en haut à droite du graphique.
-
Double-cliquez sur n’importe quelle partie d’un graphique comme un axe ou des barres pour afficher son option d’édition appropriée dans le panneau, à droite du graphique.
-
Certaines options dans Excel ne vous permettent pas l’option d’annulation. Vous devrez peut-être refaire les modifications effectuées.
Modifiez le format de l’axe dans un graphique. Ouvrez Axe de format → Nombre et modifiez-le de la même manière, nous éditons la cellule dans Excel comme indiqué ci-dessous.
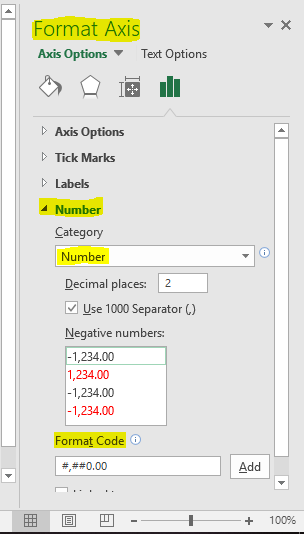
J’espère que cet article sur la création d’un graphique ou d’un graphique dans Microsoft Excel est explicatif. Trouvez plus d’articles sur différents types de graphiques et leur option de graphiques avancés correspondante ici. Si vous avez aimé nos blogs, partagez-les avec vos amis sur Facebook. Et vous pouvez également nous suivre sur Twitter et Facebook. Nous serions ravis de vous entendre, faites-nous savoir comment nous pouvons améliorer, compléter ou innover notre travail et le rendre meilleur pour vous. Écrivez-nous à [email protected]
Articles liés:
link: / tips-best-charts-in-excel-and-how-to-use-them [Meilleurs graphiques dans Excel et comment les utiliser]: Ce sont quelques-uns des meilleurs graphiques fournis par Excel. Les graphiques en courbes, en colonnes et en secteurs sont des graphiques courants mais efficaces qui ont été utilisés depuis la création des graphiques dans Excel.
link: / tips-how-to-use-stacked-column-chart-in-excel [Comment utiliser le histogramme empilé dans Excel]: Le histogramme empilé est le meilleur pour comparer les données au sein du groupe. Le histogramme est orienté verticalement.
link: / excel-chart-clustered-column-chart-in-excel [Perform Clustered Column Chart in Excel]: Le graphique à colonnes en cluster est un histogramme qui visualise l’ampleur des données à l’aide de barres verticales.
Comparez deux variables à l’aide du diagramme à colonnes groupées.
link: / excel-chart-10-creative-advanced-excel-charts-to-rock-your-dashboard [10 Creative Advanced Excel Charts to Rock Your Dashboard]: Ces graphiques créatifs peuvent vous démarquer de la foule. Ces graphiques peuvent être utilisés pour différents types de rapports. Votre tableau de bord sera plus expressif que jamais.
Articles populaires:
link: / tips-if-condition-in-excel [Comment utiliser la fonction IF dans Excel]: L’instruction IF dans Excel vérifie la condition et renvoie une valeur spécifique si la condition est TRUE ou renvoie une autre valeur spécifique si FALSE .
link: / formulas-and-functions-introduction-of-vlookup-function [Comment utiliser la fonction RECHERCHEV dans Excel]: C’est l’une des fonctions les plus utilisées et les plus populaires d’Excel qui est utilisée pour rechercher des valeurs dans différentes plages et feuilles.
lien: / excel-formule-et-fonction-excel-sumif-function [Comment utiliser la fonction SUMIF dans Excel]: Ceci est une autre fonction essentielle du tableau de bord. Cela vous aide à résumer les valeurs sur des conditions spécifiques.
link: / tips-countif-in-microsoft-excel [Comment utiliser la fonction COUNTIF dans Excel]: Comptez les valeurs avec des conditions en utilisant cette fonction étonnante. Vous n’avez pas besoin de filtrer vos données pour compter des valeurs spécifiques. La fonction Countif est indispensable pour préparer votre tableau de bord.