Comment utiliser le diagramme de Pareto et d’analyse dans Microsoft Excel
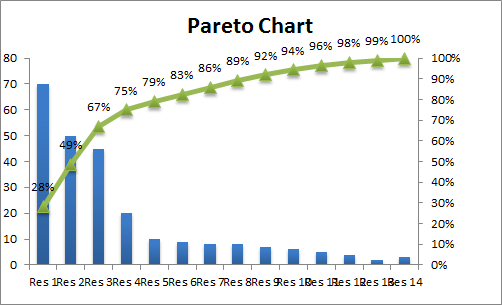 In predicting the required salesmen to achieve a sales target, we used
In predicting the required salesmen to achieve a sales target, we used Regression in Excel, in our previous example. Using regression analysis, we found that you need a certain number of salesmen to achieve sales targets. But even after hiring all of that workforce, you still haven’t achieved your target. Why? Who is the culprit?
Nous allons découvrir le ou les coupables. Vous pourrez décider plus tard quoi en faire.
Qu’est-ce que l’analyse de Pareto?
L’analyse de Pareto indique que votre problème à 80% est causé par 20% de facteurs. Ou nous pouvons dire qu’en travaillant sur seulement 20% des cas, vous pouvez résoudre vos 80% de problèmes. Fascinant, non? La méthode est également connue sous le nom de règle des 80/20. Il porte le nom de son inventeur, Vilfredo Pareto.
Scénario Vous avez embauché du personnel et vous vous attendiez à augmenter les ventes de vos boissons gazeuses, mais vous avez été déçu. En effet, vous êtes déçu mais pas d’humeur à quitter l’entreprise. Vous êtes un combattant. Vous décidez de localiser le problème. Pour cela, vous avez mené une enquête.
Vous avez posé ces questions au public:
-
* Vont-ils acheter votre boisson gazeuse ou non?
-
* Si oui, pourquoi?
Si non, pourquoi pas?
Une fois votre enquête terminée, vous avez ces statistiques:
|
Will Buy |
Observations |
|
Yes |
253 |
|
No |
247 |
|
Total |
500 |
Sur 500, 253 personnes ont dit oui, elles achèteraient votre boisson gazeuse et 247 personnes ont dit qu’elles ne l’achèteraient pas pour plusieurs raisons. Nous nous concentrerons sur ces 247 observations.
Sur la base des données, nous avons découvert 14 raisons principales pour:
Pourquoi ces clients potentiels n’achèteront pas votre boisson gazeuse?
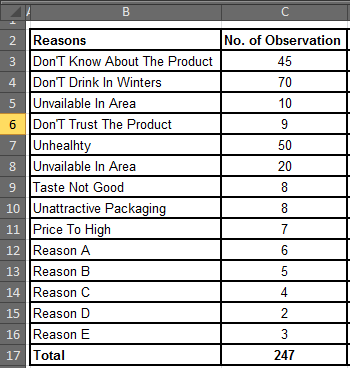
Méthode d’analyse de Pareto
Étape 1: trier les données par ordre décroissant dans Excel.
Pour trier les données, sélectionnez la plage de données (ne sélectionnez pas Total Cell) et appuyez sur ALT, A, S, S un par un (raccourci clavier pour le tri). Vous pouvez utiliser la souris pour le faire à partir de l’onglet Données. Mais je préfère le clavier uniquement.
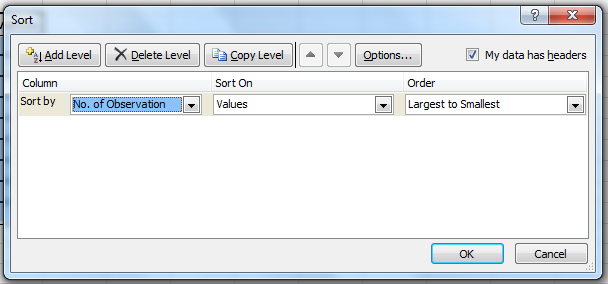
Dans le menu déroulant « Trier par », sélectionnez « Non. des observations »Dans le menu déroulant« Trier sur », sélectionnez« Valeurs »Dans le menu déroulant« Ordre », sélectionnez« Du plus grand au plus petit »Appuyez sur OK.
Le tableau est maintenant organisé par ordre décroissant.
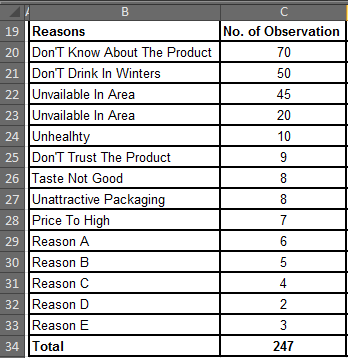
Étape 2: Trouver la fréquence cumulée
Le trouver est plus facile que de prononcer son nom. Ce ne sont que des ajouts. Vous ajoutez votre prochain numéro à la somme de vos numéros précédents.
Par exemple, si vous avez 1,2,4,5,8 comme données, votre fréquence cumulée sera 1, 1 + 2, (1 + 2) +4, ((1 + 2) +4) +5, (((1 + 2) +4) +5) +8. La fréquence cumulée pour 1, 2, 4, 5, 8 est 1, 3, 7, 12, 20. Facile, non?
Faisons la même chose dans nos données. La première valeur sera la même, 70.
70 + 50 suivants, soit 120. Les 120 + 45 suivants, soit 165 et ainsi de suite.
La dernière fréquence sera égale au nombre total d’observations.
Dans la cellule D3, écrivez = C3 Puisqu’il n’y a pas de nombre avant cela, nous obtenons simplement cette valeur.
Dans la cellule D4, écrivez = D3 + C4 Dans la cellule D5, écrivez = D4 + C5. Faites ceci pour toutes les observations.
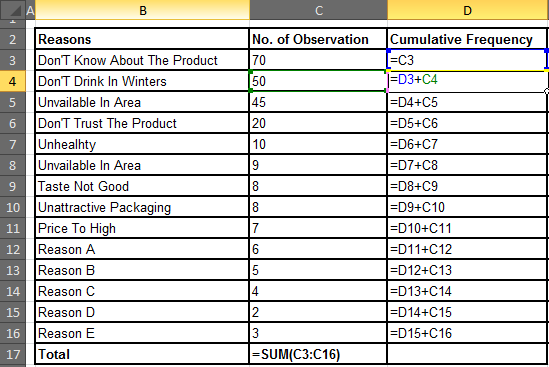
Résultat:
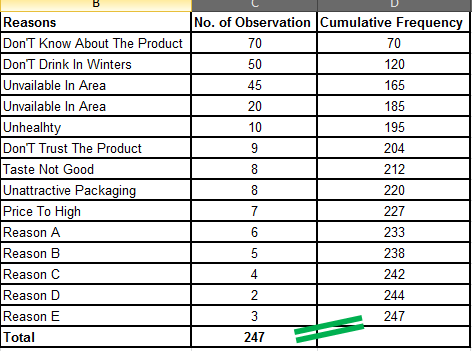
Étape 3: recherchez le% cumulé. Celui-ci est facile aussi. Divisez simplement la fréquence cumulée par le nombre total d’observations.
Dans la cellule de E4, écrivez = D3 / $ C $ 17 Ici, j’ai verrouillé le C17 car il contient un nombre total d’observations et je ne veux pas qu’il change en copiant la formule dans les cellules ci-dessous.
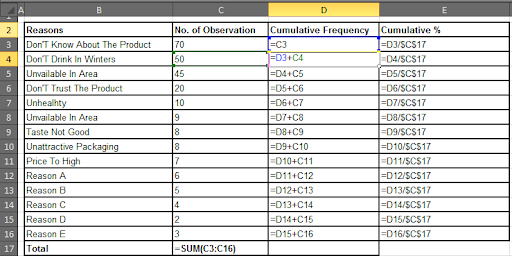
Enfin, vous aurez une table comme celle-ci.
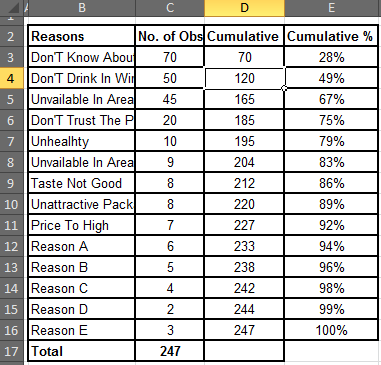
Étape 4. Donnez des noms de code aux raisons (facultatif).
Maintenant, donnons des noms de code aux raisons, car ces longues raisons ne seront pas bonnes sur le graphique.
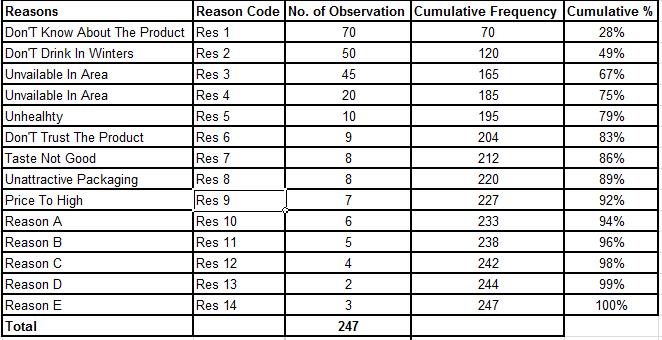
Étape 5: Tracez un graphique:
Graphique de Pareto dans Excel 2016:
Si vous souhaitez simplement tracer un diagramme de Pareto dans Excel 2016. Dans Excel 2016, vous n’avez pas besoin d’effectuer toutes les procédures ci-dessus. Sélectionnez simplement vos données non / triées et allez à Insérer → Graphiques recommandés → Tous les graphiques → Histogramme → Graphique de Pareto
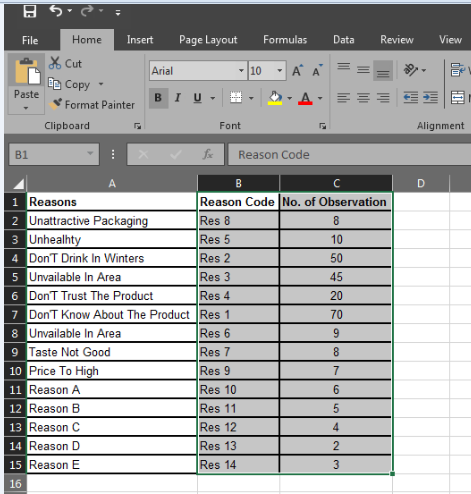
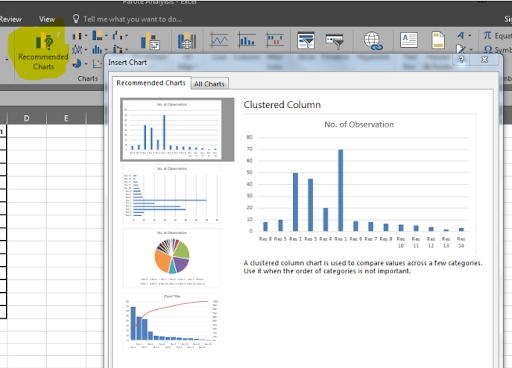 ]`link:/office-skill-fr/wp-content-uploads-2014-11-ygh.pn[
]`link:/office-skill-fr/wp-content-uploads-2014-11-ygh.pn[
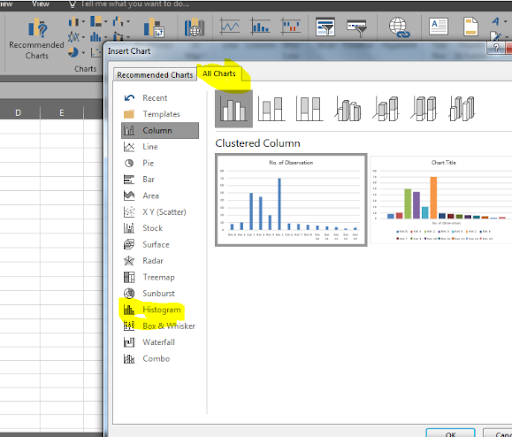 ]//wp-content/uploads/2014/11/ghh.png[
]//wp-content/uploads/2014/11/ghh.png[
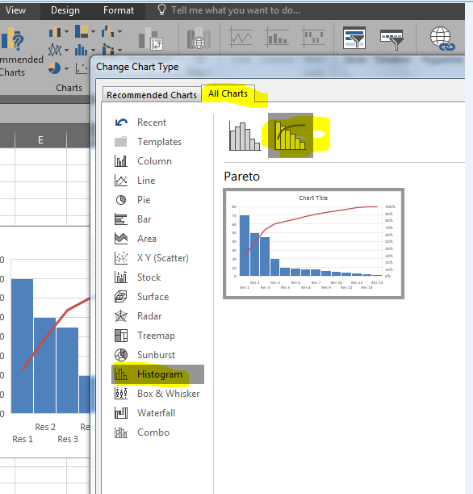 And it is ready.
And it is ready.
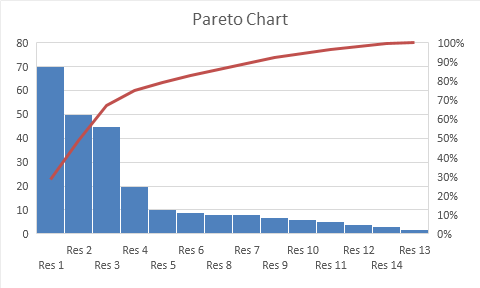
Graphique de Pareto dans Excel 2013 et Excel 2010 et les versions antérieures Traçons le graphique de Pareto avec un exemple Sélectionnez vos données dans le code de raison pour le% cumulé.
Allez dans Insertion → Ligne → Ligne avec marqueurs
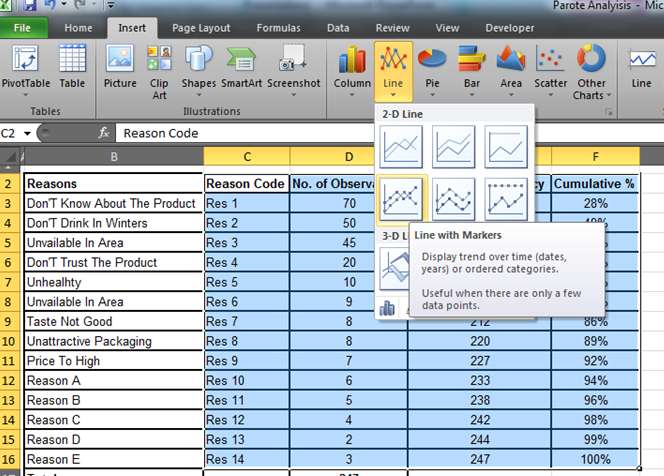
Vous aurez un graphique qui ressemble à ceci. Ce n’est pas ce que nous voulons. Alors modifions-le.
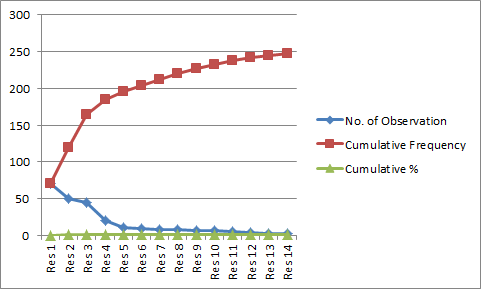
Étape 5. Supprimez les données non requises.
Ici, nous n’avons besoin que du nombre d’observations et du% cumulé, ce qui signifie que nous devons nous débarrasser de la fréquence cumulée de ce graphique.
Faites un clic droit sur le graphique et cliquez sur «Sélectionner les données».
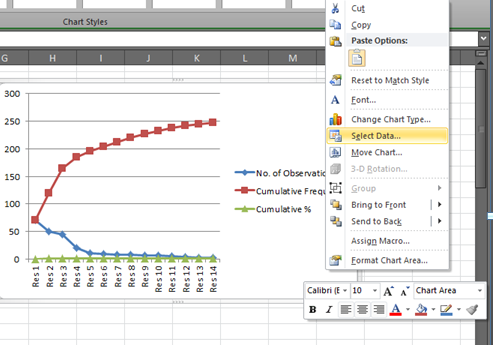
La fenêtre «Sélectionner la source de données» s’affiche.
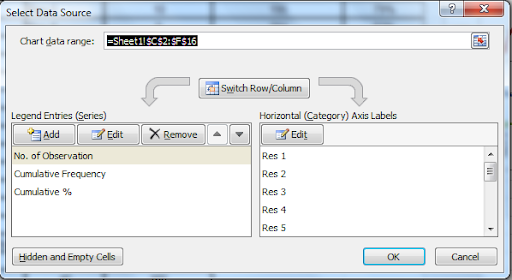
Sélectionnez «Fréquence cumulative» et cliquez sur le bouton Supprimer. Maintenant, c’est ce que vous avez.
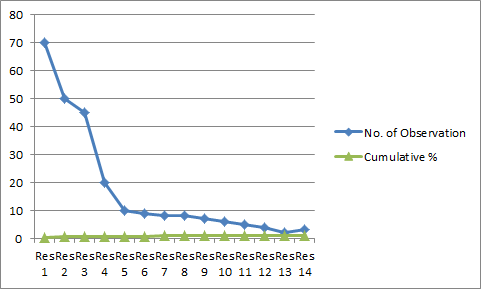
Cela ne ressemble toujours pas à ce que nous voulons.
Étape 6. Faites du% cumulé un axe secondaire.
Cliquez avec le bouton droit sur la ligne% cumulé. Cliquez sur l’option Formater la série de données. Vous aurez une fenêtre ouverte devant vous.
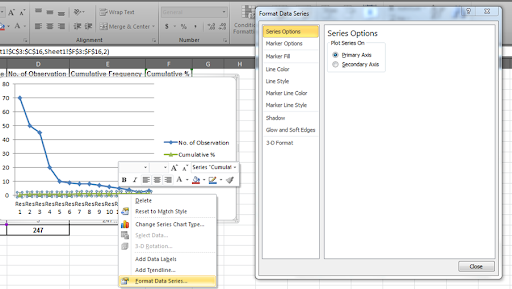
Sélectionnez le bouton radio Axe secondaire et appuyez dessus.
Maintenant, nous avons ce graphique. Nous avons juste besoin de convertir le graphique linéaire «Nombre d’observations» en un graphique à barres.
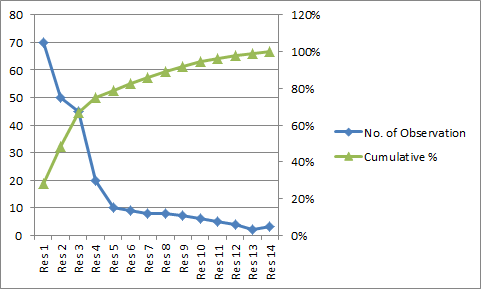
Étape 7. Changez le nombre d’observations dans le graphique à barres.
Faites un clic droit sur le « Non. d’observation »et cliquez sur l’option« Modifier le type de graphique de série ».
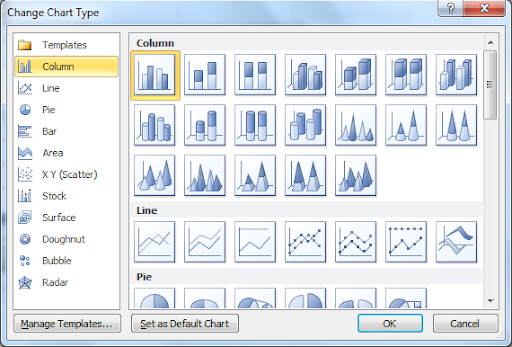
Sélectionnez « Colonne groupée » et appuyez sur le bouton « OK ».
Maintenant, c’est ce que nous voulions. Ceci est un graphique de Pareto classique.
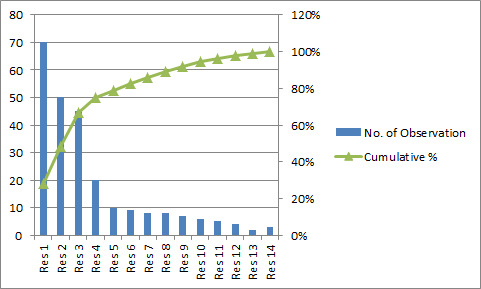
Étape 8: Ajouter des étiquettes de données.
Faites un clic droit sur la ligne% cumulé et cliquez sur «Ajouter des étiquettes de données».
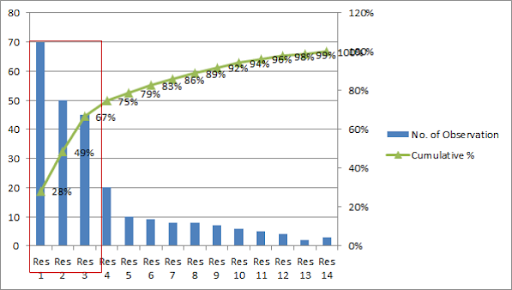
Et c’est fait. Ceci est le graphique de Pareto pour nos données.
À partir de ce graphique, nous pouvons dire que 67% des problèmes sont dus à Res 1, Res 2 et Res 3. Et ce sont des personnes qui ne connaissent pas le produit, ne boivent pas en hiver et ne sont pas disponibles dans la zone. Ainsi, si vous pouvez éliminer ces 3 problèmes, vous récupérerez 67% de vos clients.
Dans cette session, nous avons appris à effectuer facilement l’analyse de Pareto. J’ai essayé de tout expliquer avec des exemples. J’espère que cela a été ingénieux pour vous. Si vous avez manqué votre requête, n’hésitez pas à demander dans la section commentaires. Je suis assez actif ici.
Articles liés:
link: / excel-chart-4-creative-target-vs-achievement-charts-in-excel [4 Creative Target Vs Achievement Charts in Excel]
link: / tips-histograms-in-excel [Comment créer des histogrammes dans Excel 2016/2013/2010 pour Mac et Windows]
Articles populaires:
lien: / clavier-formule-raccourcis-50-excel-raccourcis-pour-augmenter-votre-productivité [50 raccourci Excel pour augmenter votre productivité]
link: / formulas-and-functions-introduction-of-vlookup-function [Comment utiliser la fonction RECHERCHEV dans Excel]
link: / tips-countif-in-microsoft-excel [Comment utiliser la fonction COUNTIF dans Excel 2016]
link: / excel-formule-et-fonction-excel-sumif-function [Comment utiliser la fonction SUMIF dans Excel]