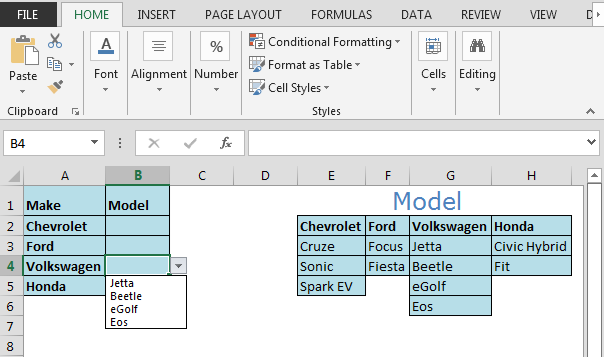Comment créer une baisse dynamique dans la liste déroulante fonction de la portée de nom dans Microsoft Excel
Dans cet article, vous apprendrez comment créer une liste déroulante dynamique; après la sélection dans la première liste, la deuxième liste déroulante sera mise à jour dynamiquement. Nous utiliserons la fonction INDIRECT et le gestionnaire de noms.
La liste déroulante dynamique sera utile pour l’utilisateur final pour sélectionner l’élément dans la liste déroulante Excel qui appartient à la première liste.
Avec l’utilisation de la validation des données dans Excel, vous pouvez créer votre propre message d’erreur personnalisé lorsque l’utilisateur entre les informations qui ne sont pas prédéfinies.
Dans cet article, nous utiliserons la fonction INDIRECT et le gestionnaire de noms.
[.underline] # Prenons un exemple: # Nous avons des données sur les voitures, c’est-à-dire leur marque et leur modèle L’idée est de sélectionner la marque de la voiture et le modèle de la voiture doit être mis à jour dynamiquement et disponible pour la sélection.

La toute première étape consiste à créer une liste de modèles Sélectionnez la plage E2: H6 et appuyez sur CTRL + SHIFT + F3 (raccourci pour créer plusieurs listes)
-
La fenêtre Créer des noms à partir de la sélection apparaîtra.
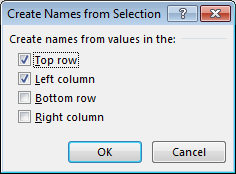
-
Assurez-vous que l’option Ligne du haut n’est pas cochée dans la colonne de gauche, puis cliquez sur OK
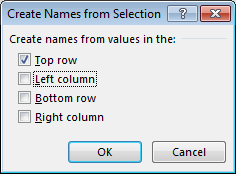
-
Appuyez sur CTRL + F3 pour ouvrir le gestionnaire de noms, vous trouverez la liste des marques de voitures
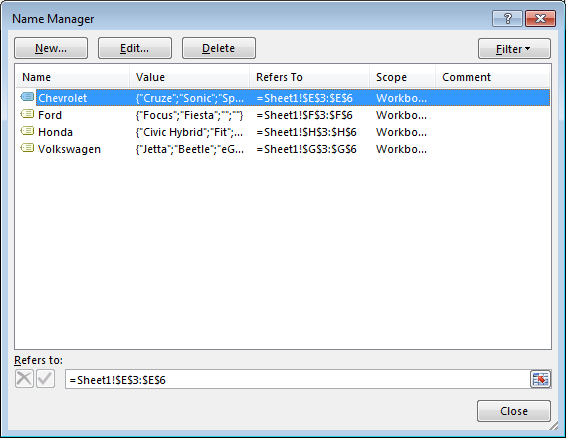
-
Ici, le seul problème est que la liste créée contient les blancs comme la cellule E6, F5, F6, etc.
-
Nous pouvons facilement supprimer les blancs en utilisant la commande GO TO.
-
Sélectionnez la plage E2: H6 et appuyez sur la touche F5 du clavier pour ouvrir la commande Aller à
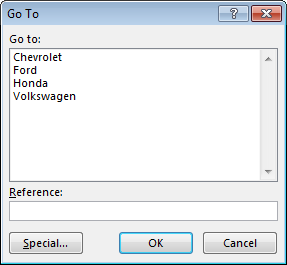
-
Cliquez sur Special & sélectionnez Blanks puis cliquez sur ok.
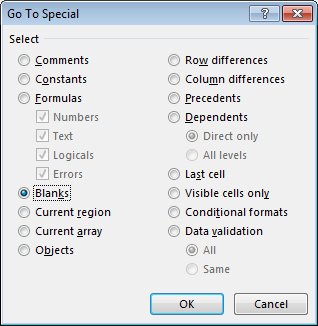
-
Cela sélectionnera toutes les cellules vides dans la plage sélectionnée.
-
Faites un clic droit ou appuyez sur CTRL + – (tiret)
-
Sélectionnez Shift cells up puis cliquez sur ok
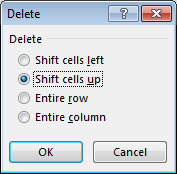
-
Vous pouvez vérifier la liste de noms correcte en utilisant CTRL + F3
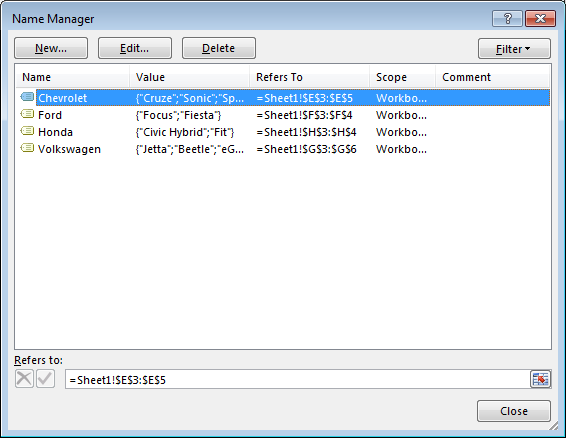
-
Maintenant, les cellules vides ont été supprimées.
Cliquez sur la plage B2: B5 Cliquez sur l’onglet Données * Dans le groupe Outils de données, sélectionnez l’option Validation des données
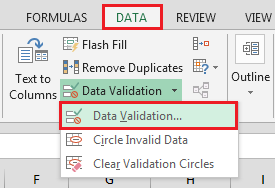
Ou utilisez les touches de raccourci ALT + D + L * pour la validation des données
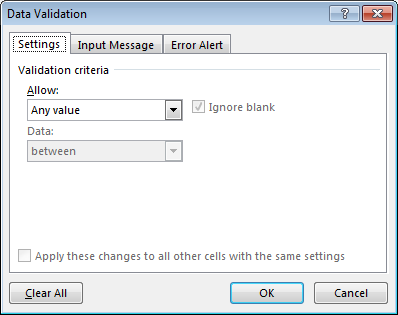
-
Dans le groupe Paramètres, cliquez sur Autoriser et sélectionnez Liste
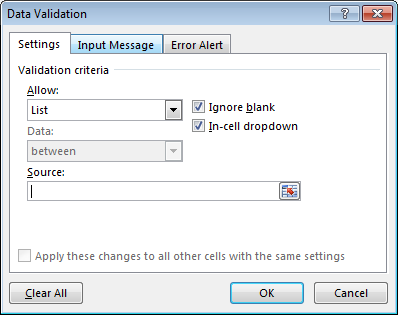
Dans Source, entrez la formule comme = INDIRECT (A2) * et cliquez sur le bouton OK.
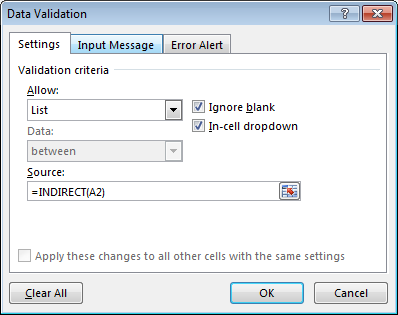
-
Cliquez sur la cellule B2 pour voir les options disponibles pour la sélection.
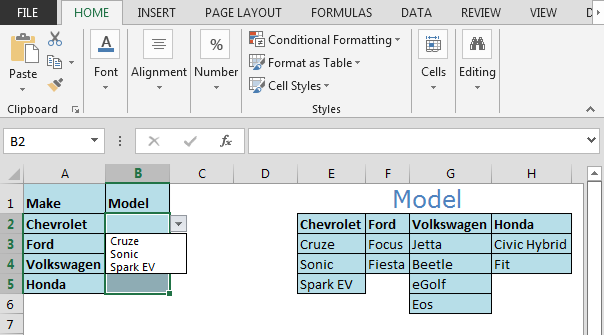
-
Vous pouvez sélectionner le modèle en fonction de la marque saisie dans la colonne A.