Comment faire pour créer plusieurs liste déroulante sans répétition utilisant plages nommées dans Excel
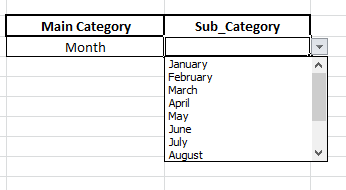
Dans cet article, nous allons apprendre comment créer plusieurs listes déroulantes sans répétition à l’aide de plages nommées dans Excel.
Qu’est-ce qu’une liste déroulante dans Excel?
En tant qu’administrateur de la feuille Excel, vous ne voulez pas que quiconque modifie la feuille, nulle part. Nous limitons donc les autres utilisateurs à n’autoriser que les valeurs mentionnées dans la liste. Il s’agit d’un outil de validation des données qui permet de restreindre les utilisateurs. Liste déroulante multiple signifie lorsqu’une liste est connectée à une autre liste. Par exemple, si nous sélectionnons la semaine dans la première liste, maintenant les autres options seront laissées comme lundi, mardi…, dimanche. Si nous sélectionnons les fruits dans la première liste, la liste précédente affichera les noms des fruits, pas les noms des jours de semaine.
Exemple:
Tout cela peut être difficile à comprendre. Comprenons comment utiliser la fonction à l’aide d’un exemple. Ici, nous avons quelques listes ci-dessous.
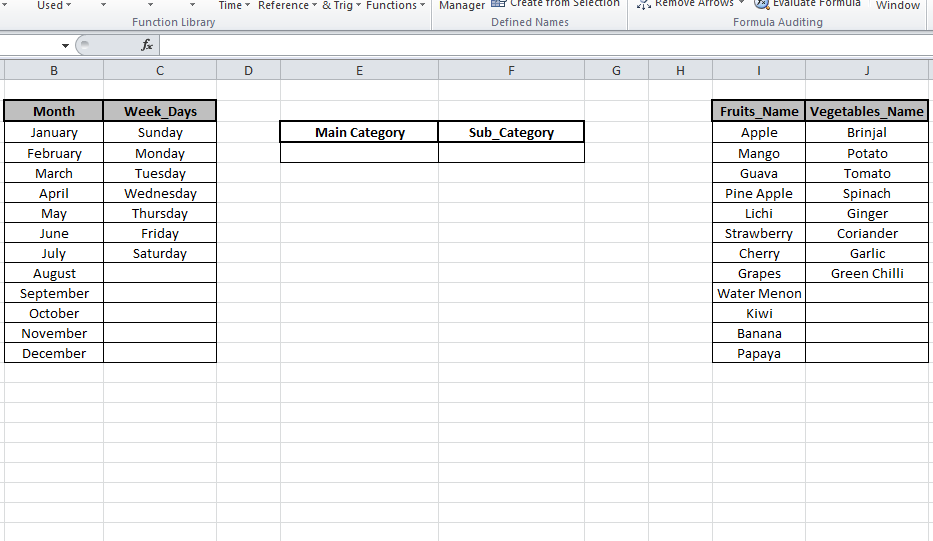
Tout d’abord, nous devons créer une liste déroulante pour la catégorie principale, puis nous passerons à Sub_Category.
Sélectionnez Formule> Gestionnaire de noms dans les noms définis OU utilisez le raccourci Ctrl F3 pour ouvrir le gestionnaire de noms où nous conserverons les listes du tableau avec leurs noms afin que nous puissions les appeler par leur nom chaque fois que nécessaire.
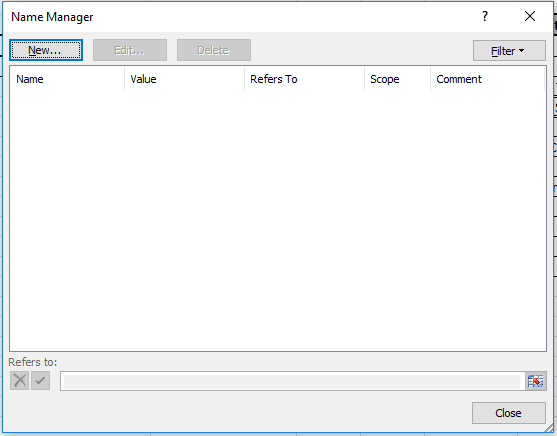
Cliquez sur Nouveau pour créer. Ici, le nom sera le mois et dans l’option Fait référence à l’option, entrez la liste sous Mois comme indiqué ci-dessous.
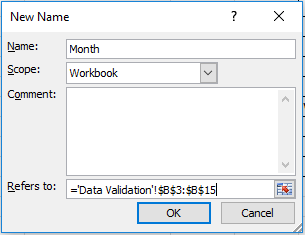
La même chose que nous ferons pour Week_Days et cela s’affichera comme
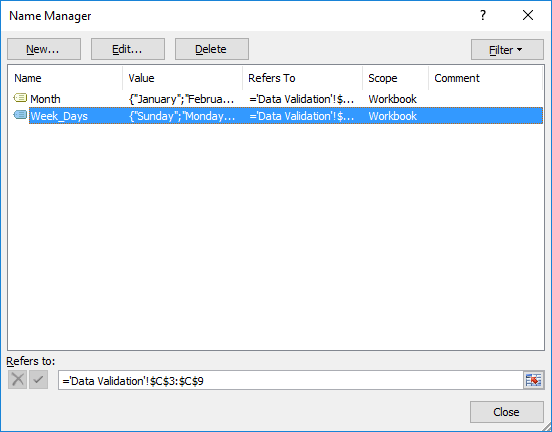
Cliquez sur Fermer et sélectionnez maintenant la cellule dans laquelle nous devons ajouter une liste déroulante.
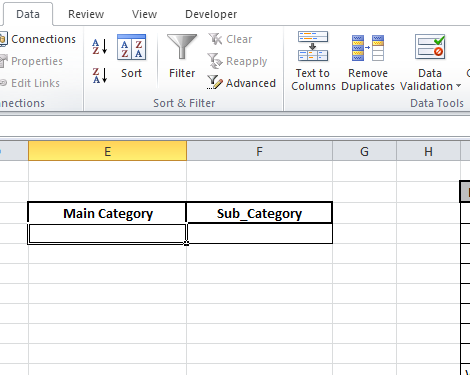
Cliquez ensuite sur Validation des données sous la barre de données. Choisissez l’option de liste est Autoriser et sélectionnez les cellules pour les noms de catégories principales qui, dans ce cas, se trouvent dans les cellules B2 et C2 «Mois» et «Jours_semaine»
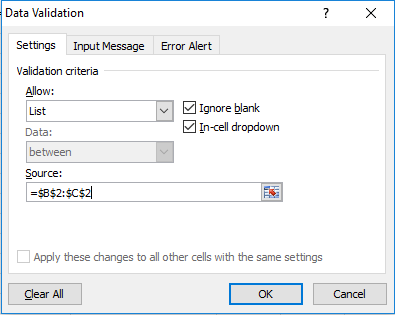
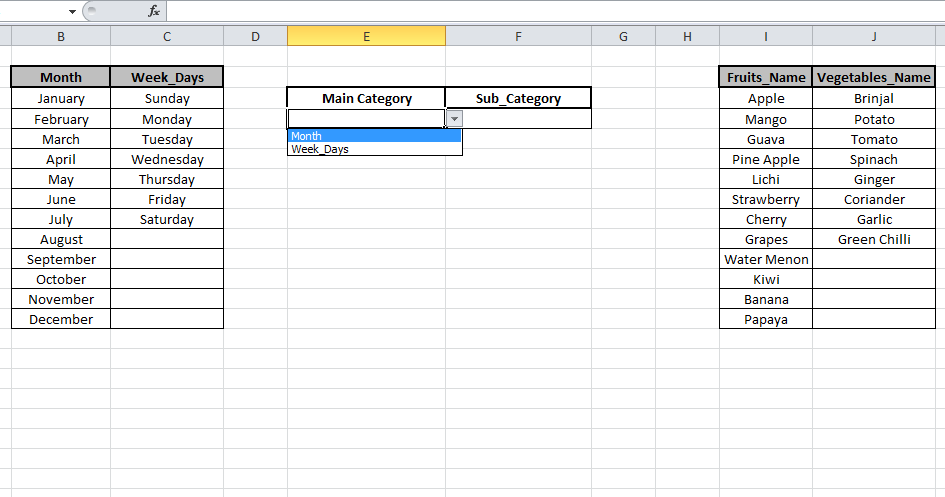
Comme nous pouvons le voir, une liste déroulante est créée qui demande à l’utilisateur de choisir parmi l’option donnée.
Sélectionnez maintenant la cellule sous Sub_Category et écrivez simplement la formule dans Validation des données et cliquez sur OK.
Formule:
|
=INDIRECT(E4) |
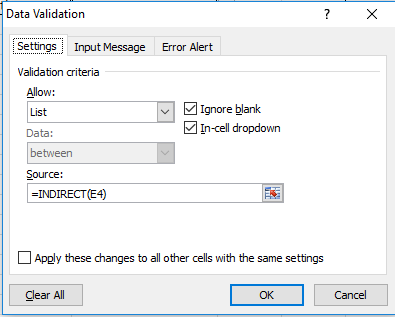
Le résultat est affiché comme ceci
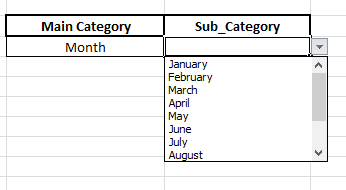
Si je ne veux pas de Month et Week_Days. Au lieu de cela, je veux Fruits_Name et légumes_Nom. Nous avons juste besoin de modifier notre liste de gestionnaires de noms.
Appuyez sur Ctrl + F3 pour ouvrir le gestionnaire de noms et supprimer la liste déjà insérée et ajouter de nouvelles listes, c’est-à-dire Fruits_Name et Vegetables_Name.
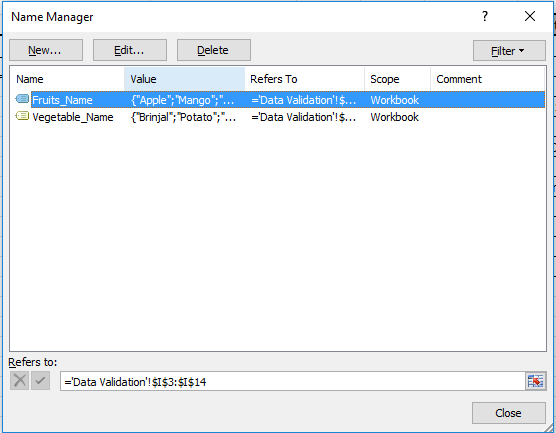
Sélectionnez maintenant la cellule sous Sub_category comme indiqué dans l’instantané ci-dessous.
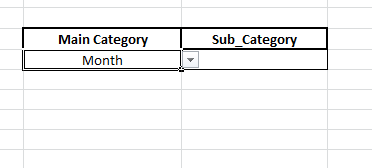
Au lieu de la cellule Month et Week_Days, nous utiliserons Fruits_Name et Vegetables_Name dans la validation des données et cliquez sur OK
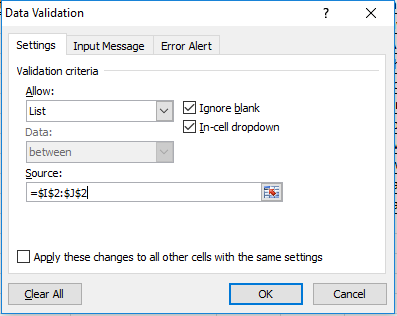
Comme vous pouvez le voir, la nouvelle liste est ajoutée ici.
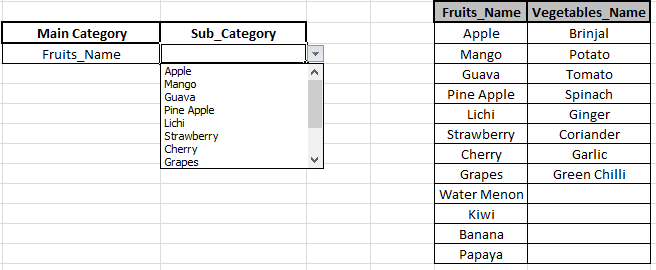
C’est ainsi que nous pouvons éditer dans la liste déroulante et changer la sélection de la liste.
Autre façon
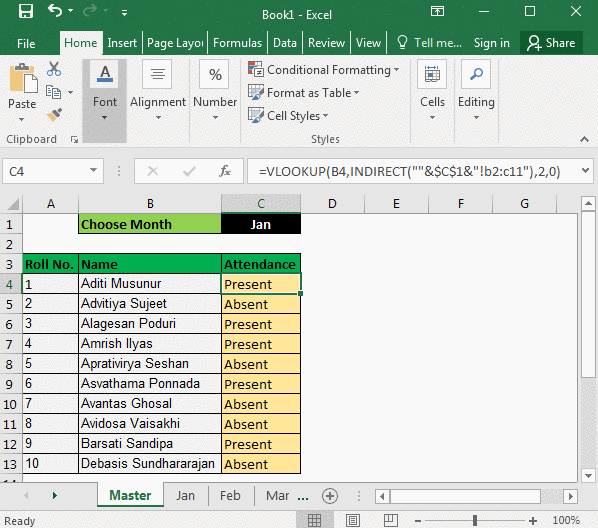
Disons que vous êtes un enseignant. Vous avez préparé la présence des étudiants dans un classeur. La fréquentation de chaque mois est inscrite sur une feuille différente du nom du mois.
Dans une feuille principale, vous voulez mettre une RECHERCHEV pour vérifier si cet étudiant était présent ou absent ce mois-là. Ce serait simple si vos données étaient sur la même feuille, mais ce n’est pas le cas. C’est dans différentes feuilles. Mais cela ne signifie pas que nous ne pouvons pas extraire des données d’une autre feuille dans Excel. Nous pouvons et nous le ferons.
Pour le mois, vous avez créé une liste déroulante dans la cellule C1. Il contient une liste de mois. Vous souhaitez maintenant afficher les absents ou les présents en fonction du mois sélectionné dans la cellule C1. Voyons d’abord la formule générique.
Formule générique pour VLOOKUP à partir de plusieurs feuilles:
|
=VLOOKUP(lookupValue,INDIRECT(« »&_cell that contains name of month_& »!range« ),col_index_no,0) |
Pour cet exemple, j’ai ma présence dans les feuilles «Jan», «Fév» et «Mar» dans la même plage A2: C11.
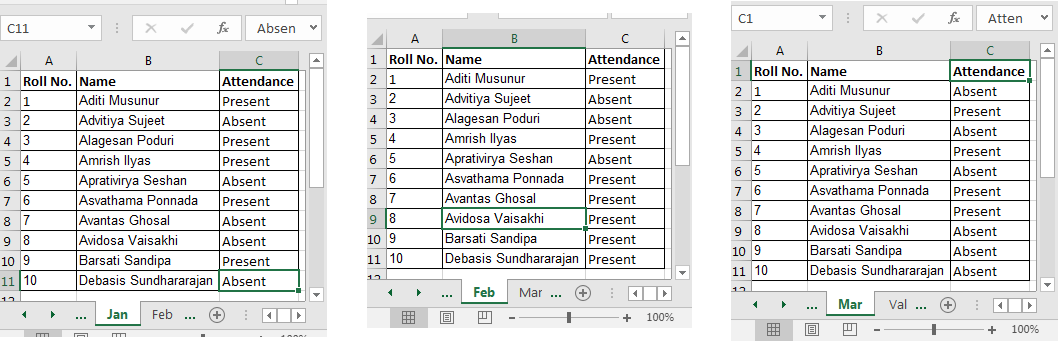
Maintenant, j’ai préparé une feuille maîtresse.
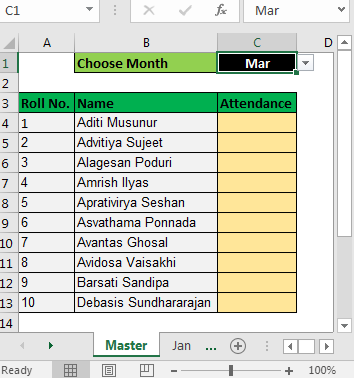
Dans la cellule C4, mettez cette formule et faites-la glisser vers le bas.
|
=VLOOKUP(B4,INDIRECT(« »&$C$1& »!B2:C11″),2,0) |
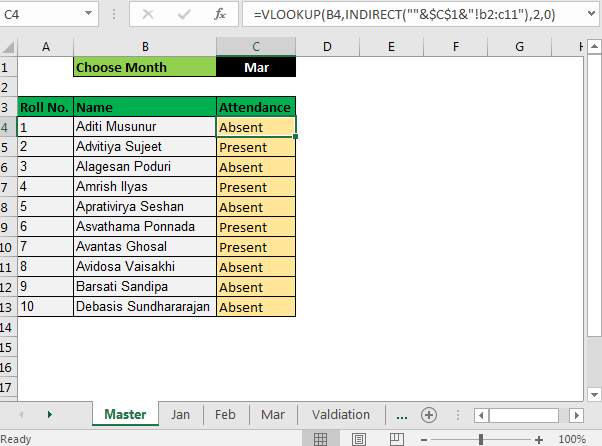
Désormais, chaque fois que vous modifiez le nom du mois dans la cellule C1, Excel extrait la valeur d’une autre feuille (à partir de la feuille de ce mois, si elle existe).
Explication
Nous avons utilisé la fonction indirecte d’Excel pour récupérer la valeur d’une autre feuille.
INDIRECT change le texte en référence.Nous avons utilisé INDIRECT pour référencer d’autres feuilles dans Excel.
Par exemple, si vous écrivez INDIRECT («feuille2: A2») dans a1 sur feuille1. Il tirera la valeur de feuille2! A2 dans feuille1: A1. Si vous écrivez = RECHERCHEV («abc», INDIRECT («feuille2! A2: B100»), 2,0) n’importe quelle feuille, RECHERCHEV recherchera «abc» dans la plage A2: B100 sur la feuille2. INDIRECT (« » & $ C $ 1 & « ! B2: C11 »): Ici, nous voulons que le nom de la feuille change, c’est pourquoi nous l’avons écrit comme ceci. Si la cellule C1 contient «Jan», elle se traduira par INDIRECT («Jan! B2: C11») qui se traduira ensuite par Jan! B2: C11 pour le tableau de table RECHERCHEV. Si C1 a Feb, il se traduira par INDIRECT (« Feb! B2: C11 ») * et ainsi de suite.
Ensuite, VLOOKUP a fait son travail.
RECHERCHEV (B4, INDIRECT (« » & $ C $ 1 & « ! B2: C11 »), 2,0): maintenant qu’Indirect a donné le tableau de table, RECHERCHEV extrait simplement les données de cette plage facilement.
J’espère que cet article sur la création de plusieurs listes déroulantes sans répétition à l’aide de plages nommées dans Excel est explicatif. Trouvez plus d’articles sur la validation des valeurs et des formules Excel associées ici. Si vous avez aimé nos blogs, partagez-les avec vos amis sur Facebook. Et vous pouvez également nous suivre sur Twitter et Facebook. Nous serions ravis de vous entendre, faites-nous savoir comment nous pouvons améliorer, compléter ou innover notre travail et le rendre meilleur pour vous. Écrivez-nous à [email protected].
Articles liés:
link: / excel-edit-validating-text-entries-in-microsoft-excel [Validation des données dans Excel]: La validation des données est un outil utilisé pour restreindre les utilisateurs à saisir manuellement une valeur dans une cellule ou une feuille de calcul dans Excel. Il a une liste d’options à choisir.
link: / tips-vlookup-function-in-data-validation [Façon d’utiliser la fonction Vlookup dans la validation des données]: Restreindre les utilisateurs à autoriser les valeurs de la table de recherche en utilisant la boîte de formule de validation des données dans Excel.
La boîte de formule dans la validation des données vous permet de choisir le type de restriction requis.
link: / tips-restrict-dates-using-data-validation [Restreindre les dates à l’aide de la validation des données]: Restreindre l’utilisateur à autoriser les dates d’une plage donnée dans une cellule qui se trouve au format de date Excel dans Excel.
link: / tips-how-to-give-the-error-messages-in-data-validation [Comment donner les messages d’erreur dans la validation des données]: Restreindre les utilisateurs à personnaliser les informations d’entrée dans la feuille de calcul et guider les informations d’entrée via des messages d’erreur lors de la validation des données dans Excel.
link: / tips-how-to-create-drop-down-lists-in-excel-sheet [Créer des listes déroulantes dans Excel à l’aide de la validation des données]: Restreindre les utilisateurs à autoriser les valeurs de la liste déroulante à l’aide de la liste de validation des données option dans Excel. La zone de liste dans la validation des données vous permet de choisir le type de restriction requis.
Articles populaires:
link: / tips-if-condition-in-excel [Comment utiliser la fonction IF dans Excel]: L’instruction IF dans Excel vérifie la condition et renvoie une valeur spécifique si la condition est TRUE ou renvoie une autre valeur spécifique si FALSE .
link: / formulas-and-functions-introduction-of-vlookup-function [Comment utiliser la fonction RECHERCHEV dans Excel]: C’est l’une des fonctions les plus utilisées et les plus populaires d’Excel qui est utilisée pour rechercher des valeurs dans différentes plages et feuilles.
lien: / excel-formule-et-fonction-excel-sumif-function [Comment utiliser la fonction SUMIF dans Excel]: Ceci est une autre fonction essentielle du tableau de bord. Cela vous aide à résumer les valeurs sur des conditions spécifiques.
link: / tips-countif-in-microsoft-excel [Comment utiliser la fonction COUNTIF dans Excel]: Comptez les valeurs avec des conditions en utilisant cette fonction étonnante. Vous n’avez pas besoin de filtrer vos données pour compter des valeurs spécifiques. La fonction Countif est indispensable pour préparer votre tableau de bord.