Comment supprimer des lignes vides au bas de la feuille Excel
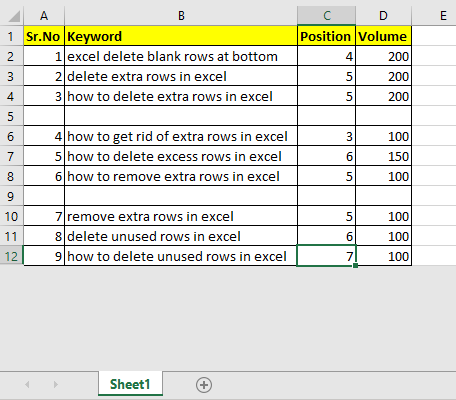
La suppression de lignes vierges inutilisées d’une feuille peut vous aider à réduire considérablement la taille du fichier et à rendre votre tableau de bord plus propre. Dans cet article, nous allons apprendre comment supprimer rapidement les lignes inutilisées d’une feuille de calcul.
Nous discuterons de ces méthodes pour supprimer des lignes dans cet article:
* Suppression littéralement des lignes vierges au bas de la feuille Excel
* Supprimer les lignes inutilisées dans la plage utilisée
Réinitialiser la dernière plage utilisée Supprimer les lignes inutilisées afin qu’elles ne s’affichent pas (les masquer).
Comment supprimer des lignes vierges supplémentaires des feuilles?
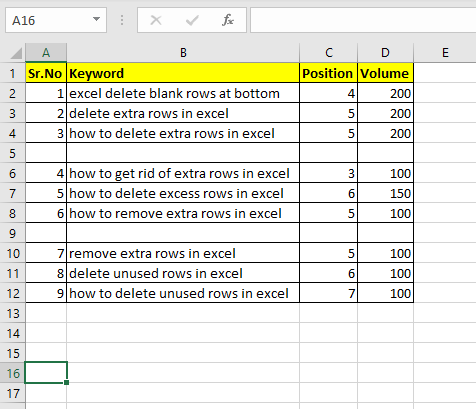
Ici, nous avons un tableau de données. Les lignes en dessous de la 12ème ligne sont inutilisées et je voudrais supprimer ces lignes et les données si elles en contiennent. Pour ce faire, je sélectionne la 13e ligne et appuyez sur CTRL + MAJ + Flèche bas. Maintenez cette combinaison enfoncée jusqu’à ce que vous atteigniez la dernière ligne de la feuille.
Appuyez maintenant sur la combinaison de touches CTRL + SHIFT + ESPACE. Cela sélectionnera la ligne entière des cellules sélectionnées.
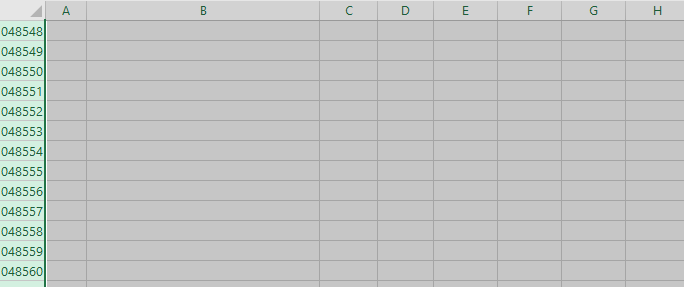
Maintenant, appuyez sur la combinaison de touches CTRL + – (CTRL et moins). Cela supprimera les lignes entières.
Apprenez `link: / clavier-formule-raccourcis-50-excel-raccourcis-pour-augmenter-votre-productivité [50 Raccourcis Excel pour augmenter votre productivité] `.
Comment se débarrasser des lignes vierges supplémentaires dans le tableau?
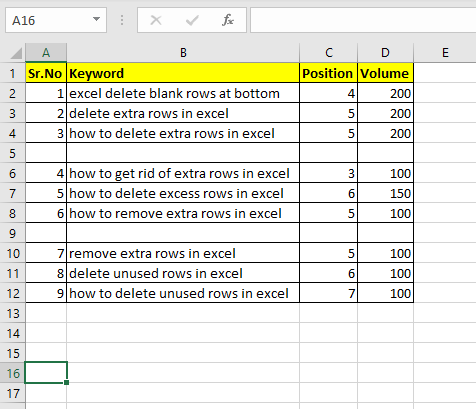
Dans le tableau ci-dessus, nous pouvons voir quelques lignes vides. Dans cet exemple, nous n’avons que 2 lignes vides, qui peuvent être supprimées manuellement. Dans les données réelles, vous pouvez avoir des milliers de lignes avec des centaines de lignes inutilisées aléatoires. Dans de tels cas, la suppression des lignes vides peut être un problème majeur. Mais ne vous inquiétez pas, nous l’avons couvert. Vous pouvez supprimer les lignes inutilisées en une seule fois.
Suivez ces étapes pour supprimer toutes les lignes inutilisées de la table de données:
Sélectionnez toute la colonne principale par laquelle vous souhaitez supprimer les lignes vides. Je sélectionne la colonne D dans le tableau car s’il n’y a pas de volume du mot-clé, cette ligne m’est inutile.
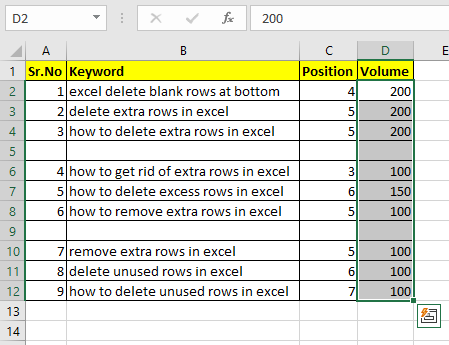
Appuyez maintenant sur la combinaison CTRL + G pour ouvrir la boîte de dialogue Aller à.
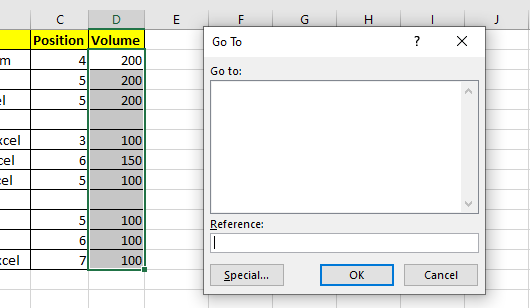
Vous pouvez voir un bouton « Spécial » dans le coin inférieur gauche. Clique dessus.
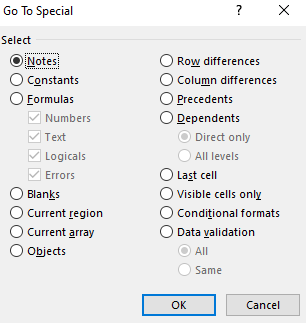
Il s’agit de la boîte de dialogue spéciale Aller à. Vous pouvez l’ouvrir depuis Accueil → Édition → Rechercher → Sélectionner → Aller à l’option spéciale * également.
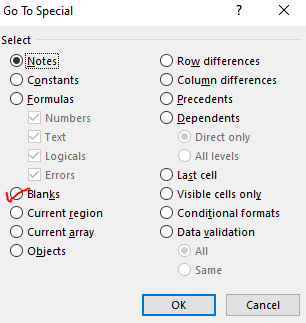
Trouvez le bouton d’option « Vierge ». Cliquez dessus et appuyez sur OK.
Excel sélectionnera les cellules vides dans cette colonne.
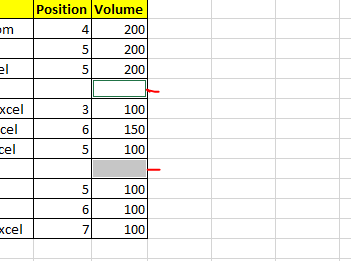
Maintenant, appuyez sur CTRL + SHIFT + ESPACE pour sélectionner des lignes entières de cellules sélectionnées. Il sélectionnera toute la ligne. Appuyez maintenant sur la combinaison de touches CTRL + – pour supprimer les lignes sélectionnées.
Réinitialisation de la dernière plage utilisée Il arrive souvent que nous descendions très loin dans la feuille pour faire un gros travail. Après avoir effectué ce gros travail dans une cellule, une ligne ou une colonne, nous supprimons les données. Maintenant, nous nous attendons à ce que Excel oublie cela. Mais Excel n’oublie pas facilement.
Disons que si vous écrivez « Salut » dans la cellule A10000. Vous revenez à la cellule A2 et écrivez quelque chose là-bas, dites « Bonjour Exceltip.com ». Revenez maintenant à A10000 et supprimez le contenu à partir de là. Revenons à A1.
Maintenant, si vous appuyez sur CTRL + FIN *, le curseur se déplacera vers la cellule A1000. Même si vous supprimez cette ligne. Rien ne fonctionnera. Excel se souviendra de la cellule et la considérera dans la plage utilisée.
Pour le réinitialiser, nous utilisons cette ligne de code dans VBA.
Worksheet.UsedRange
Voici comment vous l’utilisez.
Appuyez sur Alt + F11 pour ouvrir l’éditeur VB.
Écrivez ceci dans n’importe quel module ou feuille de travail.
Sub test() ActiveSheet.UsedRange End Sub
Exécutez ceci et vous aurez votre portée utilisée réinitialisée. Maintenant, si vous appuyez sur le raccourci CTRL + Fin. Cela vous mènera à la dernière cellule contenant des données.
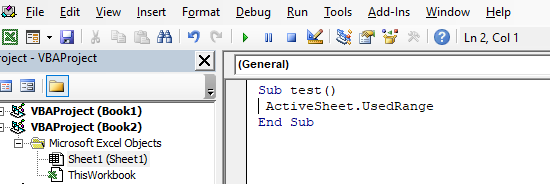
Alternative au sous
Vous pouvez également utiliser la fenêtre immédiate pour réinitialiser la plage utilisée et ignorer les lignes et les colonnes utilisées.
Pour ouvrir une fenêtre immédiate, allez dans le menu Affichage et trouvez une fenêtre immédiate. Cliquez dessus et vous l’aurez ci-dessous dans VBE. La fenêtre immédiate est utilisée pour déboguer le code mais vous pouvez l’utiliser pour exécuter de petits morceaux de code sans les enregistrer.
Dans la fenêtre Exécution, écrivez cette ligne « Activesheet.usedrange » et appuyez sur le bouton Entrée. Rien ne reflétera cela mais le travail est terminé. Accédez à la feuille active.
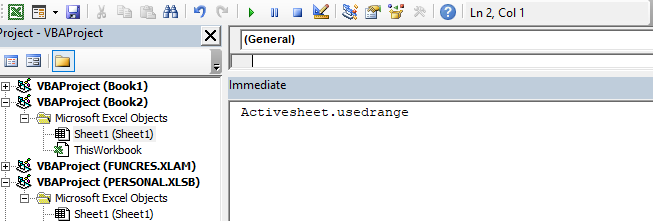
Rendre les lignes inutilisées invisibles Si vous voulez supprimer les lignes inutilisées afin qu’elles ne soient pas visibles pour le tableau de bord. Ensuite, la suppression des lignes ne fonctionnera pas dans cette nouvelle version. Chaque fois que vous supprimez des lignes, de nouvelles lignes auront lieu (uniquement pour l’affichage, elles n’ont pas de poids).
Donc pour supprimer des lignes en bas de feuille, afin qu’elles n’apparaissent pas sur la feuille, on les cache.
Sélectionnez la première cellule vide après la plage utilisée et utilisez le raccourci CTRL + MAJ + BAS pour sélectionner la colonne entière sous la plage utilisée.
Maintenant, appuyez sur CTRL + SHIFT + ESPACE pour sélectionner la ligne entière.
Cliquez maintenant sur les lignes sélectionnées.
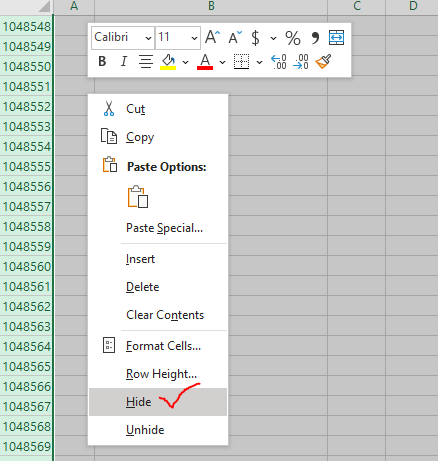
Trouvez l’option Masquer. Clique dessus. Cela masquera toutes les lignes sous la plage utilisée. Désormais, personne ne peut modifier ces lignes.
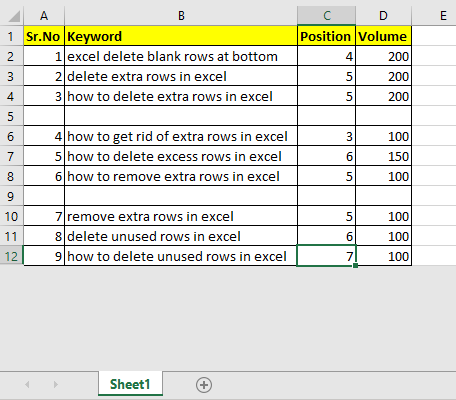
Vous pouvez voir que tous les inutilisés au bas de la feuille ont disparu.
Article connexe
link: / tips-how-to-delete-drop-down-list [Supprimer la liste déroulante dans Excel]: * La liste déroulante est utilisée pour restreindre l’utilisateur à saisir des données et donne la possibilité de sélectionner dans la liste. Nous devons supprimer ou supprimer la liste déroulante car l’utilisateur pourra saisir toutes les données au lieu de choisir dans une liste.
lien: / excel-edit-deleting-all-cell-comments-in-a-sheet [Suppression de tous les commentaires de cellule dans Excel 2016]: Commentaires dans Excel pour nous rappeler et informer quelqu’un d’autre de ce que contient la cellule. Pour ajouter un commentaire dans une cellule, Excel 2016 fournit la fonction d’insertion de commentaire.
Après avoir inséré le commentaire, il s’affiche avec de petits triangles rouges.
`link: / tips-how-to-delete-only-filtered-rows-without-deleting-the-hidden-rows-in-microsoft-excel-2010-2013 [Comment supprimer uniquement les lignes filtrées sans les lignes cachées dans Excel ] `: * Vous êtes nombreux à demander comment supprimer les lignes sélectionnées sans déranger les autres lignes. Nous utiliserons l’option Rechercher et sélectionner dans Excel.
link: / files-workbook-and-worksheets-in-vba-delete-sheets-without-confirmation-prompts-using-vba-in-microsoft-excel [Comment supprimer des feuilles sans invites de confirmation à l’aide de VBA dans Excel]: Il y a des moments où nous devons créer ou ajouter des feuilles et plus tard, nous ne trouvons aucune utilisation de cette feuille, d’où la nécessité de supprimer rapidement des feuilles du classeur. Ce *
Articles populaires:
lien: / clavier-formule-raccourcis-50-excel-raccourcis-pour-augmenter-votre-productivité [50 raccourcis Excel pour augmenter votre productivité] | Accélérez votre tâche. Ces 50 raccourcis vous permettront de travailler encore plus rapidement sur Excel.
lien: / formules-et-fonctions-introduction-de-vlookup-function [Comment utiliser la fonction RECHERCHEV Excel] | C’est l’une des fonctions les plus utilisées et les plus populaires d’Excel qui est utilisée pour rechercher des valeurs à partir de différentes plages et feuilles. link: / tips-countif-in-microsoft-excel [Comment utiliser le]
lien: / formules-et-fonctions-introduction-de-vlookup-function [Excel]
lien: / tips-countif-in-microsoft-excel [Fonction COUNTIF] | Comptez les valeurs avec des conditions en utilisant cette fonction étonnante.
Vous n’avez pas besoin de filtrer vos données pour compter des valeurs spécifiques. La fonction Countif est indispensable pour préparer votre tableau de bord.
lien: / excel-formule-et-fonction-excel-sumif-function [Comment utiliser la fonction SUMIF dans Excel] | C’est une autre fonction essentielle du tableau de bord. Cela vous aide à résumer les valeurs sur des conditions spécifiques.