Comment désactiver défil dans Excel
Dans cet article, nous allons apprendre comment désactiver le verrouillage du défilement dans Excel.
Les touches fléchées dans Excel déplacent votre cellule vers le haut, le bas, la gauche et la droite. Mais cette fonctionnalité n’est applicable que lorsque le verrouillage du défilement dans Excel est désactivé.
Le verrouillage du défilement dans Excel est utilisé pour faire défiler votre feuille de calcul vers le haut, le bas, la gauche et la droite, pas la cellule. Donc, cet article vous aidera à vérifier l’état du verrouillage du défilement et comment le désactiver?
Sur les fenêtres:
L’état du verrouillage du défilement est affiché dans la barre d’état des fenêtres Excel.
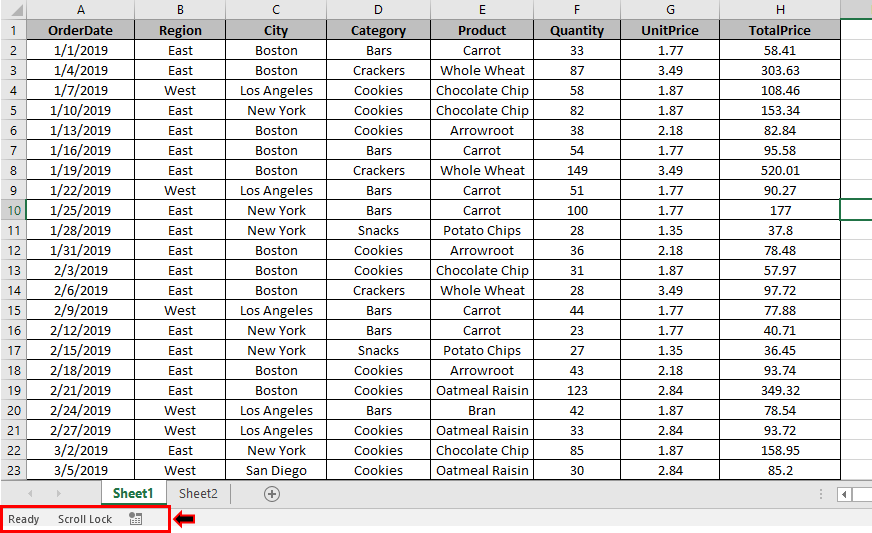
Comme vous pouvez le voir dans la barre d’état en surbrillance, le verrouillage du défilement est activé. Pour confirmer, vous pouvez cliquer avec le bouton droit sur la barre d’état.
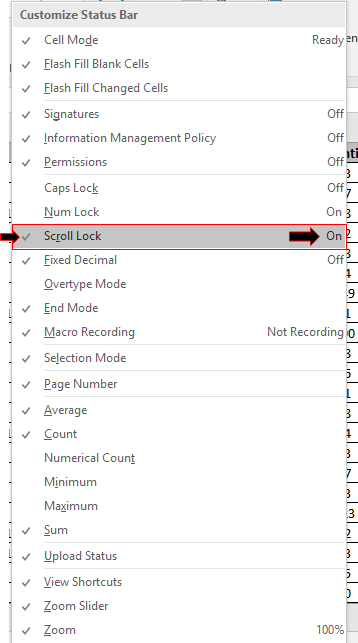
La coche à gauche de Scroll Lock vous indique que vous avez activé l’affichage de l’état de Scroll Lock dans la barre d’état.
Sur écrit à droite de Scroll Lock, vous montrez l’état de la barre de défilement qu’il est activé.
Dans la section ci-dessus, nous avons compris comment vérifier l’état du verrouillage du défilement dans Excel.
Nous allons maintenant apprendre comment le désactiver dans Windows.
Via l’utilisation du clavier Via l’utilisation du clavier à l’écran Si vous disposez de la touche de verrouillage du défilement sur votre clavier. Appuyez simplement sur l’option Verrouillage du défilement pour l’activer ou le désactiver.

Et vous pouvez confirmer en voyant la barre d’état de la feuille Excel.
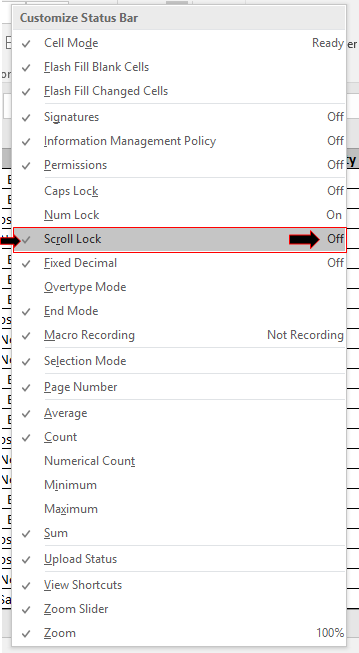
Si vous n’avez pas ce bouton sur le clavier. Ensuite, vous pouvez accéder au bouton de verrouillage du défilement via le clavier à l’écran dans Windows.
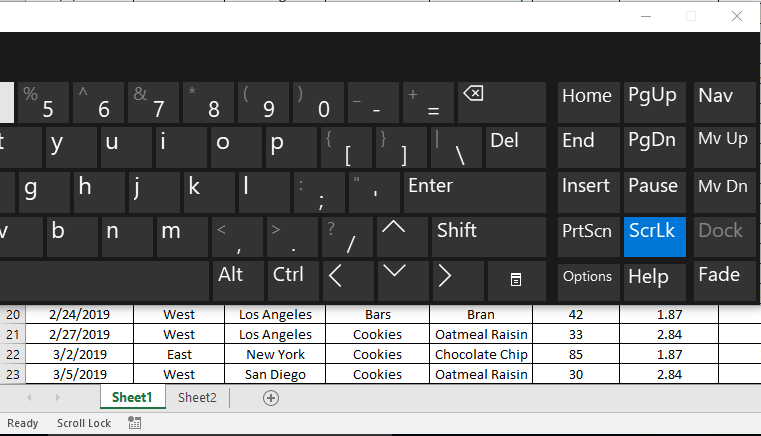
L’icône bleue sur le clavier à l’écran indique que le verrouillage du défilement est activé.
Pour désactiver, cliquez une fois sur le bouton.
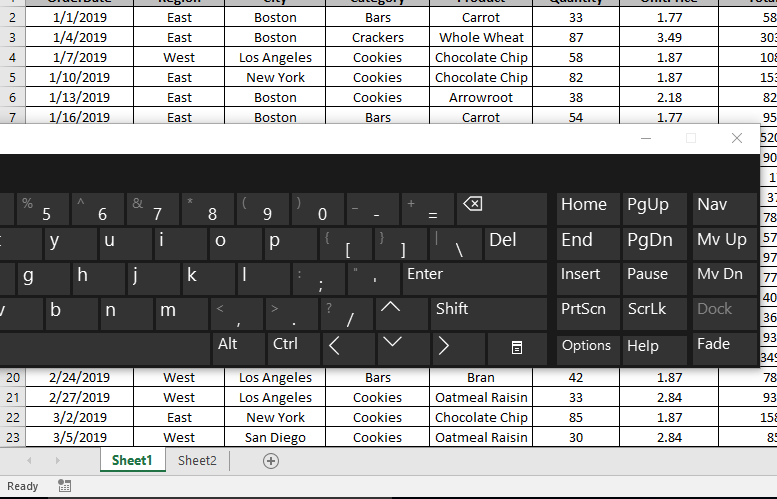
Comme vous pouvez le voir, vous pouvez maintenant déplacer les cellules librement sans interruption.
Sur Mac:
Pour désactiver ou activer le verrouillage du défilement sur Mac, utilisez la touche F14 en haut de votre clavier.
Vous pouvez également accéder à la visionneuse de clavier et de caractères du clavier de l’écran Mac sur Mac et désactiver le verrouillage du défilement via la touche F14 du clavier.
J’espère que vous avez compris Comment afficher l’état du verrouillage du défilement et comment le désactiver sur Windows et Mac. Découvrez plus d’articles sur l’accès aux clés ici. N’hésitez pas à formuler vos questions dans la zone de commentaires ci-dessous. Nous vous assisterons.
Articles liés:
link: / tips-histograms-in-excel [Créer des histogrammes dans Excel 2016/2013/2010 pour Mac et Windows]
link: / tips-regression-data-analysis-tool [Régressions dans Excel 2010]
lien: / tips-shortcut-key-for-merge-and-center-in-microsoft-excel [Excel Shortcut Keys for Merge and Center]
link: / tips-how-to-delete-only-filtered-rows-without-deleting-the-hidden-rows-in-microsoft-excel-2010-2013 [Supprimer uniquement les lignes filtrées]
lien: / tips-text-to-time-conversion-in-microsoft-excel [Text to Time Conversion]
link: / tips-freeze-panes-excel [Figer les volets dans Microsoft Excel]
link: / tips-the-analysis-toolpak-in-excel [Comment installer Analysis ToolPak dans Excel pour Mac et Windows]
Articles populaires:
lien: / clavier-formule-raccourcis-50-excel-raccourcis-pour-augmenter-votre-productivité [50 raccourcis Excel pour augmenter votre productivité]
link: / formulas-and-functions-introduction-of-vlookup-function [La fonction RECHERCHEV dans Excel]
lien: / tips-countif-in-microsoft-excel [COUNTIF dans Excel 2016]
link: / excel-formule-et-fonction-excel-sumif-function [Comment utiliser la fonction SUMIF dans Excel]