Comment faire deux voies de recherche dans Microsoft Excel
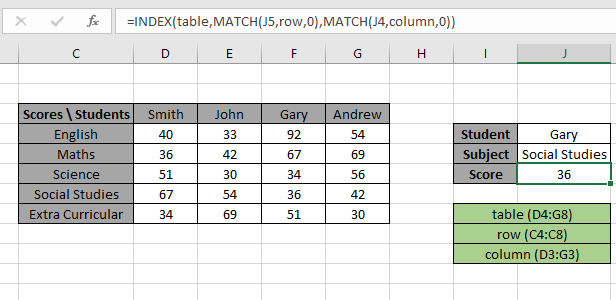
Dans cet article, nous allons apprendre comment effectuer une recherche bidirectionnelle dans Microsoft Excel.
Scénario:
Par exemple, nous devons trouver la valeur correspondante dans la table sans la rechercher dans la table. Nous avons besoin d’une formule fixe qui aide à trouver la correspondance exacte selon les besoins. La table de recherche 2D est la table dans laquelle nous devons faire correspondre à la fois l’index de ligne et l’index de colonne. Par exemple, Recherche du salaire d’un employé (Emp 052). Ainsi, la fonction de correspondance fonctionne deux fois une pour l’ID d’employé et une autre pour le salaire sous les colonnes.
Comment résoudre le problème?
Pour que la formule comprenne d’abord, nous devons réviser un peu les fonctions suivantes. lien: / lookup-formulas-excel-index-function [fonction INDEX]
-
lien: / lookup-formulas-excel-match-function [fonction MATCH]
Formule
Nous allons maintenant créer une formule en utilisant les fonctions ci-dessus. La fonction de correspondance renverra l’index de la valeur de recherche1 dans le champ d’en-tête de ligne. Et une autre fonction MATCH retournera l’index de la valeur de recherche2 dans le champ d’en-tête de colonne. Les numéros d’index seront maintenant introduits dans la fonction INDEX pour obtenir les valeurs sous la valeur de recherche à partir des données de la table.
Formule générique:
|
= ( data , ( lookup_value1, row_headers, 0 , ( lookup_value2, column_headers, 0 ) ) ) |
data: tableau de valeurs à l’intérieur de la table sans en-têtes lookup_value1: valeur à rechercher dans le row_header.
row_headers: tableau d’index de ligne à rechercher.
lookup_value1: valeur à rechercher dans l’en-tête de colonne.
column_headers: tableau d’index de colonne à rechercher.
Exemple:
Les déclarations ci-dessus peuvent être compliquées à comprendre. Alors, comprenons cela en utilisant la formule dans un exemple. Nous avons ici une liste des scores obtenus par les élèves avec leur liste de matières. Nous devons trouver le score d’un étudiant (Gary) et d’un sujet (sciences sociales) spécifiques, comme indiqué dans l’instantané ci-dessous.
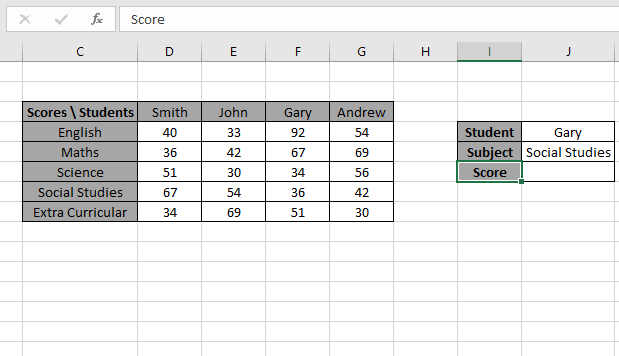
La valeur Student1 doit correspondre au tableau Row_header et Subject value2 doit correspondre au tableau Column_header.
Utilisez la formule dans la cellule J6:
|
= ( table , ( J5, row, 0 , ( J4, column, 0 ) ) ) |
Explication:
La fonction MATCH correspond à la valeur Student dans la cellule J4 avec le tableau d’en-tête de ligne et renvoie sa position 3 * sous forme de nombre.
La fonction MATCH correspond à la valeur Subject de la cellule J5 avec le tableau d’en-tête de colonne et renvoie sa position 4 * sous forme de nombre.
-
La fonction INDEX prend le numéro d’index de ligne et de colonne et recherche dans les données de la table et renvoie la valeur correspondante.
-
L’argument de type MATCH est fixé à 0. Comme la formule extraira la correspondance exacte.
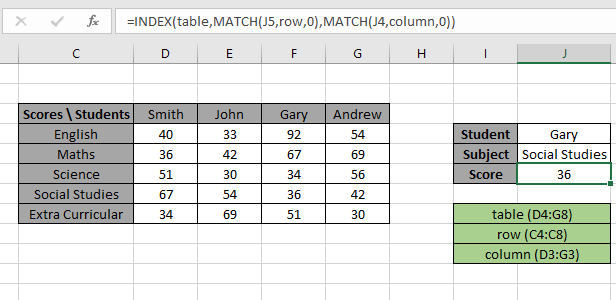
Ici, les valeurs de la formule sont données sous forme de références de cellule et row_header, table et column_header sont donnés sous forme de plages nommées.
Comme vous pouvez le voir dans l’instantané ci-dessus, nous avons obtenu le score obtenu par l’étudiant Gary en études sociales par sujet à 36. Et cela prouve que la formule fonctionne bien et en cas de doute, consultez les notes ci-dessous pour la compréhension.
Nous allons maintenant utiliser la correspondance approximative avec les en-têtes de ligne et les en-têtes de colonne sous forme de nombres. La correspondance approximative ne prend que les valeurs numériques car il n’y a aucun moyen qu’elle s’applique aux valeurs textuelles Ici, nous avons un prix des valeurs selon la hauteur et la largeur du produit.
Nous devons trouver le prix pour une hauteur (34) et une largeur (21) spécifiques, comme indiqué dans l’instantané ci-dessous.
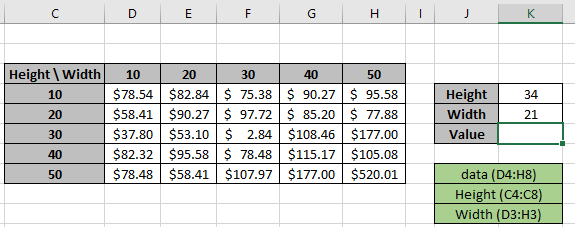
La valeur Height1 doit correspondre au tableau Row_header et la valeur Width2 doit correspondre au tableau Column_header.
Utilisez la formule dans la cellule K6:
|
= ( data , ( K4, Height, 1 , ( K5, Width, 1 ) ) ) |
Explication:
La fonction MATCH correspond à la valeur Hauteur dans la cellule K4 avec le tableau d’en-tête de ligne et renvoie sa position 3 * sous forme de nombre.
La fonction MATCH correspond à la valeur Width dans la cellule K5 avec le tableau d’en-tête de colonne et renvoie sa position 2 * sous forme de nombre.
-
La fonction INDEX prend le numéro d’index de ligne et de colonne et recherche dans les données de la table et renvoie la valeur correspondante.
-
L’argument de type MATCH est fixé à 1. Comme la formule extraira la correspondance approximative.
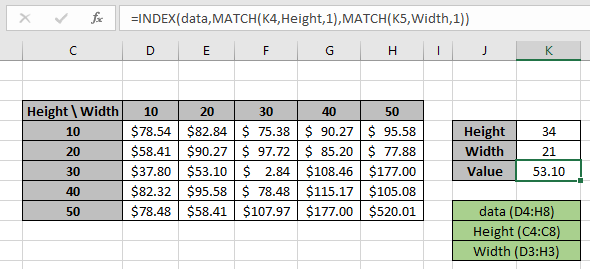
Ici, les valeurs de la formule sont données sous forme de références de cellule et row_header, data et column_header sont donnés sous forme de plages nommées comme indiqué dans l’instantané ci-dessus.
Comme vous pouvez le voir dans l’instantané ci-dessus, nous avons obtenu le prix obtenu par hauteur (34) et largeur (21) comme 53.10. Et cela prouve que la formule fonctionne bien et en cas de doute, consultez les notes ci-dessous pour plus de compréhension.
Remarques:
-
La fonction renvoie l’erreur #NA si l’argument du tableau de recherche de la fonction MATCH est un tableau 2 D qui est le champ d’en-tête des données.
-
La fonction correspond à la valeur exacte car l’argument du type de correspondance à la fonction MATCH est 0.
-
Les valeurs de recherche peuvent être données comme référence de cellule ou directement en utilisant le symbole guillemet (« ) dans la formule comme arguments.
J’espère que cet article sur la procédure de recherche bidirectionnelle dans Microsoft Excel est explicatif. Trouvez plus d’articles sur la recherche valeurs et formules Excel associées ici. Si vous avez aimé nos blogs, partagez-les avec vos amis sur Facebook. Et vous pouvez également nous suivre sur Twitter et Facebook. Nous aimerions avoir de vos nouvelles, faites-nous savoir comment nous pouvons améliorer, compléter ou innovez notre travail et améliorez-le pour vous. Écrivez-nous à [email protected].
Articles connexes:
`link: / lookup- formulas-use-index-and-match-to-lookup-value [Utiliser INDEX et MATCH pour rechercher la valeur] `: Fonction INDEX & MATCH pour rechercher la valeur selon les besoins. range-with-index-in-excel [SUM range with INDEX in Excel] `: Utilisez la fonction INDEX pour trouver la somme des valeurs selon les besoins.
` link: / counting-excel-sum-function [Comment à utilisez la fonction SOMME dans Excel] `: Trouvez la SOMME des nombres à l’aide de la fonction SOMME expliquée avec l’exemple.
link: / lookup-formulas-excel-index-function [Comment utiliser la fonction INDEX dans Excel]: Trouvez l’INDEX d’un tableau en utilisant la fonction INDEX expliquée avec un exemple.
link: / lookup-formulas-excel-match-function [Comment utiliser la fonction MATCH dans Excel]: Trouvez la MATCH dans le tableau en utilisant la valeur INDEX dans la fonction MATCH expliquée avec un exemple.
link: / lookup-formulas-excel-lookup-function [Comment utiliser la fonction LOOKUP dans Excel]: Trouvez la valeur de recherche dans le tableau en utilisant la fonction LOOKUP expliquée avec un exemple.
Articles populaires:
link: / tips-if-condition-in-excel [Comment utiliser la fonction IF dans Excel]: L’instruction IF dans Excel vérifie la condition et renvoie une valeur spécifique si la condition est TRUE ou renvoie une autre valeur spécifique si FALSE .
link: / formulas-and-functions-introduction-of-vlookup-function [Comment utiliser la fonction RECHERCHEV dans Excel]: C’est l’une des fonctions les plus utilisées et les plus populaires d’Excel qui est utilisée pour rechercher des valeurs dans différentes plages et feuilles.
lien: / excel-formule-et-fonction-excel-sumif-function [Comment utiliser la fonction SUMIF dans Excel]: Ceci est une autre fonction essentielle du tableau de bord. Cela vous aide à résumer les valeurs sur des conditions spécifiques.
link: / tips-countif-in-microsoft-excel [Comment utiliser la fonction COUNTIF dans Excel]: Comptez les valeurs avec des conditions en utilisant cette fonction étonnante. Vous n’avez pas besoin de filtrer vos données pour compter des valeurs spécifiques. La fonction Countif est indispensable pour préparer votre tableau de bord.