Comment filtrer la base de données sur la sélection de cellules utilisant VBA dans Microsoft Excel
Dans cet article, vous apprendrez à filtrer les données en fonction de la sélection de cellule.
Vous devez suivre les étapes ci-dessous:
Cliquez sur l’onglet Développeur Dans le groupe Code, sélectionnez Visual Basic
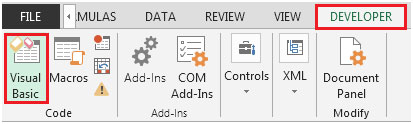
Entrez le code suivant dans la feuille de calcul actuelle (sheet1 dans notre exemple)
Private Sub Worksheet_BeforeDoubleClick (ByVal Target As Range, Cancel As Boolean)
Dim xcolumn As Integer
Dim xvalue As String
xcolumn = ActiveCell.Column
xvalue = ActiveCell.Value
Si Application.Intersect (ActiveCell, [headers]) N’est rien alors
Si ActiveCell.Value <> « » Alors
ActiveSheet.Range (« A: d »). Champ de filtre automatique: = xcolumn, Criteria1: = xvalue
Annuler = Vrai
Fin si
Fin si
End Sub
===
===
Private Sub Worksheet_SelectionChange (ByVal Target As Range)
Dim rownumber As Integer
rownumber = ActiveCell.Row
Si Application.Intersect (ActiveCell, [headers]) N’est rien alors
Si ActiveCell.Value <> « » Alors
Range (« A1: D13 »). Interior.ColorIndex = xlNone
Range (« A » & rownumber & « : D » & rownumber) .Interior.ColorIndex = 6
Fin si
Fin si
End Sub
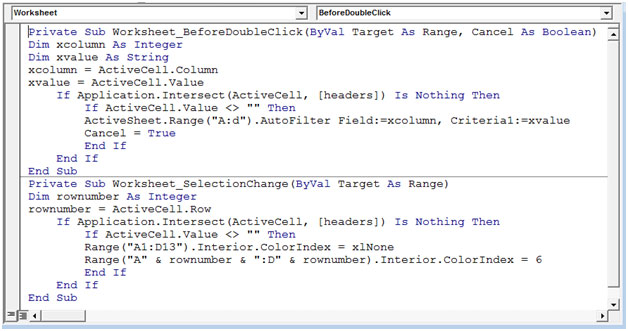
Remarque: les en-têtes dans le code ci-dessus représentent la plage nommée pour la plage A1: D1 Vous pouvez simplement sélectionner la plage A1: D1 & taper les en-têtes dans la zone Nom ou vous pouvez utiliser le Nom défini dans l’onglet Formules
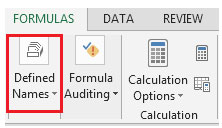
L’événement BeforeDoubleClick * sera déclenché à chaque fois que l’utilisateur cliquera deux fois sur une cellule et changera le filtre dans la recherche.
-
Si nous voulons filtrer les données par produit C, nous pouvons facilement double-cliquer sur la cellule D4 pour filtrer la recherche.
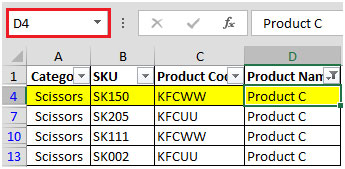
Si nous voulons filtrer la recherche par colonne C et produit KFCWW, nous double-cliquerons sur la cellule C4 pour affiner les données.
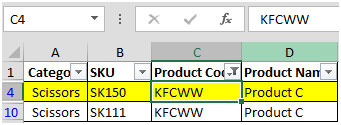
L’événement SelectionChange * sera activé chaque fois que l’utilisateur sélectionne une cellule et il changera la couleur du blanc au jaune. Si la cellule active est vide, le code ne s’exécutera pas.
-
Si nous cliquons sur la cellule B3, la ligne sera mise en évidence en jaune. Reportez-vous ci-dessous instantané
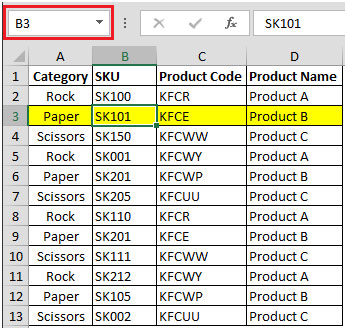
Ici, vous pouvez voir la barre de formule montre la cellule sélectionnée, c’est-à-dire la cellule B3.De cette façon, vous pouvez mettre en évidence les lignes d’un seul clic et filtrer les données en fonction de la sélection de la cellule à l’aide du code VBA.