Comment trouver Moyenne basée sur les critères simples dans Microsoft Excel
Dans cet article, nous allons apprendre comment rechercher une moyenne basée sur un seul critère dans Microsoft Excel.
Quelle est la valeur moyenne avec des critères?
Parfois, nous devons obtenir la valeur moyenne ou moyenne en fonction de critères.
Les critères peuvent être appliqués sur la même colonne ou sur une colonne différente, peu importe. Excel fournit 3 fonctions pour trouver la moyenne avec des critères.
-
AVERAGEIF. AVERAGEIFS. AGGREGATE AVERAGEIF: Recherche la moyenne (moyenne arithmétique) pour les cellules spécifiées par une condition ou des critères donnés.
Syntaxe: = AVERAGEIF (plage, critères, plage_moyenne)
range: La plage de cellules à partir de laquelle vous souhaitez que les critères soient évalués.
critères: les critères définissent les cellules à moyenne.
average_range: la plage de cellules que vous souhaitez faire la moyenne.
Exemple:
Tout cela peut être difficile à comprendre. Comprenons comment utiliser la fonction à l’aide d’un exemple. Ici, comprenons cette fonction en l’utilisant dans un exemple.
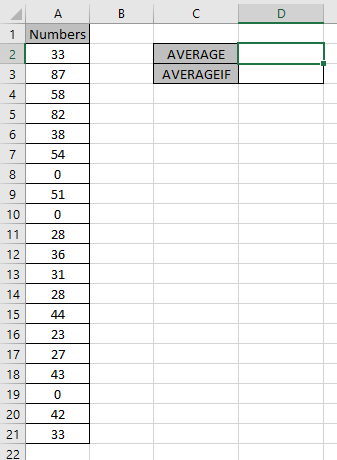
Tout d’abord, nous avons besoin de la moyenne des nombres, y compris les zéros.
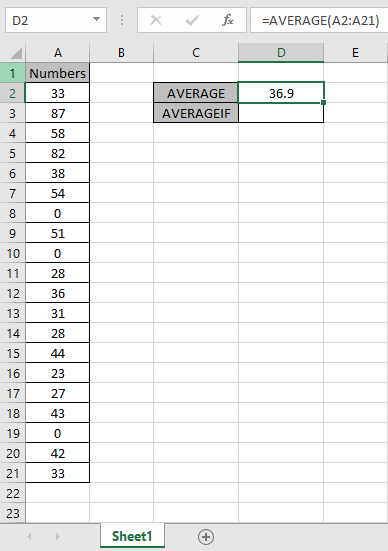
Cette formule acceptera des valeurs sauf zéro.
Utilisez la formule:
|
=AVERAGEIF(A2:A21, « <>0 ») |
A2: A21: plage «<> 0»: condition pour ignorer les valeurs nulles.
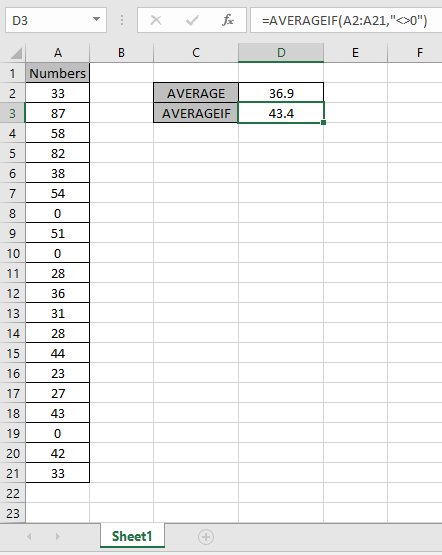
Comme vous pouvez voir la différence dans les valeurs. La moyenne des nombres ignorant zéro est 43,4.
Fonction AVERAGEIFS dans Excel
Comprenons cette fonction en l’utilisant comme exemple.
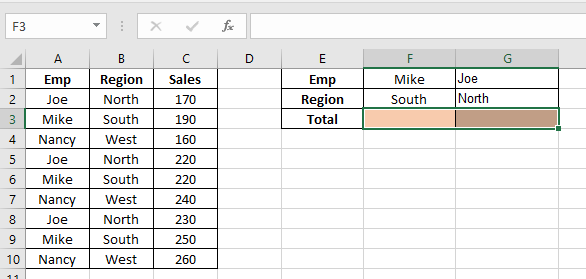
Ici, nous devons trouver la moyenne des ventes ayant le nom «Joe» et la région «Nord»
Utilisez la formule pour obtenir la moyenne
|
=AVERAGEIFS(C2:C10, A2:A10, G1, B2:B10, G2) |
C2: C10: Plage où la moyenne doit être calculée A2: A10: Plage où les critères Nom «Joe» se produisent G1: Correspondance avec la valeur B2: B10: Plage où les critères Région «Nord» se produisent G2: Correspondance avec la valeur
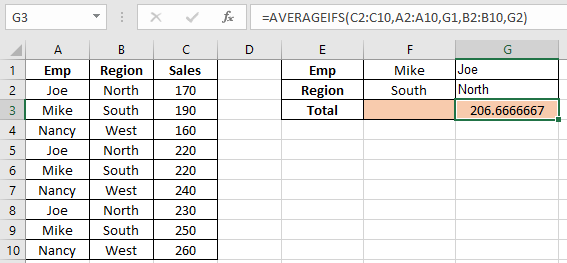
206,67 est la moyenne des ventes de Joe dans la région Nord. Nous devons maintenant trouver les ventes moyennes de Joe et Mike combinés
Utilisez la formule
|
=AVERAGEIFS(C2:C10,A2:A10,\{« Mike », »Joe »}) |
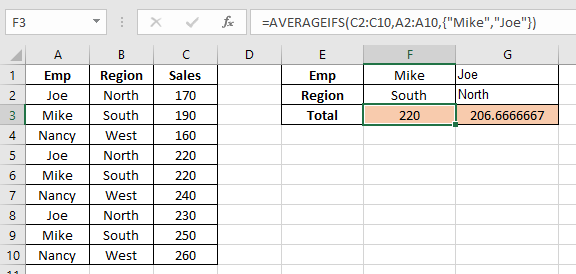
Comme vous pouvez le voir, la moyenne des données est ici.
Exemple:
Problème?
Par exemple, nous avons une grande liste de données et nous devons trouver la moyenne du prix ou du montant en fonction de certains critères. Les critères n’obtiennent la moyenne que là où les cellules ne sont pas vides. Les critères peuvent être appliqués sur n’importe quelle colonne des données.
Comment résoudre le problème.
Nous allons maintenant faire une formule à partir de la fonction. Ici, on nous donne les données et nous devions trouver la MOYENNE des nombres en ignorant les cellules vides dans Excel
Formule générique:
|
= ( Average_range , range, « <> ») |
Average_range: plage de valeurs où la moyenne doit être évaluée range: plage où les critères sont appliqués.
-
« <> »: critère, ignore les cellules vides.
Exemple:
Tout cela peut être difficile à comprendre. Alors, testons cette formule en l’exécutant sur l’exemple ci-dessous.
Ici, nous avons donné des données (A1: D15) des commandes reçues de différentes régions avec une quantité et une valeur de prix données. Nous devons trouver la MOYENNE du prix lorsque la quantité n’est pas vide.
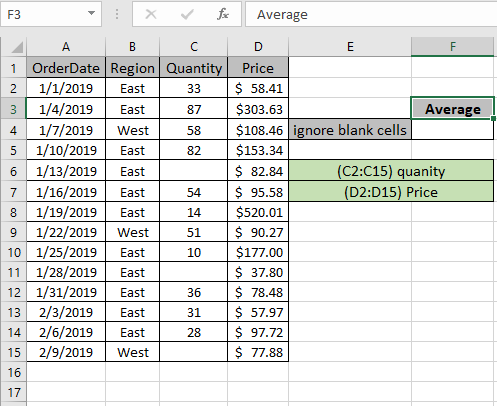
La ou les conditions ci-dessus doivent être respectées. La fonction AVERAGEIFS peut nous aider à extraire la moyenne sans cellules vides.
Utilisez la formule:
|
= ( Price , quantity , « <> » ) |
Quantité: plage nommée utilisée pour le tableau C2: C15 Prix: plage nommée utilisée pour D2: tableau D15 « <> »: critères Explication:
-
La fonction AVERAGEIFS obtient la moyenne de la plage où toutes les conditions satisfont.
-
Ici, la condition s’applique à la fourchette de quantité, c’est-à-dire à la moyenne du prix où la quantité n’est pas vide.
-
« <> » correspond aux valeurs dans lesquelles les cellules ne sont pas vides.
Ici, les plages nommées sont données comme (C2: C15) quantité et (D2: D15) Prix.
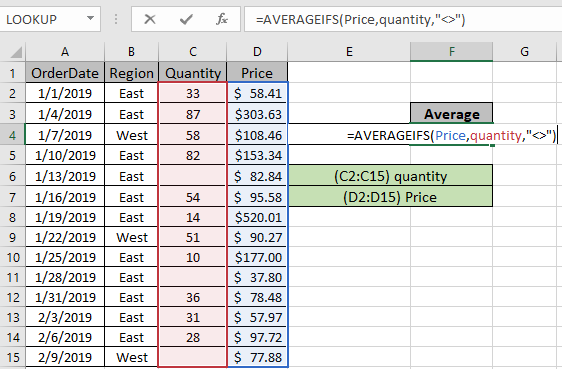
La formule utilisée dans la cellule sera affichée comme l’image ci-dessus. Appuyez sur Entrée pour obtenir la moyenne du prix si la quantité n’est pas vide.
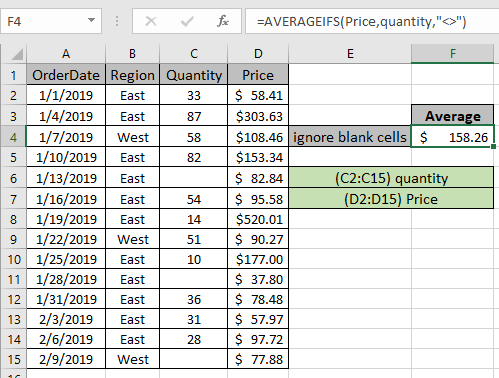
Comme vous pouvez le voir dans l’instantané ci-dessus, la MOYENNE des prix où la quantité n’est pas vide est de 158,26. Vous pouvez vérifier le résultat en appliquant un filtre sur les données et filtrer les valeurs de quantité non vides comme indiqué ci-dessous.
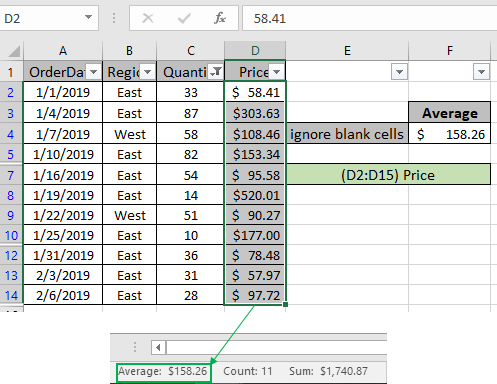
Les résultats moyens seront affichés en bas à droite de la feuille de calcul Excel avec le nombre et la somme.
J’espère que cet article sur la façon de trouver une moyenne basée sur des critères uniques dans Microsoft Excel est explicatif. Trouvez plus d’articles sur les valeurs moyennes et les formules Excel associées ici. Si vous avez aimé nos blogs, partagez-les avec vos amis sur Facebook. Et vous pouvez également nous suivre sur Twitter et Facebook. Nous serions ravis de vous entendre, faites-nous savoir comment nous pouvons améliorer, compléter ou innover notre travail et le rendre meilleur pour vous. Écrivez-nous à [email protected].
Articles liés:
link: / logical-formulas-how-to-highlight-cells-above-and-below-average-value [Comment mettre en évidence les cellules au-dessus et au-dessous de la valeur moyenne]: mettez en surbrillance les valeurs supérieures ou inférieures à la valeur moyenne à l’aide de la mise en forme conditionnelle dans Excel.
lien: / statistiques-formules-ignorer-zéro-dans-la-moyenne-des-nombres [Ignorer zéro dans la moyenne des nombres]: calculer la moyenne des nombres dans le tableau en ignorant les zéros en utilisant la fonction AVERAGEIF dans Excel.
lien: / fonctions-mathématiques-calculer-moyenne-pondérée [Calculer la moyenne pondérée]: trouver la moyenne des valeurs ayant un poids différent en utilisant la fonction SOMMEPROD dans Excel.
lien: / excel-array-formules-calcul-de-la-difference-moyenne-entre-prix-liste-et-prix-de-vente [Différence moyenne entre listes]: calcule la différence en moyenne de deux listes différentes. En savoir plus sur le calcul de la moyenne à l’aide de la formule mathématique de base de la moyenne.
lien: / mathématiques-fonctions-nombres-moyens-si-pas-vide-dans-excel [nombres moyens si non vide dans Excel]: extrait la moyenne des valeurs si la cellule n’est pas vide dans Excel.
link: / Mathematical-functions-average-of-top-3-scores-in-a-list-in-excel [MOYENNE des 3 meilleurs scores dans une liste dans Excel]: Trouvez la moyenne des nombres avec les critères les plus élevés 3 numéros de la liste dans Excel
Articles populaires:
link: / tips-if-condition-in-excel [Comment utiliser la fonction IF dans Excel]: L’instruction IF dans Excel vérifie la condition et renvoie une valeur spécifique si la condition est TRUE ou renvoie une autre valeur spécifique si FALSE .
link: / formulas-and-functions-introduction-of-vlookup-function [Comment utiliser la fonction RECHERCHEV dans Excel]: C’est l’une des fonctions les plus utilisées et les plus populaires d’Excel qui est utilisée pour rechercher des valeurs dans différentes plages et feuilles.
lien: / excel-formule-et-fonction-excel-sumif-function [Comment utiliser la fonction SUMIF dans Excel]: Ceci est une autre fonction essentielle du tableau de bord. Cela vous aide à résumer les valeurs sur des conditions spécifiques.
link: / tips-countif-in-microsoft-excel [Comment utiliser la fonction COUNTIF dans Excel]: Comptez les valeurs avec des conditions en utilisant cette fonction étonnante. Vous n’avez pas besoin de filtrer vos données pour compter des valeurs spécifiques. La fonction Countif est indispensable pour préparer votre tableau de bord.