Comment obtenir plusieurs valeurs de critères identiques dans Microsoft Excel 2010
Dans cet article, nous allons apprendre comment obtenir plusieurs valeurs à partir des mêmes critères dans Microsoft Excel 2010.
Il est facile de rechercher une valeur avec une clé unique dans une table. Nous pouvons simplement utiliser RECHERCHEV. Mais lorsque vous n’avez pas cette colonne unique dans vos données et que vous devez effectuer une recherche dans plusieurs colonnes pour correspondre à une valeur, RECHERCHEV ne vous aide pas.
Donc, pour rechercher une valeur dans une table avec plusieurs critères, nous utiliserons la formule INDEX-MATCH-INDEX.
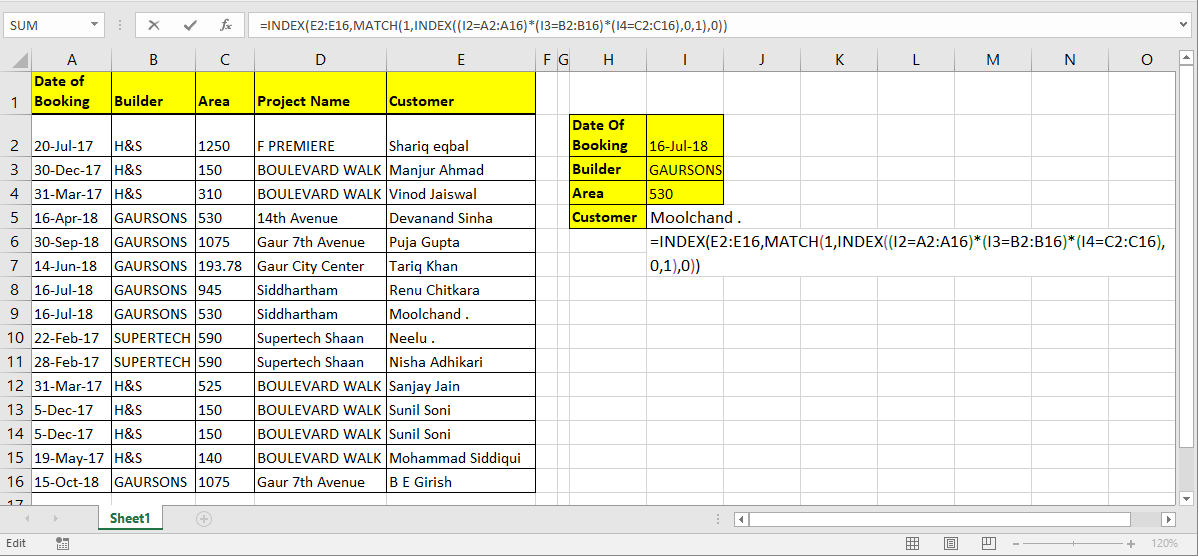
Formule générique pour la recherche de critères multiples
|
=INDEX(lookup_range,MATCH(1,INDEX((criteria1 =range1)(criteria2=range2)(criteriaN=rangeN),0,1),0)) |
_lookup_range: _ C’est la plage à partir de laquelle vous souhaitez récupérer la valeur.
_Criteria1, Criteria2, Criteria N: _ Ce sont les critères que vous voulez faire correspondre dans range1, range2 et Range N. Vous pouvez avoir jusqu’à 270 critères – paires de plages.
_Range1, range2, rangeN: _ Ce sont les plages dans lesquelles vous correspondrez à vos critères respectifs.
Comment ça fonctionnera? Voyons… ===== INDEX et MATCH avec plusieurs critères Exemple Ici, j’ai une table de données. Je souhaite extraire le nom du client en utilisant la date de réservation, le constructeur et la zone. Donc, ici, j’ai trois critères et une plage de recherche.
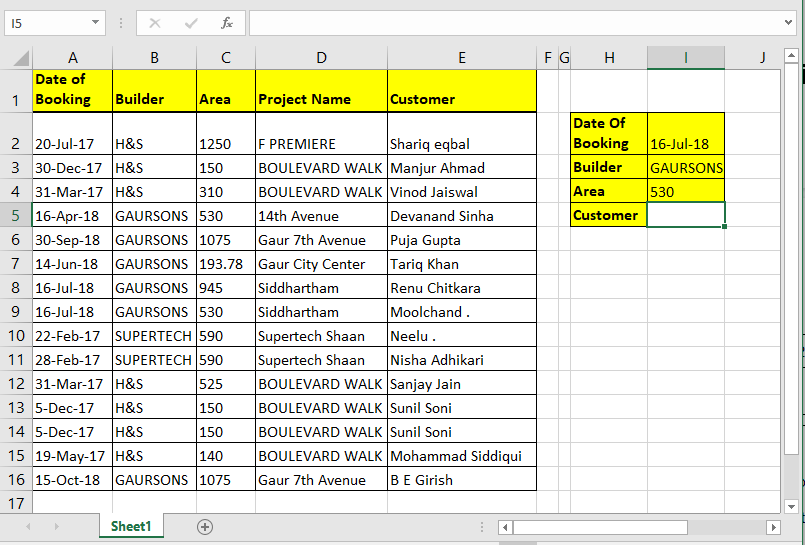
Écrivez cette formule dans la cellule I4 appuyez sur Entrée.
|
=INDEX(E2:E16,MATCH(1,INDEXI1=A2:A16)(I2=B2:B16)(I3=C2:C16),0,1),0 |
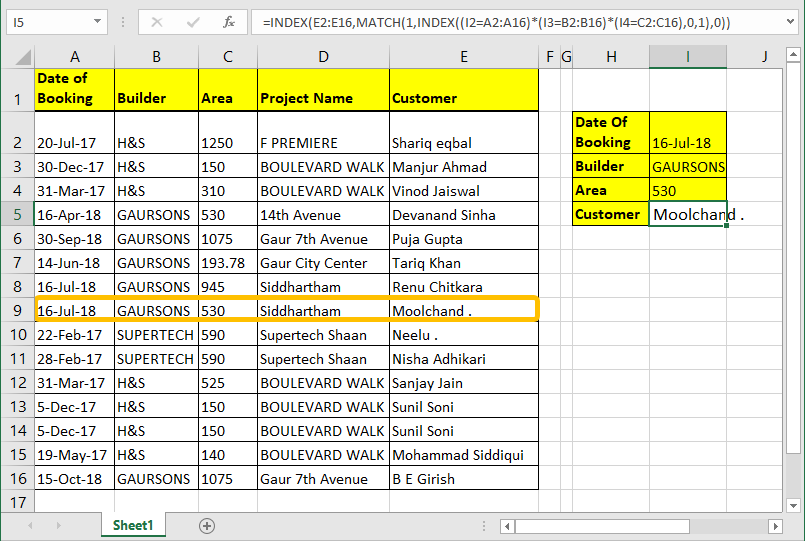
Comment ça marche:
Nous savons déjà comment INDEX et fonction MATCH fonctionne dans EXCEL, donc je ne vais pas l’expliquer ici. Nous parlerons de l’astuce que nous avons utilisée ici.
(I1 = A2: A16) (I2 = B2: B16) (I3 = C2: C16): La partie principale est la suivante. Chaque partie de cette instruction renvoie un tableau de true false.
Lorsque les valeurs booléennes sont multipliées, elles renvoient un tableau de 0 et 1.
La multiplication fonctionne comme opérateur AND. Hense lorsque toutes les valeurs sont vraies seulement alors il renvoie 1 sinon 0 (I1 = A2: A16) (I2 = B2: B16) (I3 = C2: C16) Cela renverra au total [width = « 100% », cols = « 100 % « ,]
|
\{FALSE;FALSE;FALSE;FALSE;FALSE;FALSE;TRUE;TRUE;FALSE;FALSE;FALSE;FALSE;FALSE;FALSE;FALSE}* \{FALSE;FALSE;FALSE;TRUE;TRUE;TRUE;TRUE;TRUE;FALSE;FALSE;FALSE;FALSE;FALSE;FALSE;TRUE}* \{FALSE;FALSE;FALSE;TRUE;FALSE;FALSE;FALSE;TRUE;FALSE;FALSE;FALSE;FALSE;FALSE;FALSE;FALSE} |
Ce qui se traduira par
|
\{0;0;0;0;0;0;0;1;0;0;0;0;0;0;0} |
INDEX ((I1 = A2: A16) (I2 = B2: B16) (I3 = C2: C16), 0,1): INDEX La fonction renverra le même tableau (\ {0; 0; 0; 0; 0; 0 ; 0; 1; 0; 0; 0; 0; 0; 0; 0}) à la fonction MATCH en tant que tableau de recherche.
MATCH (1, INDEX ((I1 = A2: A16) (I2 = B2: B16) (I3 = C2: C16), 0,1): La fonction MATCH cherchera 1 dans le tableau \ {0; 0; 0; 0 ; 0; 0; 0; 1; 0; 0; 0; 0; 0; 0; 0}. Et renverra le numéro d’index du premier 1 trouvé dans le tableau. Qui est 8 ici.
INDEX (E2: E16, MATCH (1, INDEX I1 = A2: A16) (I2 = B2: B16) (I3 = C2: C16), 0,1), 0:
Enfin, INDEX retournera la valeur à partir de la plage donnée (E2: E16) à l’index trouvé (8).
Simple ?. Désolé, impossible de le rendre plus simple.
Solution de tableau Si vous pouvez appuyer sur CTRL + SHIFT + ENTER par conséquent, vous pouvez éliminer la fonction interne INDEX. Il suffit d’écrire cette formule et d’appuyer sur CTRL + SHIFT ENTER.
|
=INDEX(E2:E16,MATCH(1,(I1=A2:A16)(I2=B2:B16)(I3=C2:C16),0)) |
Formule de tableau générique pour la recherche de critères multiples
|
=INDEX(lookup_range,MATCH(1,(criteria1 =range1)(criteria2=range2)(criteriaN=rangeN),0)) |
La formule fonctionne de la même manière comme ci-dessus.
J’espère que cet article sur la façon d’obtenir plusieurs valeurs à partir des mêmes critères dans Microsoft Excel 2010 est explicatif. Trouvez plus d’articles sur l’extraction de valeurs et les formules Excel associées ici. Si vous avez aimé nos blogs, partagez-le avec votre amis sur Facebook. Et vous pouvez également nous suivre sur Twitter et Facebook. Nous serions ravis de vous entendre, faites-nous savoir comment nous pouvons améliorer, compléter ou innover notre travail et le rendre meilleur pour vous. Écrivez-nous à [email protected].
Articles liés:
lien: / lookup-formulas-use-vlookup-from-two-or-more-lookup-tables [Utiliser VLOOKUP à partir de deux ou plusieurs tables de recherche] | Pour rechercher à partir de plusieurs tables, nous pouvons adopter une approche IFERROR. Pour rechercher à partir de plusieurs tables, il prend l’erreur comme un commutateur pour la table suivante. Une autre méthode peut être une approche If.
lien: / lookup-formulas-how-to-do-case-sensitive-lookup-in-excel [Comment faire une recherche sensible à la casse dans Excel] | la fonction RECHERCHEV d’Excel n’est pas sensible à la casse et elle renverra la première valeur correspondante de la liste. INDEX-MATCH ne fait pas exception mais il peut être modifié pour le rendre sensible à la casse. Voyons comment… lien: / lookup-formulas-lookup-fréquemment-apparaissant-texte-avec-des-critères-dans-excel [Recherche de texte fréquemment affiché avec des critères dans Excel] | La recherche apparaît le plus fréquemment dans le texte dans une plage que nous utilisons la fonction INDEX-MATCH avec MODE. Voici la méthode.
Articles populaires:
link: / tips-if-condition-in-excel [Comment utiliser la fonction IF dans Excel]: L’instruction IF dans Excel vérifie la condition et renvoie une valeur spécifique si la condition est TRUE ou renvoie une autre valeur spécifique si FALSE .
link: / formulas-and-functions-introduction-of-vlookup-function [Comment utiliser la fonction RECHERCHEV dans Excel]: C’est l’une des fonctions les plus utilisées et les plus populaires d’Excel qui est utilisée pour rechercher des valeurs dans différentes plages et feuilles.
lien: / excel-formule-et-fonction-excel-sumif-function [Comment utiliser la fonction SUMIF dans Excel]: Ceci est une autre fonction essentielle du tableau de bord. Cela vous aide à résumer les valeurs sur des conditions spécifiques.
link: / tips-countif-in-microsoft-excel [Comment utiliser la fonction COUNTIF dans Excel]: Comptez les valeurs avec des conditions en utilisant cette fonction étonnante. Vous n’avez pas besoin de filtrer vos données pour compter des valeurs spécifiques. La fonction Countif est indispensable pour préparer votre tableau de bord.