Comment obtenir le nom de la feuille dans une cellule dans Excel
Dans cet article, nous allons apprendre comment obtenir le nom de la feuille dans une cellule dans Excel.
Scénario
En termes simples, si vous travaillez avec des données complexes. Et vous voulez votre nom de feuille sous forme de texte dans la cellule.
Fonction CELL dans Excel
La fonction de cellule dans Excel vous donne les informations concernant la feuille de calcul comme col, contenu, nom de fichier, ..etc.
Syntaxe
|
=CELL(« filename »,A1) |
« Filename »: récupère le nom complet de la feuille de la cellule de référence A1: Référence de la cellule de la feuille
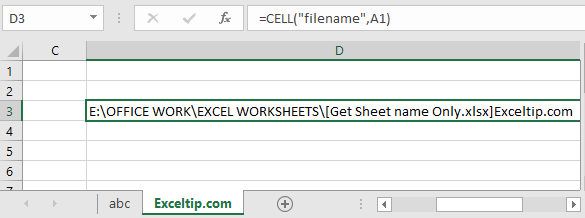
Mais nous devons extraire uniquement le nom de la feuille. Fondamentalement, le nom de famille.
Comme vous pouvez le voir, le nom de la feuille commence après] (grand crochet fermé). Pour cela nous avons juste besoin de sa position dans le texte et ensuite nous allons extraire le nom de la feuille.
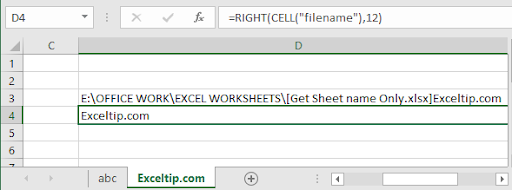
Ici, j’ai compté les caractères du dernier résultat qui était 12.
Mais nous ne pouvons pas faire cela à chaque fois.
Donc, pour extraire le nom de la feuille du nom complet, nous devons trouver la position du] (grand crochet fermé)
Utilisez la formule pour trouver]
|
=FIND(« ] »,CELL(« filename »,A1)) |
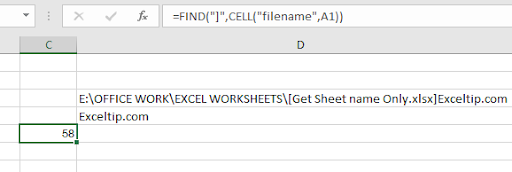
58 est la position de].
Maintenant, notre formule est terminée maintenant
|
=MID(CELL(« filename »,A1),FIND(« ] »,CELL(« filename »,A1))+1,255) |
Explication:
CELL (« filename », A1): vous obtient le nom complet de la feuille de calcul FIND (« ] », CELL (« filename », A1)) + 1: cette fonction vous donne la position de] et ajoute +1 car nous avons besoin la position du premier caractère du seul nom de feuille.
255: limite maximale de mots du nom de la feuille par Excel.
MID: La fonction MID extrait la sous-chaîne spécifique du texte en utilisant la position du début à la fin.
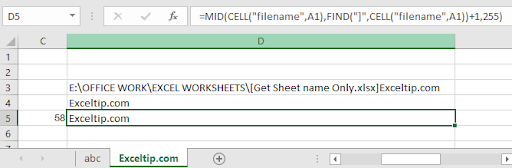
Ici, nous avons extrait le nom de fichier en utilisant la formule.
Maintenant, nous avons une formule de plus, au lieu d’utiliser la fonction MID. Utilisez la fonction DROITE.
La fonction RIGHT extrait la sous-chaîne spécifique du dernier texte.
Utilisez la formule:
|
=RIGHT(CELL(« filename »,A2),LEN(CELL(« filename »,A2))-FIND(« ] », CELL(« filename »,A2))) |
Explication:
FIND (« ] », CELL (« filename », A2)): Extrait la position du nom de la feuille char.
LEN (CELL (« filename », A2)): récupère la longueur du texte (filename)
DROITE: La fonction DROITE extrait la chaîne du texte en utilisant sa position.
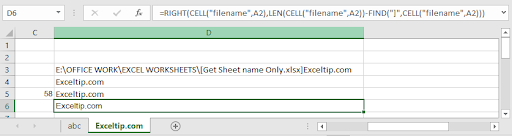
Comme vous pouvez le voir, cette fonction fonctionne également très bien. Oui … Nous avons maintenant 2 formules différentes avec une logique utilisée pour extraire uniquement le nom de la feuille.
link: / excel-macros-and-vba-get-sheet-names [Obtenir uniquement le nom de la feuille en utilisant VBA dans Excel]
Exemple VBA
Nous avons des données dans trois feuilles et nous voulons consolider les données de toutes dans la feuille principale. Les données de chaque feuille doivent avoir un nom de feuille à la fin.
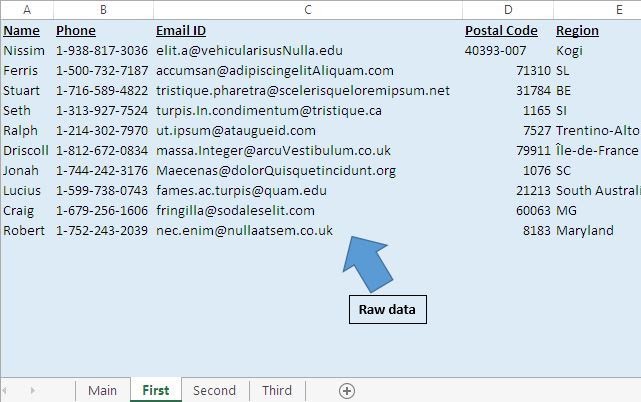
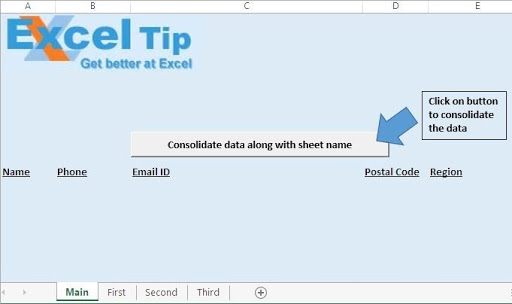
En cliquant sur le bouton «Consolider les données avec le nom de la feuille», les données seront consolidées sur la feuille principale.
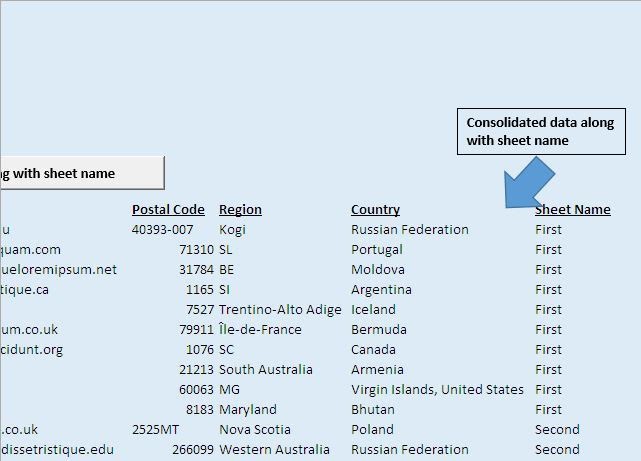
Explication du code
SheetCount = Application.Worksheets.Count Le code ci-dessus est utilisé pour obtenir le nombre de feuilles de calcul dans le classeur.
LastRow = ActiveCell.SpecialCells (xlLastCell) .Row Le code ci-dessus est utilisé pour obtenir le numéro de ligne de la dernière cellule.
Range (« A2: F » & LastRow) .Select Le code ci-dessus est utilisé pour sélectionner toutes les données à partir de la cellule A2. * Selection.Copy Le code ci-dessus est utilisé pour copier les données sélectionnées.
Range (Selection, Cells (LastRow, 7)). Value = Sheets (Counter) .Name Le code ci-dessus est utilisé pour affecter le nom de feuille à la cellule sélectionnée.
Veuillez suivre ci-dessous pour le code
Option Explicit
Sub ConsolidateDataWithSheetName()
'Declaring variables
Dim Counter As Integer
Dim SheetCount As Integer
Dim LastRow As Long
'Disabling screen updates
Application.ScreenUpdating = False
'Getting the count of worksheets in the workbook
SheetCount = Application.Worksheets.Count
For Counter = 2 To SheetCount
Sheets(Counter).Activate
Range("A2").Select
'Getting the row number of the last cell
LastRow = ActiveCell.SpecialCells(xlLastCell).Row
'Selecting all the data in the workbook
Range("A2:F" & LastRow).Select
'Copying the selected data
Selection.Copy
Sheets("Main").Activate
Range("A2").Select
LastRow = ActiveCell.SpecialCells(xlLastCell).Row
LastRow = LastRow + 1
'Pasting the copied data to last row on the Main sheet
Cells(LastRow, 1).Select
ActiveSheet.Paste
Cells(LastRow, 7).Select
LastRow = ActiveCell.SpecialCells(xlLastCell).Row
'Adding the sheet name along with the data
Range(Selection, Cells(LastRow, 7)).Value = Sheets(Counter).Name
Next
End Sub
Voici toutes les notes d’observation utilisant la fonction …. dans Excel
Remarques:
-
La longueur minimale doit être d’un caractère.
-
La longueur maximale ne peut pas dépasser 31 caractères.
-
Le nom en double ou le même nom pour différents onglets n’est pas autorisé dans la feuille de calcul.
-
Le nom des onglets de feuille n’autorise pas certains caractères dans le nom.
Des caractères comme [,],,? , /, \, ‘, « ne sont pas autorisés.
J’espère que cet article sur Comment obtenir le nom de la feuille dans une cellule dans Excel est explicatif. Trouvez plus d’articles sur l’extraction des valeurs de nom et des formules Excel associées ici. Si vous avez aimé nos blogs, partagez-les avec vos amis sur Facebook. Et vous pouvez également nous suivre sur Twitter et Facebook. Nous aimerions avoir de vos nouvelles, faites-nous savoir comment nous pouvons améliorer, compléter ou innover notre travail et l’améliorer pour vous. Écrivez-nous à [email protected].
Articles connexes:
`link: / excel-range-name-all-about- excel-named-ranges-excel-range-name [Tout sur les plages nommées Excel] `: les plages Excel marquées avec des noms sont faciles à utiliser dans les formules Excel. Apprenez-en plus ici.
` link: / excel-range-name-what-is-name-box-in-excel [La zone de nom dans Excel] `: La zone de nom Excel n’est rien d’autre qu’une petite zone d’affichage en haut à gauche de la feuille Excel qui montre le nom de la cellule active ou plages dans Excel. Vous pouvez ren ame une cellule ou un tableau pour les références.
link: / excel-formula-and-function-get-sheet-name-only [Comment obtenir le nom de la feuille de la feuille de calcul dans Excel]: CELL La fonction dans Excel vous donne les informations concernant n’importe quelle feuille de calcul comme col, contenu, nom de fichier, ..etc.
link: / excel-range-name-dynamic-named-ranges-in-excel [Comment utiliser les plages nommées dynamiques dans Excel]: Une plage de noms dynamiques est un nom utilisé pour le tableau ou la plage qui se développe et se réduit en fonction de Les données.
En savoir plus sur les plages nommées dynamiques ici.
link: / tips-create-drop-down-list-in-excel-with-color [Comment créer une liste déroulante avec couleur dans Excel]: Ajouter des couleurs à la liste déroulante dans Excel en utilisant le formatage conditionnel et la validation des données .
link: / excel-text-edit-and-format-join-first-and-last-name-in-excel [Join first and last name in Excel]: Joindre deux ou plusieurs valeurs ou noms à l’aide de la fonction CONCATENER ou & opérateur. Cet article explique comment ajouter deux ou plusieurs cellules dans Excel.
Articles populaires:
link: / tips-if-condition-in-excel [Comment utiliser la fonction IF dans Excel]: L’instruction IF dans Excel vérifie la condition et renvoie une valeur spécifique si la condition est TRUE ou renvoie une autre valeur spécifique si FALSE .
link: / formulas-and-functions-introduction-of-vlookup-function [Comment utiliser la fonction RECHERCHEV dans Excel]: C’est l’une des fonctions les plus utilisées et les plus populaires d’Excel qui est utilisée pour rechercher des valeurs dans différentes plages et feuilles.
lien: / excel-formule-et-fonction-excel-sumif-function [Comment utiliser la fonction SUMIF dans Excel]: Ceci est une autre fonction essentielle du tableau de bord. Cela vous aide à résumer les valeurs sur des conditions spécifiques.
link: / tips-countif-in-microsoft-excel [Comment utiliser la fonction COUNTIF dans Excel]: Comptez les valeurs avec des conditions en utilisant cette fonction étonnante. Vous n’avez pas besoin de filtrer vos données pour compter des valeurs spécifiques. La fonction Countif est indispensable pour préparer votre tableau de bord.