Comment Mettre en évidence ligne et colonne de cellule sélectionnée utilisation de VBA dans Microsoft Excel 2010
Dans cet article, vous apprendrez à mettre en évidence la ligne et la colonne de la cellule sélectionnée.
Cliquez sur l’onglet Développeur Dans le groupe Code, sélectionnez Visual Basic
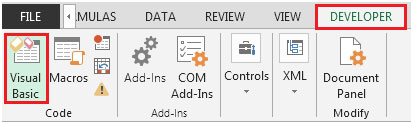
Ou appuyez sur la touche de raccourci ALT + F11 pour ouvrir VB Editor.
Entrez le code suivant dans la feuille courante
Sub Worksheet_SelectionChange (ByVal Target As Excel.Range)
Statique xRow
Colonne x statique
Si xColonne <> « » Alors
Avec colonnes (xColumn) .Intérieur
.ColorIndex = xlNone
Terminer par
Avec des lignes (xRow) .Intérieur
.ColorIndex = xlNone
Terminer par
Fin si
pRow = Selection.Row
pColumn = Selection.Column
xRow = pRow
xColumn = pColumn
===
Avec colonnes (pColumn) .Intérieur
.ColorIndex = 6
.Pattern = xlSolid
Terminer par
===
Avec des lignes (pRow) .Intérieur
.ColorIndex = 6
.Pattern = xlSolid
Terminer par
End Sub
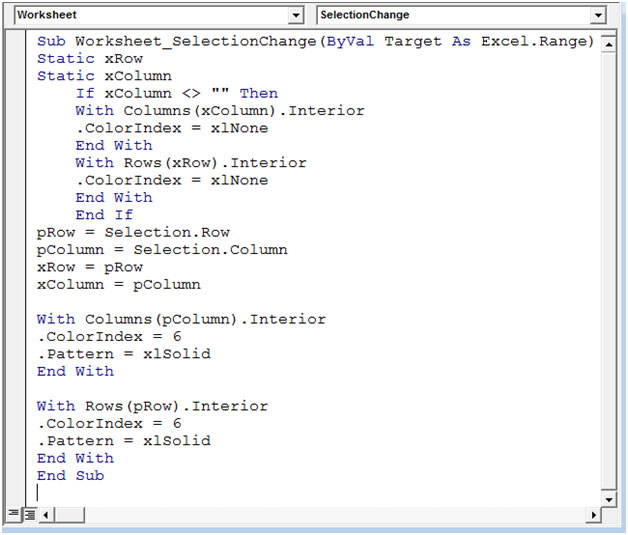
Si nous sélectionnons la cellule C3, la ligne numéro 3 et la colonne C seront mises en surbrillance.
Reportez-vous à l’image ci-dessous:
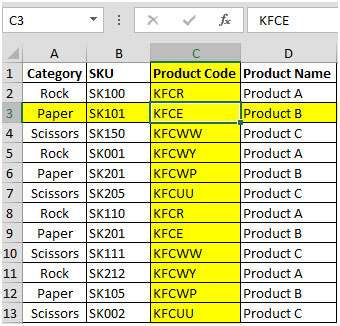
Lorsque nous changeons la cellule, le numéro de ligne et de colonne sera mis en évidence en conséquence.