Comment incrémenter une valeur par ligne ou colonne dans Excel

Si vous souhaitez incrémenter une valeur ou un calcul dans Excel avec des lignes et des colonnes au fur et à mesure qu’elles sont copiées dans d’autres cellules, vous devrez utiliser le lien: / lookup-and-reference-excel-row-function [fonction ROW] (pas si vous avez une fonction SEQUENCE). Dans cet article, nous allons apprendre comment vous pouvez incrémenter les calculs par rapport à la ligne ou à la colonne.
Formule générique
|
=Expression* (( of rows above first formula )[steps]) |
Expression: C’est la valeur, référence de l’expression avec laquelle vous voulez incrémenter. Il peut s’agir d’une valeur codée en dur ou de toute expression qui renvoie une sortie valide. Il doit s’agir d’une expression absolue (dans la plupart des cas).
Nombre de lignes au-dessus de la première formule: Si vous écrivez cette première formule en B3, le nombre de lignes au-dessus de cette formule sera de 2. [étapes]: Ceci est facultatif. Il s’agit du nombre d’étapes que vous voulez sauter dans l’incrément suivant.
L’opérateur arithmétique entre expression et formule peut être remplacé par d’autres opérateurs pour répondre aux exigences d’incrément .
Pour nous familiariser avec la formule générique, voyons quelques exemples.
Exemple 1: créer une formule d’incrémentation automatique pour la création d’ID.
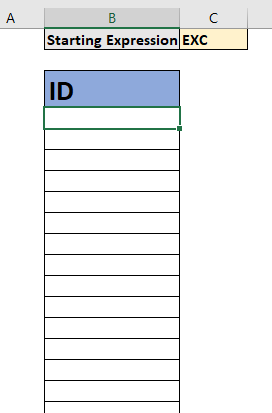
Ici, je dois créer une formule d’identification automatique. Je veux écrire une formule qui crée l’ID comme EXC1, EXC2, EXC3 et ainsi de suite. Puisque nous avons seulement besoin de démarrer l’incrément par 1 et de le concaténer en EXC, nous n’utilisons aucune étape. EXC est écrit dans la cellule C1, nous utiliserons donc C1 comme expression de départ.
En utilisant la formule générale, nous écrivons la formule ci-dessous dans la cellule B4 et la copions.
|
=$C$1&( |
Nous avons remplacé l’opérateur + par l’opérateur esperluette (&) puisque nous voulions concaténer. Et puisque nous écrivons la première formule dans la cellule B4, nous soustrayons 3 de ROW (). Le résultat est là.

Vous pouvez voir qu’un ID d’incrémentation automatique a été créé. Excel a concaténé 1 à EXC et ajouté 1 à la valeur précédente. Vous n’aurez pas besoin d’écrire de nouvelle formule pour créer un ID. Il vous suffit de les copier.
Exemple 2: incrémenter l’ID toutes les 2 étapes
Si vous souhaitez incrémenter l’ID toutes les 2 étapes, vous devrez écrire cette formule.
|
=$C$1&(( |
Le résultat est:
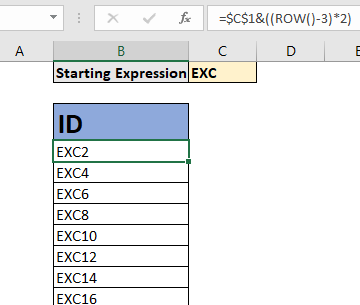
Exemple 3: Ajouter la valeur d’origine à chaque incrément
Dans cet incrément, l’expression de départ est ajoutée à chaque valeur incrémentée. Voici comment ce sera si nous voulons incrémenter la valeur de départ de 100 à 100, 200, 300, etc.
|
=$C$1( |
C1 contient 100.
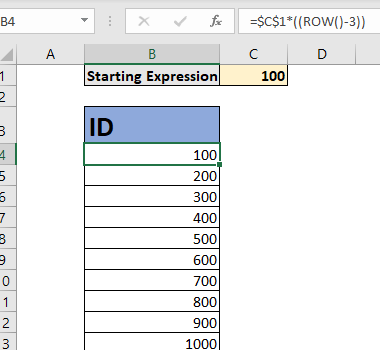
Comment ça marche?
La technique est simple. Comme nous le savons, la fonction ROW renvoie le numéro de ligne actuel dans lequel elle est écrite, si maintenant le paramètre est fourni. La formule au-dessus de ROW () renvoie 4.
Ensuite, nous en soustrayons 3 (puisqu’il y a 3 lignes au-dessus de la 4ème ligne).
Cela nous donne 1. C’est important. Il doit s’agir d’une valeur codée en dur afin qu’elle ne change pas lorsque nous copions la formule ci-dessous.
Enfin, la valeur 1 est multipliée (ou toute autre opération) par l’expression de départ. Comme nous copions la formule ci-dessous. ROW () renvoie 5 mais la valeur de soustraction reste la même (3) et nous obtenons 2. Et cela continue d’être la cellule que vous voulez.
Pour ajouter des étapes, nous utilisons une simple multiplication.
Incrémenter les valeurs par colonne Dans les exemples ci-dessus, nous incrémentons par lignes. Cela ne fonctionnera pas si vous les copiez dans la colonne suivante de la même ligne. Dans la formule ci-dessus, nous avons utilisé la fonction ROW. De même, nous pouvons utiliser la fonction COLUMN.
Formule générique à incrémenter de colonnes
|
=Expression* (( of columns on left of first formula )[steps]) |
Nombre de colonnes à gauche de la première formule: Si vous écrivez cette première formule en B3, le nombre de colonnes à gauche de cette formule sera 1. Je ne donne aucun exemple car ce sera le même que ci-dessus exemples.
Alternative avec
link: / excel-365-functions-the-sequence-function-in-excel [SEQUENCE Function]
Il s’agit d’une nouvelle fonction uniquement disponible pour les utilisateurs EXCEL 365 et 2019. Il renvoie un tableau de nombres séquentiels. Nous pouvons l’utiliser pour incrémenter les valeurs de manière séquentielle, par lignes, colonnes ou les deux. Et oui, vous pouvez également inclure les étapes. En utilisant cette fonction, vous n’aurez pas besoin de copier la formule, car Excel 365 dispose d’une fonctionnalité de déversement automatique.
Donc, si vous voulez faire la même chose que dans l’exemple n ° 3. L’alternative à la fonction SEQUENCE sera:
|
=$C$1* |
Il créera automatiquement 100 valeurs d’incrément en une seule fois sans que vous ne copiiez la formule. Vous pouvez lire sur le lien: / excel-365-functions-the-sequence-function-in-excel [SEQUENCE function here] `.
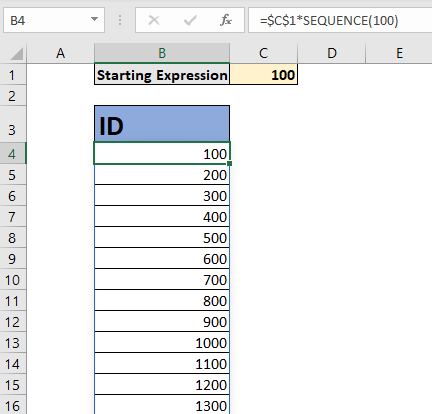
Alors oui, voici comment vous pouvez faire l’incrémentation automatique dans Excel. Vous pouvez incrémenter la cellule précédente en y ajoutant facilement 1 maintenant ou en y ajoutant des étapes. J’espère que cet article vous a aidé. Si cela n’a pas résolu votre problème, faites-moi savoir la difficulté que vous rencontrez, dans la section commentaires ci-dessous. Je serai heureux de vous aider. Jusque-là, continuez à exceller.
Articles liés:
lien: / information-formules-comment-obtenir-un-nombre-de-ligne-séquentielle-dans-Excel [Comment obtenir un numéro de ligne séquentielle dans Excel] | Parfois, nous devons obtenir un numéro de ligne séquentiel dans la table, cela peut être pour un numéro de série ou autre chose. Dans cet article, nous allons apprendre à numéroter des lignes dans Excel à partir du début des données.
link: / excel-365-functions-the-sequence-function-in-excel [La fonction SEQUENCE dans Excel] | La fonction SEQUENCE d’Excel renvoie une séquence de valeurs numériques. Vous pouvez également ajuster les étapes de la séquence ainsi que les lignes et les colonnes.
link: / excel-text-formulas-increment-a-number-in-a-text-string-in-excel [Incrémente un nombre dans une chaîne de texte dans Excel] | Si vous avez une grande liste d’éléments et que vous devez augmenter le dernier numéro du texte de l’ancien texte dans Excel, vous aurez besoin de l’aide de deux fonctions TEXT et RIGHT.
lien: / mise en forme-conditionnelle-surligner-ligne-avec-3-valeurs-en-bas-avec-un-critère [Mettre en évidence la ligne avec les 3 valeurs inférieures avec un critère] | Si vous souhaitez mettre en évidence les valeurs de ligne avec les 3 dernières valeurs et avec des critères, cette formule vous aidera.
Articles populaires:
lien: / clavier-formule-raccourcis-50-excel-raccourcis-pour-augmenter-votre-productivité [50 raccourcis Excel pour augmenter votre productivité] | Accélérez votre tâche. Ces 50 raccourcis vous permettront de travailler encore plus rapidement sur Excel.
lien: / formules-et-fonctions-introduction-de-vlookup-function [Comment utiliser la fonction RECHERCHEV Excel] | C’est l’une des fonctions les plus utilisées et les plus populaires d’Excel qui est utilisée pour rechercher la valeur de différentes plages et feuilles. link: / tips-countif-in-microsoft-excel [Comment utiliser le]
lien: / formules-et-fonctions-introduction-de-vlookup-function [Excel]
lien: / tips-countif-in-microsoft-excel [Fonction COUNTIF] | Comptez les valeurs avec des conditions en utilisant cette fonction étonnante.
Vous n’avez pas besoin de filtrer vos données pour compter des valeurs spécifiques. La fonction Countif est indispensable pour préparer votre tableau de bord.
lien: / excel-formule-et-fonction-excel-sumif-function [Comment utiliser la fonction SUMIF dans Excel] | C’est une autre fonction essentielle du tableau de bord. Cela vous aide à résumer les valeurs sur des conditions spécifiques.