Comment fusionner deux colonnes sans perdre de données dans Excel
Depuis que vous êtes ici, vous devez essayer de fusionner et de centrer deux cellules pour les combiner, mais à votre grande surprise, vous n’avez que les données dans la cellule de gauche et les données de cellule de droite ont disparu. Même il affichait un avertissement avant de les fusionner, non? Pour combiner deux cellules, nous utilisons la fusion et le centre, mais il est utilisé à des fins de formatage, par conséquent, vous n’obtenez des données que dans la cellule supérieure gauche. Il ne peut pas être utilisé pour combiner des données.
D’accord. Ensuite, la question se pose de savoir comment combiner deux colonnes dans Excel sans perdre aucune donnée. Ça peut être fait. Voyons comment.
Comment combiner deux colonnes dans Excel à l’aide de formules Nous connaissons tous la fonction CONCATENER d’Excel. Il est utilisé pour concaténer deux ou plusieurs chaînes ensemble. Ces chaînes peuvent être dans des cellules.
Voyons donc un exemple.
Combiner deux colonnes dans Excel Excel Pour cet exemple, nous avons cet exemple de données. Voir l’image ci-dessous. Nous devons combiner la colonne A et la colonne B en une seule pour obtenir le nom complet.
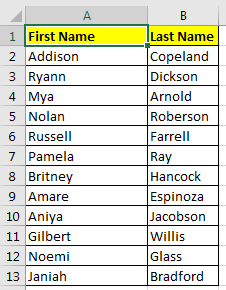
Pour combiner le prénom et le nom, nous utiliserons une colonne d’aide. Appelons-le Nom complet dans la colonne C.
Maintenant, dans C2, écrivez cette formule CONCATENER et faites-la glisser vers le bas.
=CONCATENATE(A2," ", B2)
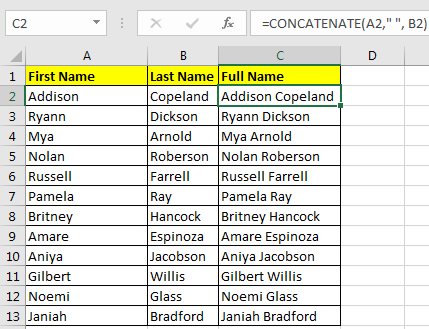
`link: / excel-keyboard-shortcuts-combination-text-from-different-cells [CONCATENATE Function in Excel] combine les arguments donnés en un seul. Ici, nous ajoutons le prénom et le nom avec un espace («») entre eux.
Maintenant, si vous ne voulez pas de colonne de prénom et de nom dans la feuille, la première valeur collez la colonne du nom complet.
-
Sélectionnez toutes les cellules de la colonne C. Vous pouvez utiliser le raccourci Excel CTRL + MAJ + flèche vers le bas, si vous êtes dans la cellule C2.
Copiez-le en utilisant CTRL + C * Maintenant, faites un clic droit sur la cellule C2 et cliquez sur Collage spécial ou appuyez sur ALT> E> S> V séquentiellement.
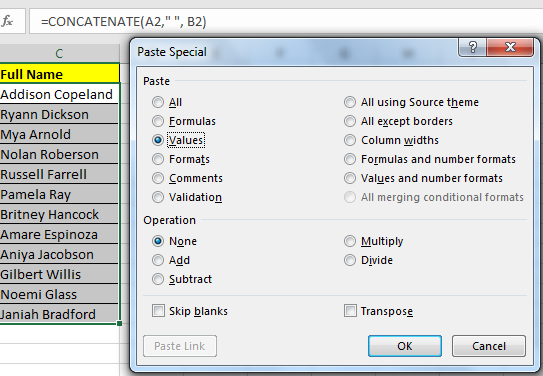
Sélectionnez la valeur et OK Sélectionnez les colonnes A et B et supprimez-les.
Et c’est fait.
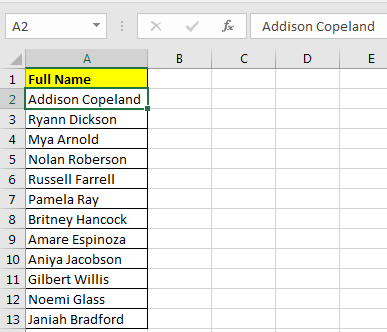
Alors oui, c’est fait. Vous avez fusionné deux colonnes sans perdre de données, avec succès.
Articles liés:
lien: / tips-shortcut-key-for-merge-and-center-in-microsoft-excel [Excel Shortcut Keys for Merge and Center]
lien: / cells-ranges-rows-and-columns-in-vba-consolidatemerge-multiple-worksheets-into-one-master-sheet-using-vba [Consolider / Fusionner plusieurs feuilles de calcul en une seule feuille principale en utilisant VBA]
Articles populaires:
lien: / clavier-formule-raccourcis-50-excel-raccourcis-pour-augmenter-votre-productivité [50 raccourcis Excel pour augmenter votre productivité]
link: / formulas-and-functions-introduction-of-vlookup-function [Comment utiliser la fonction RECHERCHEV dans Excel]
link: / tips-countif-in-microsoft-excel [Comment utiliser la fonction COUNTIF dans Excel]
lien: / excel-formule-et-fonction-excel-sumif-function [Comment utiliser la fonction SUMIF dans Excel]