Comment faire pour déplacer un graphique vers une nouvelle feuille Dans Excel
Lorsque nous créons un graphique en utilisant des données sur une feuille, par défaut, le graphique est créé sur la même feuille qui peut être déplacée à l’aide de la souris. Mais parfois, il est préférable d’avoir un graphique autonome qui tient sur la feuille et fixé à son emplacement. Dans cet article, nous allons apprendre à déplacer un graphique d’une feuille à une nouvelle feuille de graphique.
Étapes pour déplacer le graphique sélectionné vers une nouvelle feuille de graphique:
-
Sélectionnez le graphique et accédez à l’onglet Conception.
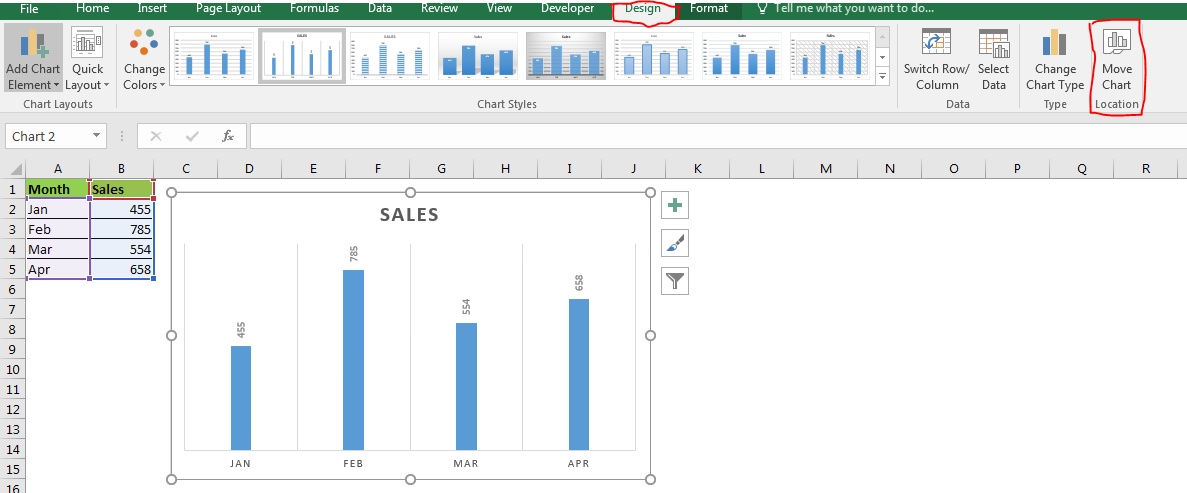
-
Vous verrez l’icône de graphique de déplacement dans le coin le plus à droite du ruban dans Excel 2016. Cliquez dessus.
-
Dans la boîte de dialogue Déplacer le graphique, cliquez sur le bouton radio Nouvelle feuille. Changez le nom du graphique si vous le souhaitez.
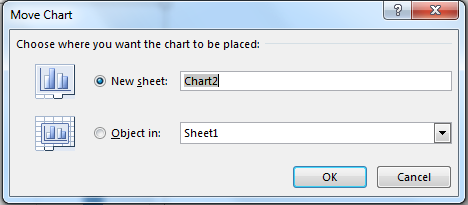
-
Cliquez sur ok.
Et c’est fait. Le graphique est déplacé vers une nouvelle feuille de graphique.
Dans une feuille de graphique, le graphique est bien ajusté et fixe, mais vous pouvez effectuer toutes les tâches liées au graphique. Cette feuille fait partie de ce tableau. Le graphique est conçu pour s’adapter à cette feuille. Cela fait une bonne présentation des données.
Vous pouvez également déplacer d’autres graphiques sur la même feuille, mais d’autres graphiques flotteront, tandis que le premier graphique sera l’arrière-plan de la feuille.
Cliquez avec le bouton droit pour déplacer le graphique sélectionné vers une nouvelle feuille de graphique
Vous pouvez également déplacer le graphique en cliquant avec le bouton droit sur le graphique. Lorsque vous cliquez avec le bouton droit sur le graphique, vous verrez une option comme déplacer le graphique. Clique dessus.
La même boîte de dialogue pour le graphique en mouvement s’ouvre.
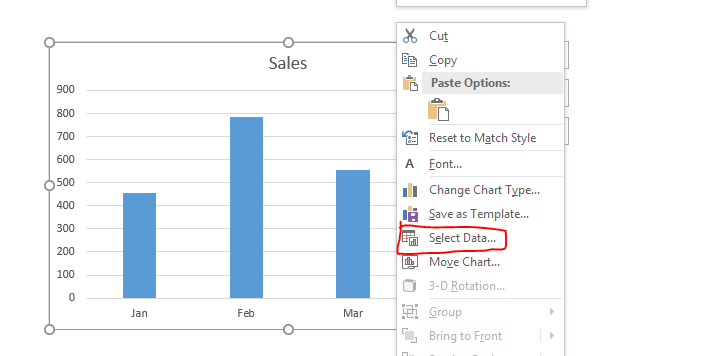
Déplacer le graphique d’une feuille à une autre
Si vous souhaitez déplacer le graphique sur une feuille normale différente de celle de sélectionner l’objet dans: option.
Dans la liste déroulante, sélectionnez le nom de feuille souhaité. Appuyez sur Ok. Le graphique sera déplacé.
La même chose peut être faite par un copier-coller normal.
Déplacer le graphique de la feuille de graphique vers le graphique normal
Sur la feuille de graphique, faites un clic droit sur le graphique. Cliquez sur le graphique des déplacements.
Cliquez sur l’objet dans: et sélectionnez la feuille souhaitée dans la liste déroulante.
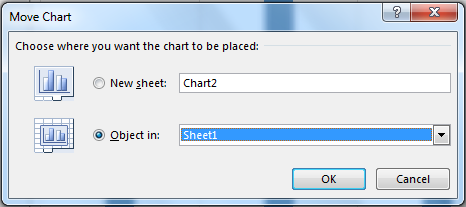
Hit ok. Le graphique revient à la feuille normale. La feuille de graphique sera supprimée.
Alors oui les gars, voici comment déplacer des graphiques vers de nouvelles feuilles de graphiques pour avoir des graphiques autonomes dans Excel. Faites-moi savoir si vous avez des doutes concernant cet article ou tout autre article. Posez vos doutes sur Excel et VBA dans la section commentaires ci-dessous.
Articles liés:
link: / tips-how-to-create-a-pareto-chart-in-microsoft-excel [Pareto Chart and Analysis]
link: / tips-waterfall-chart [Waterfall Chart]
lien: / excel-chart-excel-sparklines-the-tiny-charts-in-cell [Excel Sparklines: The Tiny Charts in Cell]
link: / excel-chart-speedometer-gauge-chart-in-excel-2016 [Speedometer (Gauge) Chart in Excel 2016]
lien: / excel-chart-creative-column-chart-that-includes-totals [Creative Column Chart that includes Totals]
link: / excel-chart-4-creative-target-vs-achievement-charts-in-excel [4 Creative Target Vs Achievement Charts in Excel]
Articles populaires:
link: / formulas-and-functions-introduction-of-vlookup-function [La fonction RECHERCHEV dans Excel]
lien: / tips-countif-in-microsoft-excel [COUNTIF dans Excel 2016]
link: / excel-formule-et-fonction-excel-sumif-function [Comment utiliser la fonction SUMIF dans Excel]