Comment renommer des feuilles et des onglets de feuille de format dans Excel
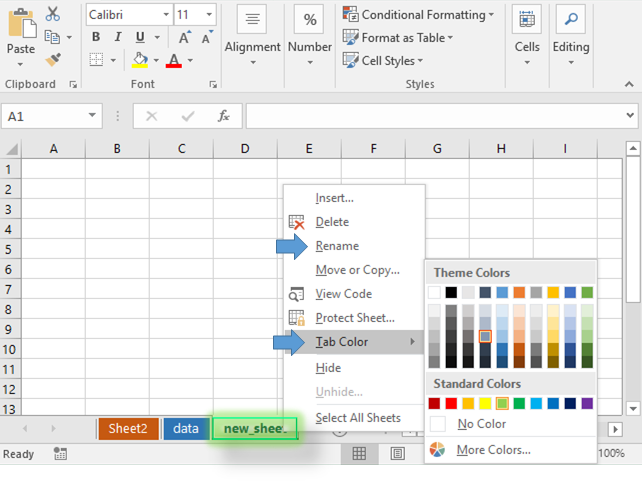
Dans cet article, nous allons apprendre comment renommer des feuilles et mettre en forme des onglets de feuille dans Excel.
Scénario:
Introduction aux bases d’Excel, nous allons ici aborder un problème de base qui consiste à renommer et à changer le format de couleur des onglets de feuille. Généralement, lorsque nous ouvrons une feuille, Excel nous montre la dénomination par défaut des feuilles comme Sheet1, Sheet2 et Sheet3. Ou lorsque nous ajoutons une nouvelle feuille, elle sera également nommée par défaut. Excel ne demande pas le nom de la feuille avant de la modifier. Vous devez le modifier vous-même manuellement Comprenons cela avec un exemple ci-dessous.
Comment résoudre le problème?
La dénomination des onglets de feuille avec différents formats de couleur rend les données présentables et faciles à comprendre et à accéder aux informations. Ici, le problème est de renommer les feuilles ou de changer la couleur du format dans Excel. Pour cela, nous utiliserons le clic droit sur l’onglet et sélectionnerons les options dans la liste déroulante.
Exemple:
C’est facile à comprendre avec un exemple ci-dessous. Ici, nous avons une nouvelle feuille avec des onglets nommés Sheet1, Sheet2 et Sheet3.
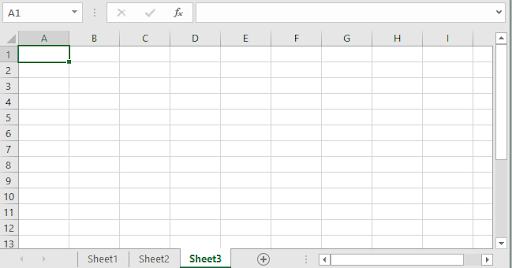
Nous allons maintenant modifier les noms des onglets dans cette feuille de calcul. Faites un clic droit sur n’importe quel nom d’onglet, une liste apparaîtra comme indiqué ci-dessous.
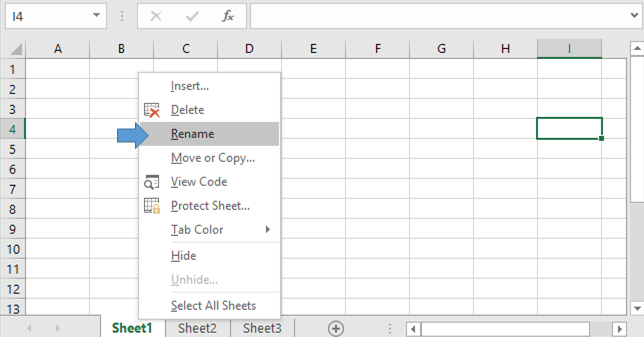
Cliquez sur l’option Renommer pour activer le mode d’édition comme indiqué ci-dessous.
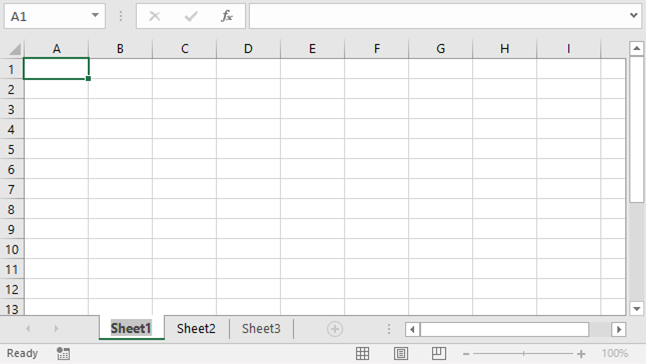
Commencez à saisir le nouveau nom de la feuille. De même, nommez tous les onglets un par un.

J’ai nommé les onglets comme rouge, rose et orange. Vous pouvez également double-cliquer sur le nom de l’onglet pour modifier le nom de l’onglet.
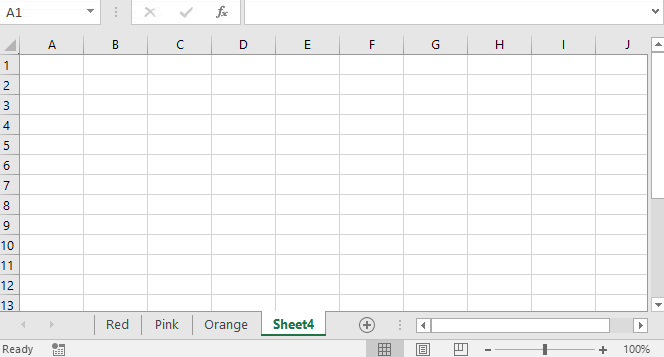
Comme vous pouvez le voir dans le gif ci-dessus, le nom de Sheet4 est changé en vert. Généralement, Excel vous permet d’utiliser l’option d’annulation pour supprimer les dernières modifications apportées.
La modification des onglets ne vous permet pas d’utiliser l’option Annuler. Vous devez le modifier manuellement étape par étape.
Comment modifier la couleur du format?
Nous allons maintenant apprendre à modifier la couleur de ces onglets. Cliquez avec le bouton droit de la souris sur l’onglet dont vous souhaitez modifier le format.

Sélectionnez l’option Couleur de l’onglet *, les couleurs du thème s’ouvriront. Sélectionnez le type de couleur que vous souhaitez sélectionner.
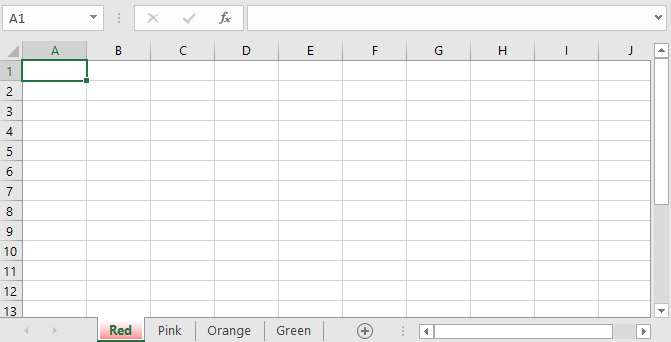
Si vous travaillez sur cette feuille, l’onglet sera affiché comme l’image ci-dessus. Lorsque vous passez à un autre onglet, l’onglet apparaîtra coloré comme indiqué ci-dessous.
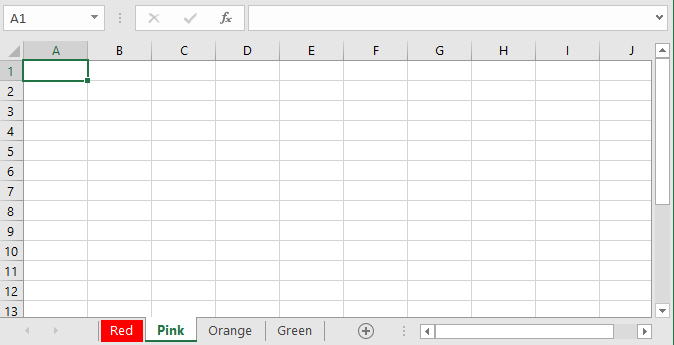
Maintenant, effectuez la tâche là où elle est requise.
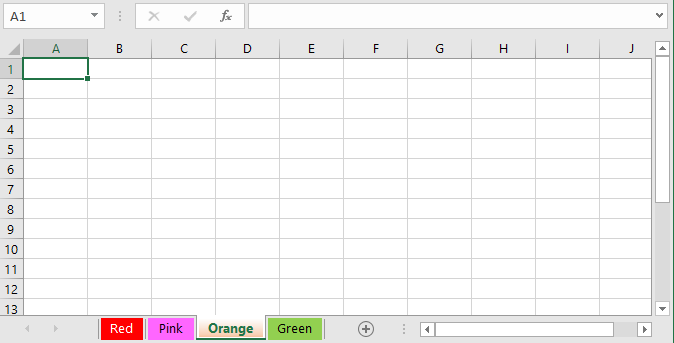
Nommer les feuilles et les colorier facilite la compréhension de la feuille.
Si vous rencontrez toujours des problèmes pour modifier les noms des onglets de feuille. Ce pourrait être celui de la liste des notes ci-dessous.
Remarques:
-
La longueur minimale doit être d’un caractère.
-
La longueur maximale ne peut pas dépasser 31 caractères.
-
Le nom en double ou le même nom pour différents onglets n’est pas autorisé dans la feuille de calcul.
-
Le nom des onglets de feuille n’autorise pas certains caractères dans le nom.
Des caractères comme [,],,? , /, \, ‘, « * ne sont pas autorisés.
J’espère que cet article sur Comment renommer les feuilles et formater les onglets de feuille dans Excel est explicatif. Trouvez plus d’articles sur l’attribution de noms aux tableaux, les références de cellules et le formatage des couleurs ici. vous avez aimé nos blogs, partagez-les avec vos amis sur Facebook. Et vous pouvez également nous suivre sur Twitter et Facebook. Nous aimerions avoir de vos nouvelles, faites-nous savoir comment nous pouvons améliorer, compléter ou innover notre travail et l’améliorer pour vous. Écrivez-nous à [email protected]
Articles connexes:
`link: / excel-range-name-all-about-excel-named-ranges-excel -range-name [Tout sur les plages nommées Excel] `: * les plages Excel marquées avec des noms sont faciles à utiliser dans les formules Excel. Apprenez tout à ce sujet ici.
` link: / excel-range-name- what-is-name-box-in-excel [La zone de nom dans Excel] `: La zone de nom Excel n’est rien d’autre qu’une petite zone d’affichage en haut à gauche de la feuille Excel qui montre le nom de la cellule ou des plages actives dans Excel. Vous pouvez renommer un cel l ou tableau pour les références.
link: / excel-formula-and-function-get-sheet-name-only [Comment obtenir le nom de la feuille de la feuille de calcul dans Excel]: CELL La fonction dans Excel vous donne les informations concernant n’importe quelle feuille de calcul comme col, contenu, nom de fichier, ..etc.
link: / excel-range-name-dynamic-named-ranges-in-excel [Comment utiliser les plages nommées dynamiques dans Excel]: Une plage de noms dynamiques est un nom utilisé pour le tableau ou la plage qui se développe et se réduit en fonction de Les données.
En savoir plus sur les plages nommées dynamiques ici.
link: / tips-create-drop-down-list-in-excel-with-color [Comment créer une liste déroulante avec couleur dans Excel]: Ajouter des couleurs à la liste déroulante dans Excel en utilisant le formatage conditionnel et la validation des données .
link: / excel-text-edit-and-format-join-first-and-last-name-in-excel [Join first and last name in Excel]: Joindre deux ou plusieurs valeurs ou noms à l’aide de la fonction CONCATENATE ou & * opérateur. Cet article explique comment ajouter deux ou plusieurs cellules dans Excel.
Articles populaires:
link: / tips-if-condition-in-excel [Comment utiliser la fonction IF dans Excel]: L’instruction IF dans Excel vérifie la condition et renvoie une valeur spécifique si la condition est TRUE ou renvoie une autre valeur spécifique si FALSE .
link: / formulas-and-functions-introduction-of-vlookup-function [Comment utiliser la fonction RECHERCHEV dans Excel]: C’est l’une des fonctions les plus utilisées et les plus populaires d’Excel qui est utilisée pour rechercher des valeurs dans différentes plages et feuilles. link: / tips-countif-in-microsoft-excel [Comment utiliser la fonction COUNTIF dans Excel]: Comptez les valeurs avec des conditions en utilisant cette fonction étonnante. Vous n’avez pas besoin de filtrer vos données pour compter des valeurs spécifiques. La fonction Countif est indispensable pour préparer votre tableau de bord.
lien: / excel-formule-et-fonction-excel-sumif-function [Comment utiliser la fonction SUMIF dans Excel]: Ceci est une autre fonction essentielle du tableau de bord. Cela vous aide à résumer les valeurs sur des conditions spécifiques.