Comment rechercher la valeur dans tous les onglets dans Excel
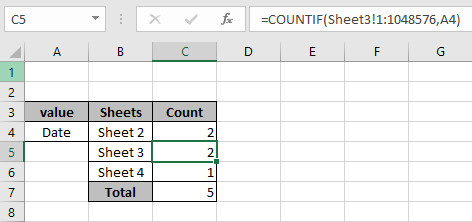
Dans cet article, nous allons apprendre comment rechercher une valeur dans tous les onglets d’Excel dans Excel.
Scénario:
Lorsque vous travaillez avec des données sur différents onglets du classeur actuel. Nous devons rechercher un texte ou une valeur numérique dans la feuille de calcul.
COUNTIF compte le nombre de valeurs dans la plage. Mais le problème est que lorsque vous utilisez la formule dans la même feuille que vous recherchez la valeur, Excel affiche un message d’erreur: « Il existe une ou plusieurs références circulaires où une formule fait référence à sa propre cellule directement ou indirectement. Cela peut provoquer les calculer de manière incorrecte. Essayez de supprimer ou de modifier ces références, ou de déplacer les formules vers des cellules différentes. «

Alors maintenant, pour cette formule, nous allons ajouter une nouvelle feuille ou un nouvel onglet dans le classeur actuel et effectuer toutes les opérations dans la nouvelle feuille. Et contrer toutes les feuilles une par une. Ici, pour le but, considérez une nouvelle feuille « Count » pour le compte.
COUNTIF compte le nombre de valeurs dans la plage. Nous utiliserons la gamme comme la feuille entière. Nous comptons d’abord la valeur d’une feuille.
Syntaxe pour trouver max avec plusieurs critères
=COUNTIF(Sheet_num!1:1048576,value)
Sheet_num: nom de la feuille à rechercher.
1: 1048576: numéro de cellule de haut à gauche en bas à droite.
valeur: valeur à rechercher.
Remarque: utilisez les touches Ctrl + Maj + flèche (^> <v) pour vous déplacer rapidement le long de la feuille, au lieu de sélectionner la plage à l’aide des pointeurs de la souris.
Exemple:
Tout cela peut être difficile à comprendre. Alors, testons cette formule en l’exécutant sur l’exemple ci-dessous. Ici, nous allons effectuer la formule sur des valeurs avec des critères.
Utilisez la formule:
=COUNTIF(Sheet2!1:1048576,A4)
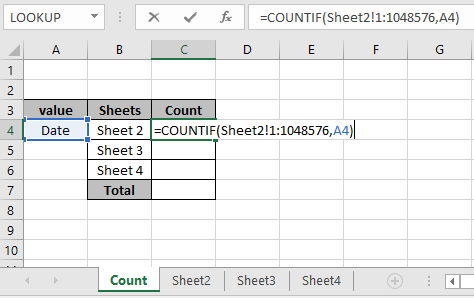
Ici, nous avons mis en correspondance la plage (1: 1048576) dans la feuille Sheet2 avec la valeur «date» dans la cellule A4. Appuyez sur Entrée pour obtenir le décompte dans sheet2.
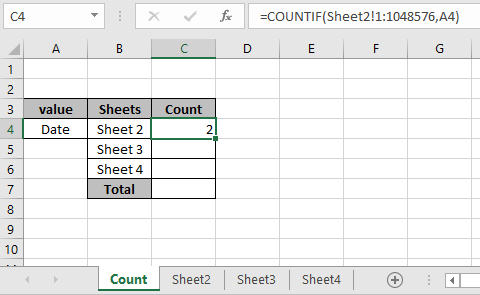
Comme vous pouvez le voir, nous avons le nombre de valeur « Date » dans Sheet2 est de 2. De même, nous pouvons obtenir le nombre de chaque classeur en gelant la cellule de valeur et en modifiant les noms de feuille.
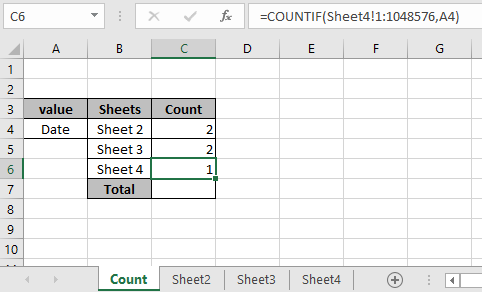
Voici le décompte de la valeur dans toutes les feuilles nommées. Obtenez la somme de tous les nombres pour obtenir le nombre de valeurs dans toutes les feuilles nommées.
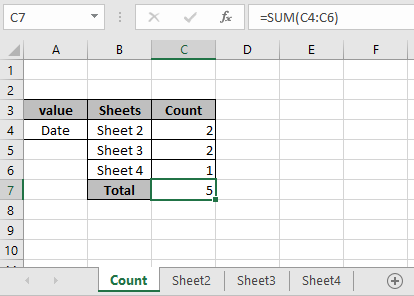
Il y a 5 valeurs «Date» dans le classeur. Nous pouvons obtenir la formule Utiliser une pour calculer tout le nombre dans le classeur.
=COUNTIF(Sheet2!1:1048576,A4)+COUNTIF(Sheet3!1:1048576,A4)+COUNTIF(Sheet4!1:1048576,A4)
Voici quelques notes d’observation utilisant la formule ci-dessus.
Remarques:
-
Cette formule compte toutes les valeurs du classeur. . N’utilisez pas la formule dans la même feuille qui est également utilisée pour la plage. . La plage nommée dans la formule doit être utilisée avec des mots clés corrects.
J’espère que cet article sur Comment rechercher une valeur dans tous les onglets d’Excel est explicatif. Trouvez plus d’articles sur les formules de référence ici. Si vous avez aimé nos blogs, partagez-les avec vos premiers sur Facebook. Et vous pouvez également nous suivre sur Twitter et Facebook. Nous serions ravis de vous entendre, faites-nous savoir comment nous pouvons améliorer, compléter ou innover notre travail et le rendre meilleur pour vous. Écrivez-nous à [email protected].
Articles liés
link: / counting-countifs-with-dynamic-criteria-range [COUNTIFS with Dynamic Criteria Range]: Compter les cellules ayant une plage de critères dynamiques en utilisant la fonction COUNTIFS.
link: / counting-countifs-two-criteria-match [COUNTIFS Two Criteria Match]: Compter les cellules ayant plusieurs plages de critères en utilisant la fonction COUNTIFS.
link: / counting-countifs-with-or-for-multiple-criteria [COUNTIFS With OR For Multiple Criteria]: Compter les cellules en utilisant les fonctions logiques avec la fonction COUNTIFS.
link: / counting-the-countifs-function-n-excel [La fonction COUNTIFS dans Excel]: utilisation de la fonction COUNTIFS pour compter les cellules ayant plusieurs critères `link: / tips-how-to-use-countif-in vba-in-microsoft-excel [Comment utiliser Countif dans VBA dans Microsoft Excel] `: Utilisez la fonction COUNTIF dans VBA pour compter les cellules.
link: / tips-excel-wildcards [Comment utiliser les jokers dans Excel]: slogans et mots-clés utilisant les jokers expliqués dans Excel
Articles populaires
lien: / clavier-formule-raccourcis-50-excel-raccourcis-pour-augmenter-votre-productivité [50 raccourci Excel pour augmenter votre productivité]: Accélérez votre tâche. Ces 50 raccourcis vous permettront de travailler encore plus rapidement sur Excel.
link: / formulas-and-functions-introduction-of-vlookup-function [La fonction RECHERCHEV dans Excel]: C’est l’une des fonctions les plus utilisées et les plus populaires d’Excel qui est utilisée pour rechercher la valeur de différentes plages et feuilles. link: / tips-countif-in-microsoft-excel [COUNTIF dans Excel 2016]: Comptez les valeurs avec des conditions en utilisant cette fonction étonnante. Vous n’avez pas besoin de filtrer vos données pour compter des valeurs spécifiques.
La fonction Countif est indispensable pour préparer votre tableau de bord.
lien: / excel-formule-et-fonction-excel-sumif-function [Comment utiliser la fonction SUMIF dans Excel]: Ceci est une autre fonction essentielle du tableau de bord. Cela vous aide à résumer les valeurs sur des conditions spécifiques.