13 Méthodes de Comment accélérer Excel
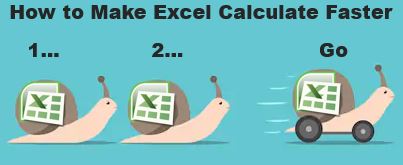
Excel est suffisamment rapide pour calculer 6,6 millions de formules en 1 seconde dans des conditions idéales avec une configuration PC normale. Mais parfois, nous observons des fichiers Excel faire des calculs plus lentement que les escargots. Il y a de nombreuses raisons derrière cette performance plus lente. Si nous pouvons les identifier, nous pouvons faire calculer nos formules plus rapidement. Dans cet article, nous allons apprendre comment accélérer le calcul de nos fichiers Excel.
Ce sont les méthodes qui peuvent accélérer le calcul de votre Excel.
1: réduire la complexité et le nombre de formules
Je sais que j’ai dit qu’Excel peut calculer 6,6 millions de formules en une seconde. Mais dans des conditions idéales. Votre ordinateur n’utilise pas seulement le programme Excel. Il a d’autres tâches en cours d’exécution.
Excel n’a pas que des formules. Il contient des données, des tableaux, des graphiques, des auberges supplémentaires, etc. Tout cela alourdit la charge du processeur. Et lorsque vous exécutez des milliers de formules complexes, cela ralentit le processeur.
Donc, si c’est possible, réduisez le nombre de formules et la complexité des formules.
2. Utilisez tous les processeurs disponibles pour Excel.
Parfois, votre ordinateur est occupé à traiter d’autres threads. Rendre tous les processeurs disponibles pour Excel augmentera considérablement la vitesse d’Excel. Pour ce faire, suivez ces étapes:
Accédez au fichier → Options → Avancé. Faites défiler vers le bas et trouvez la section Formules. Sélectionnez « Utiliser tous les processeurs de cet ordinateur: 4 ». Cela permettra à Excel d’utiliser tous les processeurs disponibles sur le système. Cela rendra les calculs rapides.
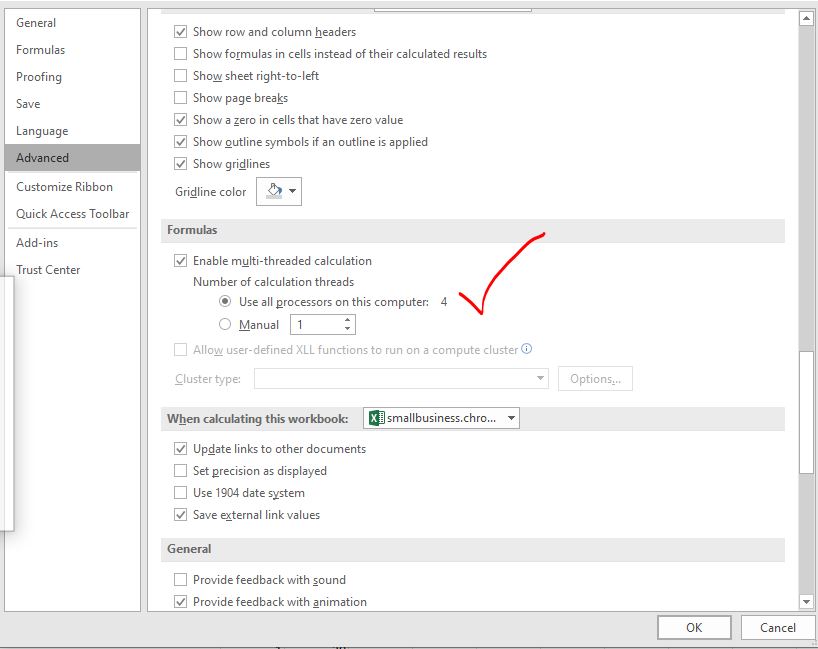
Maintenant, excellez le calcul en utilisant 4 processeurs sur mon système. Cela peut être plus ou moins sur votre système.
3: Évitez d’utiliser les fonctions volatiles
Les fonctions volatiles telles que NOW (), OFFSET (), RAND (), etc. recalculent chaque fois qu’une modification est effectuée dans le fichier Excel. Cela augmente la charge des processeurs. Lorsque vous avez un grand nombre de formules dans le classeur et que vous apportez une modification dans le fichier Excel, le fichier entier commence à recalculer, même si vous ne le souhaitez pas. Cela peut prendre trop de temps et même faire planter Excel. Donc, si vous avez un grand nombre de formules dans le fichier Excel, assurez-vous qu’il ne s’agit pas de fonctions volatiles.
Certaines fonctions volatiles couramment utilisées sont, OFFSET, RAND, NOW, TODAY, RANDBETWEEN, INDIRECT, INFO, CELL.
4: Passer au calcul manuel dans Excel
Si vous avez un grand nombre de formules complexes avec ou sans fonctions volatiles, définissez le calcul du classeur sur manuel.
Cela ne signifie pas que vous devez effectuer des calculs manuels. Cela signifie simplement que vous direz à Excel quand recalculer le classeur.
Par défaut, Excel est défini sur les calculs automatiques. Grâce aux calculs automatiques, vous pouvez voir instantanément le changement de résultat d’une formule lorsque vous modifiez les données source. Cela ralentit la vitesse d’Excel.
Mais si vous utilisez le calcul manuel, le changement ne se reflétera pas instantanément. Une fois que vous avez terminé toutes les tâches de la feuille, vous pouvez utiliser la touche F9 pour indiquer à Excel de recalculer le classeur. Cela économisera beaucoup de ressources et de temps.
Pour passer aux calculs manuels, allez dans Fichier → Options → Formules.
Vous aurez un certain nombre d’options disponibles. Trouvez l’option de calcul et sélectionnez le calcul manuel et appuyez sur le bouton OK.
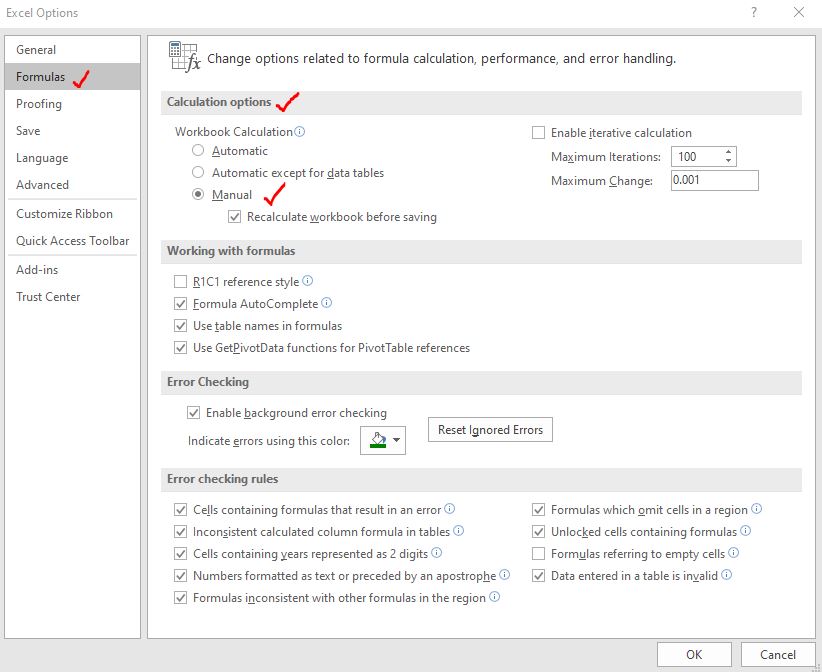
5: Ne pas utiliser de tableaux de données pour un grand ensemble de données
Le lien: / table-excel-2007-17-amazing-features-of-excel-tables [tables de données] donne beaucoup de fonctionnalités qui sont vraiment utiles. Mais ces fonctionnalités sont coûteuses en ressources. Si vous avez un grand ensemble de données, évitez d’utiliser des tableaux de données Excel. Ils utilisent beaucoup de ressources informatiques et peuvent ralentir les performances du fichier Excel.
Donc, si ce n’est pas nécessaire, évitez d’utiliser le tableau de données pour un calcul plus rapide des formules. Cela augmentera la vitesse de calcul de la formule.
6: Remplacez les formules statiques par des valeurs:
Si vous disposez d’un grand nombre de calculs et que certaines des formules ne modifient pas les résultats, il est préférable de remplacer les par des valeurs. Par exemple, si vous utilisez la fonction RECHERCHEV pour importer ou fusionner des tables une seule fois, il est préférable de remplacer la formule par des valeurs.
Pour ce faire, copiez la plage de résultats. Faites un clic droit sur la plage et allez à coller spécial. Ici, sélectionnez Valeur et cliquez sur le bouton OK. Vous pouvez lire à propos du collage de la valeur link: / working-with-formulas-pasting-values-in-excel-2007 [here].
7: Désactivation des compléments Excel
Les compléments Excel sont des fonctionnalités supplémentaires que nous ajoutons à l’outil.
Ils peuvent ne pas être nécessaires à chaque fois. Si vous pouvez les désactiver, vous pouvez économiser beaucoup de ressources sur votre système. Cela vous aidera à augmenter la vitesse de calcul de la formule.
Pour désactiver les compléments, allez dans Fichier → Options → Compléments. Sélectionnez les compléments et cliquez sur le bouton Aller.
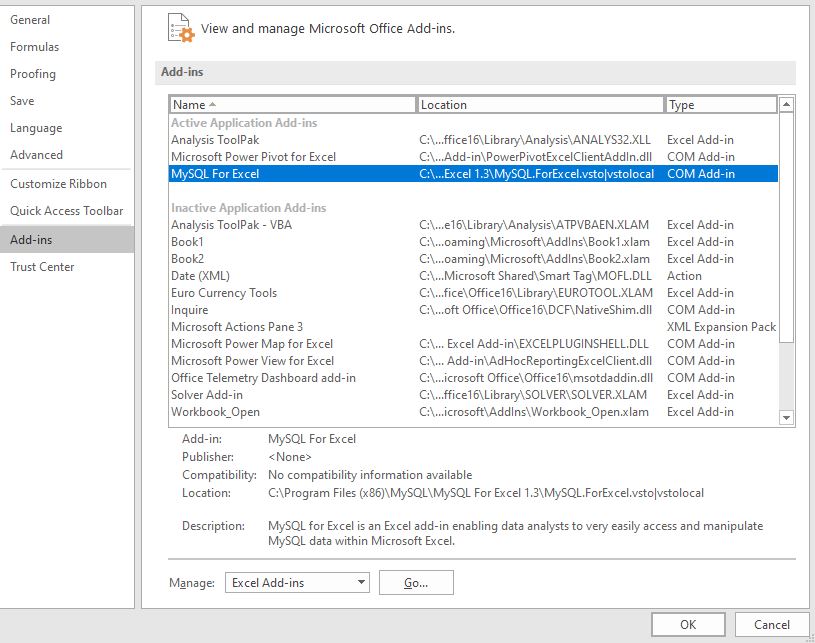
Cela ouvrira les ajouts actifs. Décochez les compléments dont vous n’avez pas besoin. Appuyez sur le bouton OK.
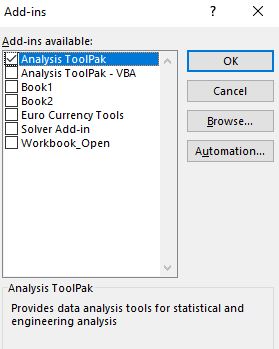
Cela désactivera les compléments.
8: éviter la mise en forme conditionnelle inutile dans le classeur.
La mise en forme conditionnelle prend beaucoup de temps de calcul, il est donc préférable de ne les utiliser que là où c’est nécessaire. N’utilisez pas la mise en forme conditionnelle du grand ensemble de données.
9: Supprimer les tableaux croisés dynamiques inutiles
Les tableaux croisés dynamiques sont un excellent outil pour résumer rapidement un grand ensemble de données. Mais si vous n’avez besoin du tableau croisé dynamique qu’une seule fois, utilisez-le et supprimez-le. Vous pouvez conserver le rapport pivot de valeur collée. Si vous souhaitez avoir des données dynamiques, utilisez des formules.
10: Remplacer les formules par des macros VBA
Vous ne pouvez rien faire avec les macros. Parfois, il est encore plus pratique et facile de faire des calculs dans VBA que directement sur une feuille de calcul. Vous pouvez utiliser l’objet worksheetfunctions pour accéder à la fonction de feuille de calcul VBA. Utilisez-les pour effectuer un grand nombre de calculs et coller la valeur à l’aide de VBA. Cela augmentera la vitesse des calculs Excel de manière exponentielle.
11: Supprimer les plages et les feuilles inutilisées
Il est courant d’utiliser les feuilles de rechange et les gammes pendant le travail. Mais vous ne savez peut-être pas qu’Excel se souvient des plages dans lesquelles vous avez travaillé et les conserve dans la mémoire des plages utilisées. Il est judicieux de supprimer ces feuilles et plages du classeur, afin qu’Excel ne les utilise plus.
-
12: Enregistrer le fichier Excel en tant que fichier binaire Excel
===
Si votre fichier Excel ne nécessite pas d’interagir avec d’autres outils, vous devez enregistrer le fichier Excel en tant que fichier binaire Excel. L’extension d’un fichier binaire Excel est .xlsb. Cela supprime toute fonctionnalité d’Excel. Votre fichier ne pourra tout simplement pas interagir avec d’autres outils.
13: Envisagez d’utiliser les outils de base de données pour stocker des données.
La plupart du temps, les calculs de formule Excel ralentissent en raison de la grande quantité de données dans le classeur. Donc, si vous pouvez enregistrer les données source dans un autre outil de base de données ou un fichier CSV et utiliser Excel uniquement pour le calcul, vous pouvez augmenter la vitesse des calculs de formule. Vous pouvez utiliser Power Pivot ou Power Query pour importer temporairement des données afin d’analyser les données.
Alors oui les gars, ce sont les moyens d’augmenter la vitesse de calcul des formules dans Excel. Si vous faites toutes ces choses, vous augmenterez sûrement la vitesse de calcul et Excel ne s’arrêtera pas ou ne plantera pas pendant l’exécution des calculs.
J’espère que c’était explicatif et utile. Si vous avez un doute ou un scénario particulier, veuillez me le faire savoir dans la section commentaires ci-dessous. Je serai heureux de vous entendre. Jusqu’à ce que continuer à exceller.
Articles liés:
link: / tips-set-the-page-for-print [Centrer la feuille Excel horizontalement et verticalement sur une page Excel]: Microsoft Excel vous permet d’aligner la feuille de calcul sur une page, vous pouvez modifier les marges, spécifier des marges personnalisées ou centrer la feuille de calcul horizontalement ou verticalement sur la page. Les marges de la page sont les espaces vides entre les données de la feuille de calcul et les bords de la page imprimée link: / tips-split-a-cell-diagonally-in-microsoft-excel [Split a Cell Diagonalally in Microsoft Excel 2016]: To split cellules en diagonale, nous utilisons le formatage de cellule et insérons une ligne de division en diagonale dans la cellule. Cela sépare visuellement les cellules en diagonale.
link: / tips-how-do-i-insert-a-checkmark-into-an-excel2010-2013-spreadsheet [Comment insérer une coche dans Excel 2016]: Pour insérer une coche dans la cellule Excel que nous utilisons les symboles dans Excel. Définissez les polices sur wingdings et utilisez la formule Char (252) pour obtenir le symbole d’une coche.
link: / tips-how-to-disable-scroll-lock-in-excel [Comment désactiver le verrouillage du défilement dans Excel]: Les touches fléchées dans Excel déplacent votre cellule vers le haut, le bas, la gauche et la droite. Mais cette fonctionnalité n’est applicable que lorsque le verrouillage du défilement dans Excel est désactivé.
Le verrouillage du défilement dans Excel est utilisé pour faire défiler votre feuille de calcul vers le haut, le bas, la gauche et la droite, pas la cellule. Cet article vous aidera donc à vérifier l’état du verrouillage du défilement et à le désactiver?
link: / tips-what-to-do-if-excel-break-links-not-working [Que faire si Excel interrompre les liens ne fonctionne pas]: Lorsque nous travaillons avec plusieurs fichiers Excel et utilisons une formule pour faire le travail fait, nous créons intentionnellement ou non des liens entre différents fichiers. Les liens de formule normaux peuvent être facilement rompus en utilisant l’option de rupture de liens.
Articles populaires:
lien: / clavier-formule-raccourcis-50-excel-raccourcis-pour-augmenter-votre-productivité [50 raccourcis Excel pour augmenter votre productivité] | Accélérez votre tâche. Ces 50 raccourcis vous permettront de travailler encore plus rapidement sur Excel.
lien: / formules-et-fonctions-introduction-de-vlookup-function [Comment utiliser la fonction RECHERCHEV Excel] | C’est l’une des fonctions les plus utilisées et les plus populaires d’Excel qui est utilisée pour rechercher la valeur de différentes plages et feuilles.
link: / tips-countif-in-microsoft-excel [Comment utiliser le]
lien: / formules-et-fonctions-introduction-de-vlookup-function [Excel]
lien: / tips-countif-in-microsoft-excel [Fonction COUNTIF] | Comptez les valeurs avec des conditions en utilisant cette fonction étonnante.
Vous n’avez pas besoin de filtrer vos données pour compter une valeur spécifique. La fonction Countif est indispensable pour préparer votre tableau de bord.
lien: / excel-formule-et-fonction-excel-sumif-function [Comment utiliser la fonction SUMIF dans Excel] | C’est une autre fonction essentielle du tableau de bord. Cela vous aide à résumer les valeurs sur des conditions spécifiques.