Comment Défusionner cellules dans Excel
Parfois, vous obtenez des données de votre collègue ou d’un serveur Web qui a fusionné une cellule pour des raisons de formatage ou pour toute autre raison. Maintenant, lorsque vous essayez d’effectuer certaines tâches sur ces feuilles Excel, vous rencontrez des difficultés ennuyeuses. Comme lorsque vous essayez de copier une cellule, la zone d’affichage ne correspond pas. Vous ne pouvez pas sélectionner des colonnes individuelles qui, si elles ont une cellule fusionnée de la colonne adjacente, ne peuvent pas trier, ne peuvent pas filtrer, etc.
Les questions sont donc: Comment annuler la fusion des cellules dans Excel Annuler la fusion des cellules et remplir chaque cellule avec la valeur d’origine Comment trouver les cellules fusionnées dans Excel Comment annuler la fusion de toutes les cellules fusionnées dans une feuille de calcul * Diviser le contenu de la cellule fusionnée sur plusieurs cellules Ils ne le sont pas ces tâches difficiles mais essentielles, et vous devez savoir comment faire face à ces problèmes. Alors, résolvons-les un par un.
Comment annuler la fusion de cellules dans Excel Ainsi, lorsque vous avez fusionné deux cellules ou une cellule et que vous souhaitez les annuler, utilisez la fusion et le bouton central.
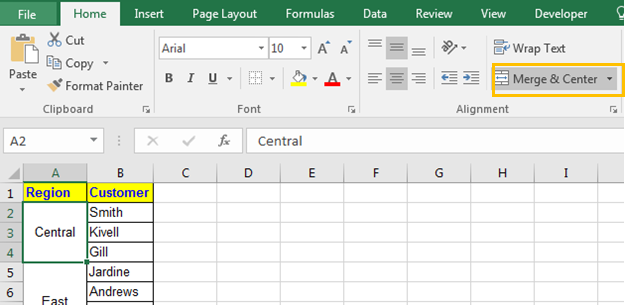
Étapes pour annuler la fusion des cellules Sélectionnez les cellules fusionnées Allez à l’onglet d’accueil> Cliquez sur «Fusionner et centrer» dans le groupe d’alignement.
-
Et c’est fait. Les cellules ne sont pas fusionnées.
La même chose peut être faite en utilisant le raccourci ALT> H> M> C séquentiel.
Rappelez-vous maintenant que la valeur qui était dans la cellule fusionnée ne sera que dans la cellule supérieure gauche et que les autres cellules seront vides, vides, nulles, vides et trou noir comme vous pouvez le voir dans l’image ci-dessous.
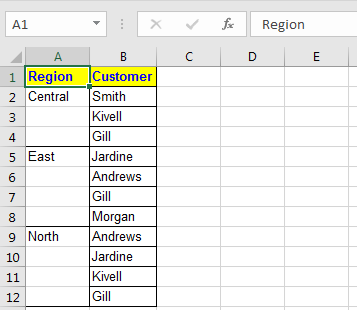
Cela nous amène à notre prochaine mission: comment annuler la fusion des cellules et remplir chaque cellule avec la valeur d’origine.
Annuler la fusion des cellules et remplir chaque cellule avec la valeur d’origine Auparavant, nous supprimions les cellules de la colonne A qui a une région. Après les avoir dissociés, nous n’avons que ces données dans la plupart des cellules supérieures. Nous voulions annuler la fusion et avoir toutes les cellules non fusionnées avec la valeur d’origine. Mais Excel ne semble pas le faire pour vous.
Pour remplir ces cellules avec les valeurs d’origine, procédez comme suit.
-
Sélectionnez toutes les cellules non fusionnées dans Excel où vous souhaitez remplir les données d’origine.
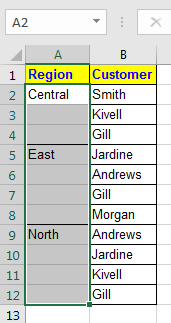
-
Appuyez sur Ctrl + G. L’option goto apparaîtra. Cliquez sur le bouton Spécial.
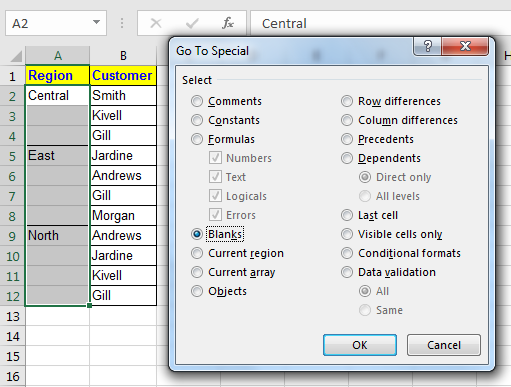
La même chose peut être faite en allant à Find & Select dans le bouton d’accueil
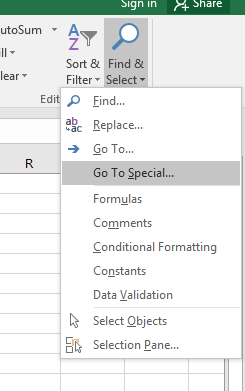
Puis en cliquant sur spécial.
-
Cliquez sur l’option «vide», puis appuyez sur le bouton OK.
-
Vous avez maintenant toutes les cellules vides sélectionnées. Maintenant, tapez = et appuyez sur la flèche vers le haut. Pour cet exemple, il sélectionnera A2. Dans la barre de formule, vous aurez = A2
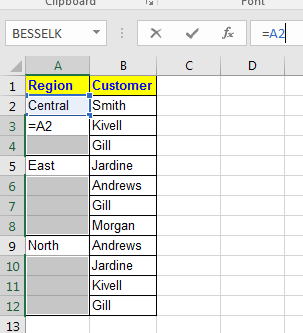
-
Maintenant, appuyez sur CTRL + Entrée. Chaque cellule sera remplie avec la valeur d’origine. Comme vous pouvez le voir dans l’image ci-dessous.
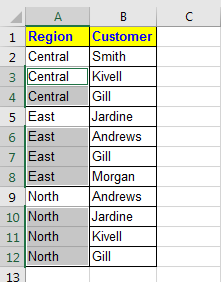
Comment rechercher des cellules fusionnées dans Excel Plusieurs fois, vous obtenez des données sur une feuille contenant de nombreuses cellules fusionnées ici et là. Pour effectuer certaines tâches, vous voudrez savoir où se trouvent chacune des cellules fusionnées.
Pour trouver chaque cellule fusionnée sur une feuille Excel, procédez comme suit.
-
Appuyez sur CTRL + F. Cela ouvrira la boîte de dialogue de recherche.
-
Cliquez sur Option
-
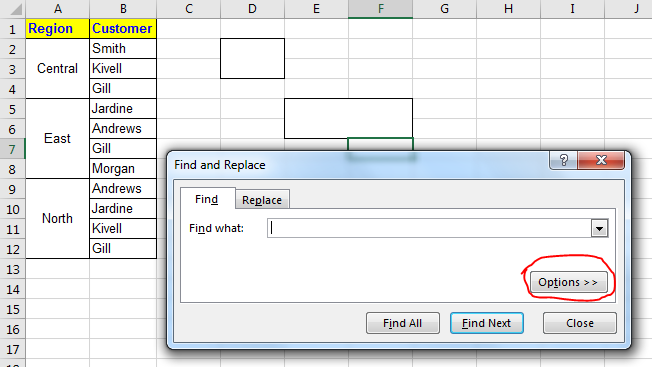
-
Cliquez sur Format

-
Allez dans l’onglet Alignement.
-
Sélectionnez la cellule fusionnée.
-
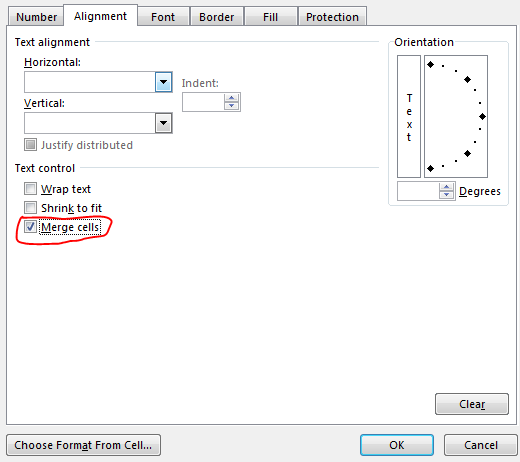
-
Appuyez sur Rechercher tout pour obtenir la liste des adresses de toutes les cellules fusionnées.
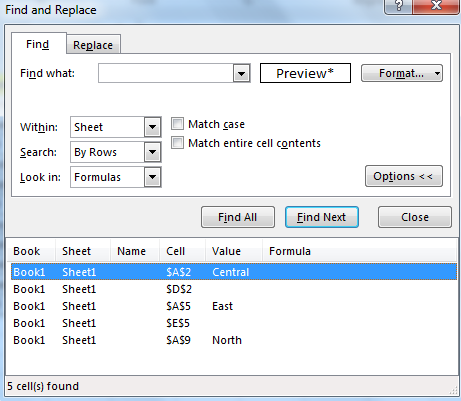
-
Cliquez sur Suivant pour passer d’une cellule fusionnée à une autre, horizontalement.
Vous pouvez voir toutes les cellules fusionnées ici.
Comment annuler la fusion de toutes les cellules fusionnées dans une feuille de calcul Pour annuler la fusion de toutes les cellules fusionnées sur une feuille Excel, procédez comme suit.
-
Sélectionnez tout en appuyant sur CTRL + A.
-
Maintenant, appuyez sur ce raccourci clavier pour annuler la fusion, ALT> H> M> C ou appuyez sur cliquez sur le menu Fusionner et centrer sur l’onglet d’accueil.
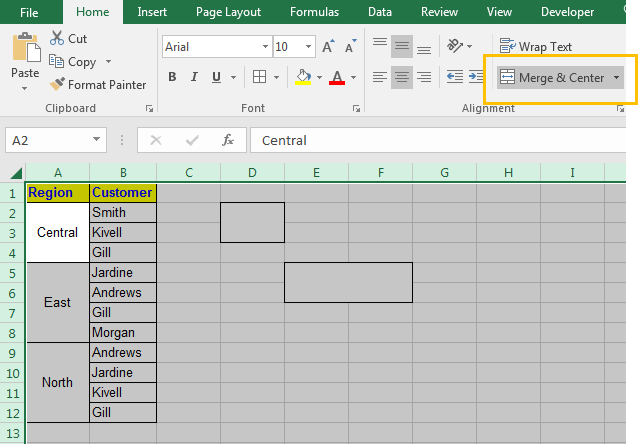
Et c’est fait. Toutes les cellules ne sont pas fusionnées.
Diviser le contenu de la cellule fusionnée en plusieurs cellules Nous avons beaucoup parlé de la dissociation de la cellule. Mais je sais qu’il sera nécessaire de diviser les données en différentes cellules à partir d’une seule cellule. Et vous voulez savoir comment diviser le texte de la cellule fusionnée en cellule séparée. Pour ce faire, Excel fournit un outil appelé texte en colonne.
Donc, si vous avez des données dans la cellule que vous souhaitez diviser en colonnes à l’aide du caractère spécifié, nous pouvons utiliser cette fonctionnalité d’Excel.
Dans cet exemple, je divise le nom complet en prénom et nom de famille.
Puisque nous savons que le prénom et le nom sont séparés par un caractère espace. Nous l’utiliserons comme séparateur.
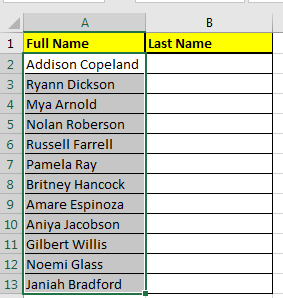
Suivez ces étapes pour diviser les données en colonnes adjacentes.
-
Sélectionnez la colonne que vous souhaitez fractionner.
-
Ajoutez ou effacez les colonnes dans lesquelles les données fractionnées seront écrites.
-
Appuyez sur le raccourci clavier ALT> A> E séquentiellement. Ou allez dans l’onglet Données et cliquez sur Texte dans la colonne. Cela ouvrira l’assistant de texte en colonne.
-

-
Cliquez sur l’option Délimité et appuyez sur suivant.
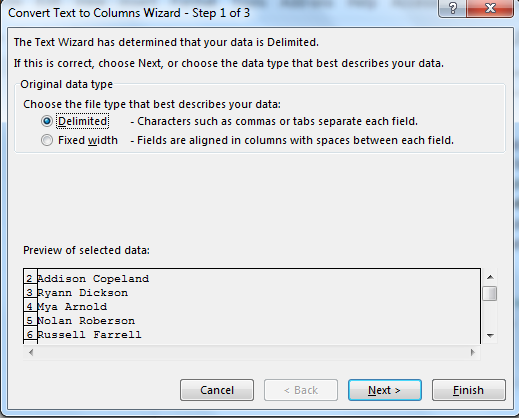
-
Vous pouvez maintenant sélectionner ici votre séparateur spécial. Sélectionnez l’espace pour cet exemple.
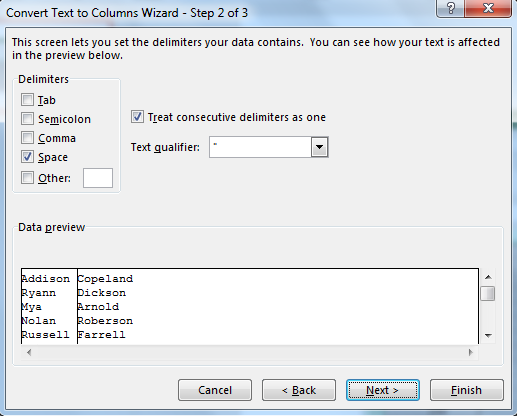
-
Cliquez maintenant sur Terminer.
Maintenant, nous avons notre prénom dans la colonne d’origine et notre nom dans la colonne à côté. Renommez la colonne du nom complet en prénom et nous sommes prêts à partir.
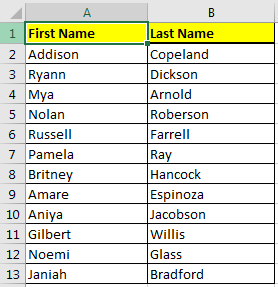
Maintenant, cette même chose peut être faite en utilisant une formule.
-
Important. Soyez prudent avant de l’utiliser pour diviser des cellules. Si la cellule adjacente contient des données, elles seront écrasées. Assurez-vous du nombre de colonnes dont vous avez besoin pour les données fractionnées. Si vous ne savez pas combien de cellules vous avez besoin, utilisez une nouvelle feuille. Ou utilisez les dernières colonnes utilisées de votre feuille afin qu’aucune donnée importante ne soit perdue ===== Diviser le prénom et le nom en utilisant la formule Maintenant, celle-ci est un bonus.
Écrivez simplement cette formule dans la cellule B2 pour extraire le dernier de la cellule A2, si elle a le nom complet.
=RIGHT(A2,LEN(A2)-FIND(" ",A2))
Copiez-le dans les cellules ci-dessous et le nom de famille sera dans la colonne B. Pour obtenir le prénom en utilisant la formule, écrivez cette formule.
=LEFT(A2,FIND(" ",A2)-1)
Je ne l’explique pas ici car je l’ai expliqué dans Extraire le texte d’une chaîne dans Excel à l’aide de la fonction GAUCHE et DROITE d’Excel.
J’ai essayé de couvrir tous les aspects possibles de la dissociation des cellules et du fractionnement des données ici. Si vous avez encore une réflexion ou une tâche spécifique inachevée, n’hésitez pas à le demander dans la section commentaires ci-dessous.
Articles liés:
link: / tips-how-to-merge-two-columns-without-loss-data-in-excel [Comment fusionner deux colonnes sans perdre de données dans Excel]
lien: / tips-shortcut-key-for-merge-and-center-in-microsoft-excel [Excel Shortcut Keys for Merge and Center]
`link: / cells-ranges-rows-and-columns-in-vba-consolidatemerge-multiple-worksheets-into-one-master-sheet-using-vba [Comment consolider / fusionner plusieurs feuilles de calcul en une seule feuille de calcul à l’aide de VBA] «
Articles populaires:
lien: / clavier-formule-raccourcis-50-excel-raccourcis-pour-augmenter-votre-productivité [50 raccourcis Excel pour augmenter votre productivité]
link: / formulas-and-functions-introduction-of-vlookup-function [Comment utiliser la fonction RECHERCHEV dans Excel]
link: / tips-countif-in-microsoft-excel [Comment utiliser la fonction COUNTIF dans Excel]
lien: / excel-formule-et-fonction-excel-sumif-function [Comment utiliser la fonction SUMIF dans Excel]