Comment utiliser des graphiques Bubble Excel
Le graphique à bulles dans Excel est un graphique à dispersion de version. Il ajoute une dimension supplémentaire au nuage de points normal. La taille de la bulle peut être utilisée pour indiquer une valeur numérique. plus la bulle est grande, plus la valeur qu’elle représente est grande. La taille de la bulle déterminée par le plus petit nombre et le plus grand nombre.
Exemple: tracer un graphique à bulles dans Excel (mois vs ventes vs données de main-d’œuvre)
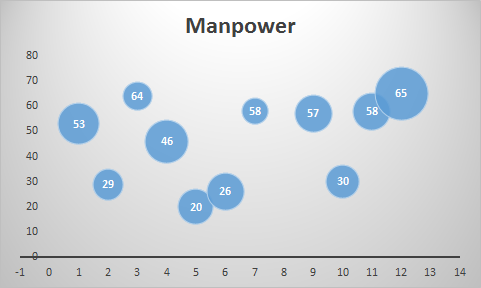
Ici, j’ai ces données, qui montrent la main-d’œuvre utilisée au cours des différents mois et les ventes effectuées au cours de ce mois respectif. Nous voulons visualiser les données, où le mois est représenté sur l’axe des x, la main-d’œuvre est représentée sur l’axe des y et les ventes sont représentées par la taille de la bulle.
Pour tracer un graphique à bulles dans Excel, procédez comme suit.
-
Sélectionnez des données.
-
Allez dans Insertion ⇒ Graphiques ⇒ Graphiques à dispersion ⇒ Graphique à bulles.
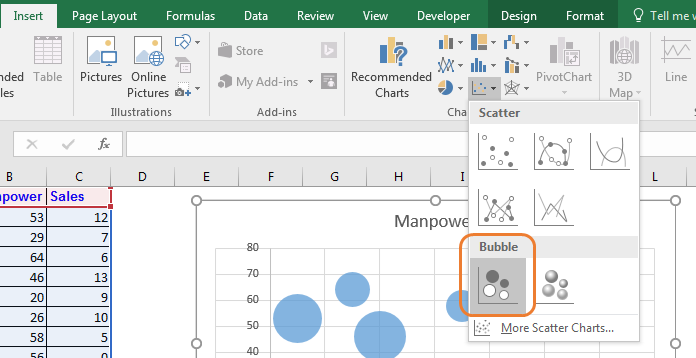
-
Le graphique est prêt.
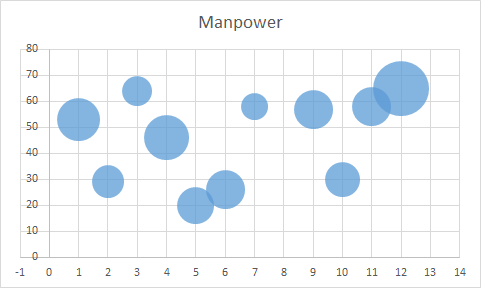
Interprétation du graphique à bulles Excel
Dans le graphique ci-dessus, l’axe des x représente les intervalles du mois. Il est représenté par défaut avec un intervalle de deux mois. Vous pouvez le changer en 1 à partir des options d’axe.
Nous pouvons voir que la plus grande bulle se situe au 12e mois, qui a utilisé probablement la plus grande partie de la main-d’œuvre, car elle est en haut sur l’axe Y du graphique.
La taille de la bulle est également la plus grande, ce qui signifie qu’elle a réalisé le plus de ventes.
Au cours du troisième mois, nous avons utilisé un effectif important de (64- représenté par la position sur l’axe des y) mais les ventes sont faibles (représentées par la taille de la bulle).
Meilleure utilisation du graphique à bulles dans Excel
-
Il est préférable de visualiser trois dimensions.
-
Attire les utilisateurs immédiatement
Inconvénients du graphique à bulles
-
Doit être expliqué pour la première fois. Les nouveaux utilisateurs peuvent être confus.
-
Trop de variables rendront le graphique illisible.
-
Il était difficile d’ajouter des étiquettes de données dans Excel 2010 et les versions antérieures. Dans Excel 2013 et au-delà, c’est assez facile.
Alors oui les gars, voici comment vous utilisez le graphique à bulles dans Excel pour la visualisation de données. J’espère que cela a été utile. Si vous avez des doutes concernant cet article ou tout autre article lié à Excel / VBA, veuillez me le faire savoir dans la section commentaires ci-dessous.
Articles liés:
link: / tips-how-to-create-a-pareto-chart-in-microsoft-excel [Pareto Chart and Analysis]
link: / tips-waterfall-chart [Waterfall Chart]
lien: / excel-chart-excel-sparklines-the-tiny-charts-in-cell [Excel Sparklines: The Tiny Charts in Cell]
link: / excel-chart-speedometer-gauge-chart-in-excel-2016 [Speedometer (Gauge) Chart in Excel 2016]
lien: / excel-chart-creative-column-chart-that-includes-totals [Creative Column Chart that includes Totals]
4`link: / excel-chart-4-creative-target-vs-achievement-charts-in-excel [Creative Target Vs Achievement Charts in Excel] `
Articles populaires:
link: / formulas-and-functions-introduction-of-vlookup-function [La fonction RECHERCHEV dans Excel]
lien: / tips-countif-in-microsoft-excel [COUNTIF dans Excel 2016]
link: / excel-formule-et-fonction-excel-sumif-function [Comment utiliser la fonction SUMIF dans Excel]