Comment utiliser Graphique Stacked de colonne dans Excel
Le graphique empilé est idéal pour visualiser les données dans le cadre de l’ensemble.
Ils sont identiques à des graphiques à barres empilés avec les seules différences d’orientation. Le graphique à barres empilées est orienté horizontalement et le graphique à colonnes empilées est orienté verticalement.
Lorsque vous avez un petit nombre de catégories à afficher, un histogramme empilé peut être utilisé pour une comparaison efficace des données. Mais lorsque le nombre de catégories augmente, les histogrammes empilés deviennent compliqués à lire.
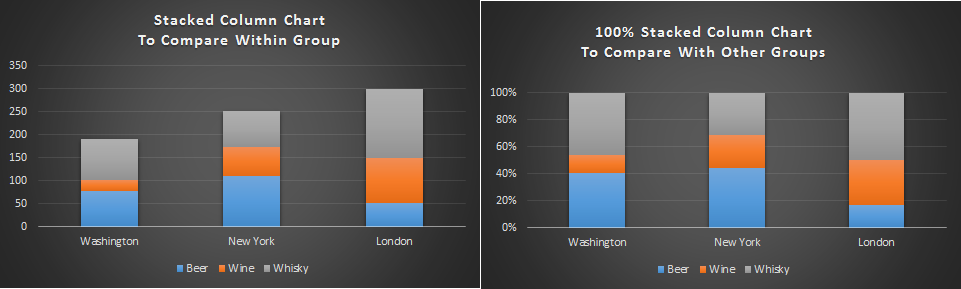
Il existe deux types de histogrammes empilés. Explorons-les un par un.
1. Graphique à colonnes empilées Excel
C’est bon pour la comparaison des nombres.
Le graphique à colonnes empilées est idéal pour comparer les données au sein du groupe.
Vous pouvez également l’utiliser pour comparer avec tous les groupes. Comme vous pouvez comparer un groupe avec d’autres. Mais vous ne pouvez pas comparer la partie d’un groupe à un autre groupe. Voyons comment.
Exemple:
Ici, j’ai ces données de consommation de boissons dans différentes villes du monde (c’est juste à titre d’exemple et les chiffres ne font référence à aucune enquête réelle).
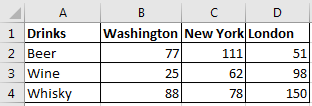
Maintenant, pour tracer un graphique empilé dans Excel 2016, procédez comme suit:
-
.. Sélectionnez des données.
-
Allez dans l’onglet insertion → graphiques → graphiques 2D → histogramme empilé.
-
Clique dessus.
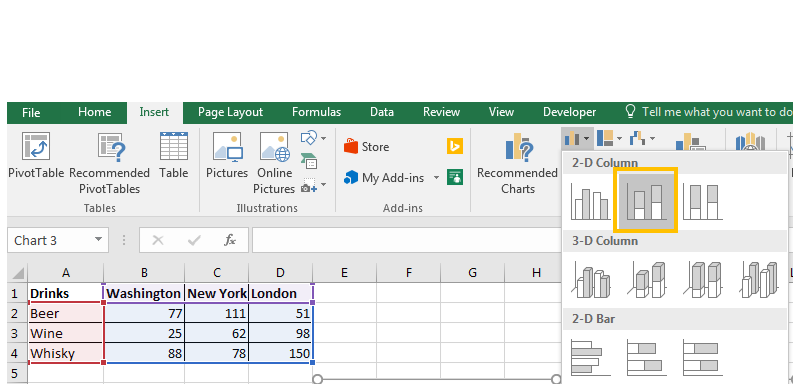
-
Vous avez votre graphique empilé.
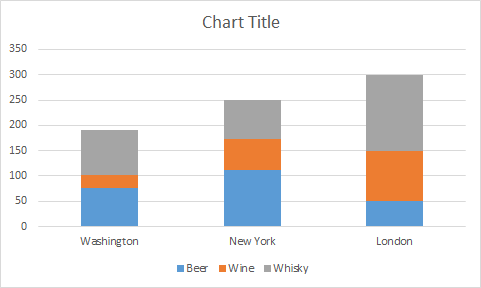
Nous pouvons maintenant voir que la consommation totale de boissons est la plus importante à Londres. On peut facilement comparer la consommation de la boisson individuelle à Londres. Mais si nous voulons comparer la consommation de boisson individuelle de chaque boisson avec d’autres groupes, cela devient difficile. Ce serait mieux si nous avions un graphique à 100%.
2. Excel 100% histogramme empilé
Pour comparer les pourcentages avec d’autres groupes, nous utilisons un graphique empilé à 100%.
Cela ne peut pas être utilisé pour comparer les données du groupe entier avec d’autres, mais il peut être utilisé pour comparer des parties de groupes à d’autres groupes.
Exemple:
Pour tracer un histogramme empilé à 100% dans Excel, procédez comme suit.
-
.. Sélectionnez des données.
-
Aller à l’onglet Insertion? graphiques? Graphiques 2D? 100% histogramme empilé.
-
Clique dessus.
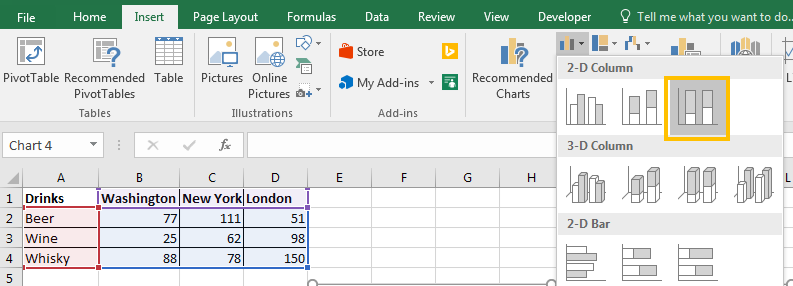
-
.. Le graphique empilé à 100% est prêt.
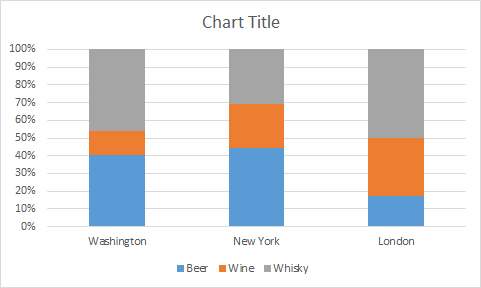
Maintenant, nous pouvons voir que la consommation totale de boissons est de 100% et toutes les colonnes sont égales mais les parties représentent le pourcentage de chaque boisson dans le groupe. On peut facilement comparer la consommation de la boisson individuelle avec d’autres groupes et dire quel type de boisson est plus ou moins consommé dans quelle ville. Alors oui les gars, voici comment vous tracez le histogramme empilé dans Excel. Vous pouvez consulter quelques graphiques créatifs mentionnés ci-dessous. Si vous avez des doutes concernant cet article ou tout autre sujet lié à Excel, faites-le moi savoir dans la section commentaires ci-dessous.
Articles liés:
link: / tips-how-to-create-a-pareto-chart-in-microsoft-excel [Pareto Chart and Analysis]
link: / tips-waterfall-chart [Waterfall Chart]
Excel Sparklines: Les minuscules graphiques dans la cellule
Graphique du compteur de vitesse (jauge) dans Excel 2016
4 Histogramme créatif qui comprend les totaux
4 Tableaux des objectifs créatifs et des réalisations dans Excel
Articles populaires:
link: / formulas-and-functions-introduction-of-vlookup-function [La fonction RECHERCHEV dans Excel]
lien: / tips-countif-in-microsoft-excel [COUNTIF dans Excel 2016]
link: / excel-formule-et-fonction-excel-sumif-function [Comment utiliser la fonction SUMIF dans Excel]