Comment utiliser le type de fonction dans Excel
Dans cet article, nous allons apprendre à utiliser la fonction TYPE dans Excel.
La fonction TYPE renvoie un code numérique représentant le TYPE de données. Il prend la valeur comme argument et renvoie le TYPE de retour de la valeur à l’aide de la formule.
Syntaxe:
=TYPE (value)
Valeur: la valeur d’entrée peut être n’importe quelle valeur.
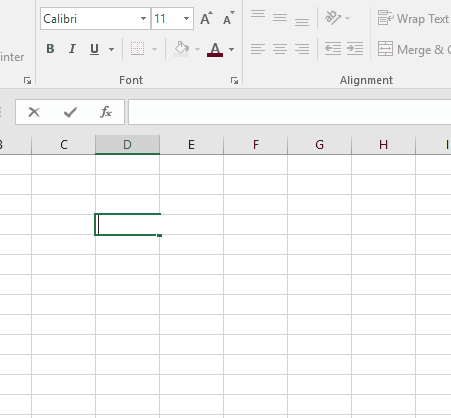
Ici, la formule renvoie un nombre 2 qui indique que la valeur en tant qu’argument dans la formule est TEXT.
|
Return TYPE code |
Value TYPE |
|
1 |
Number |
|
2 |
Text |
|
4 |
Logical value |
|
16 |
Error |
|
64 |
Array |
Comprenons cette fonction en l’utilisant dans un exemple.
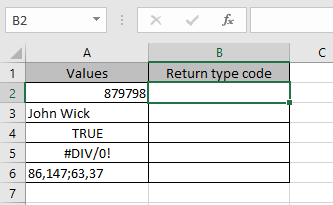
Ici, nous avons différents TYPE de valeurs pour que la fonction retourne différents TYPE de retour.
Utilisez la formule:
=TYPE(A2)
Remarque:
Vous pouvez fournir une valeur à la fonction directement ou en tant que référence de cellule.
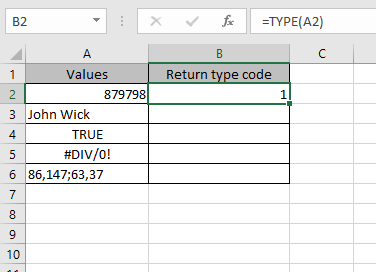
La valeur est un nombre, donc la formule renvoie 1 comme type de retour.
Copiez les cellules dans la cellule restante à l’aide de la touche de raccourci Ctrl + D.
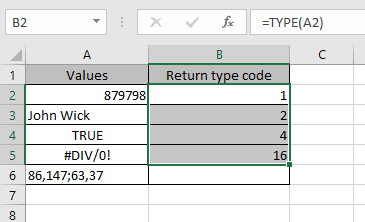
Comme vous pouvez le voir, la formule renvoie le TYPE correct des données.
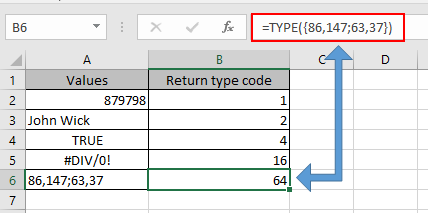
Mais pour le tableau, vous devez donner le tableau dans l’argument directement à la formule.
Vous pouvez obtenir le TYPE de retour de la valeur dans le texte à l’aide de la formule.
Utilisez la formule pour obtenir le TYPE de retour de la valeur dans le texte:
=IF (TYPE(A2)=1, "Number", IF(TYPE(A2)=2,"Text", IF (TYPE(A2)=3, "Logical value", IF (TYPE(A2)=4, "Logical value", "Array"))))
Explication:
La formule vérifie la valeur dans la fonction TYPE et si la valeur est True, elle renvoie le TYPE de retour dans le texte.
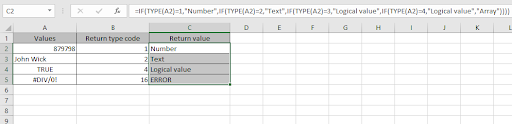
Comme vous pouvez le voir, nous avons obtenu tout le TYPE de retour dans le texte selon les besoins en utilisant la formule Excel.
J’espère que vous avez compris comment utiliser la fonction TYPE et la cellule de référence dans Excel. Découvrez plus d’articles sur les fonctions d’Excel ici. N’hésitez pas à formuler votre requête ou vos commentaires sur l’article ci-dessus.
Articles liés
lien: / formule-logique-excel-nested-if-function [Comment utiliser la fonction IF imbriquée dans Excel]
link: / tips-using-if-function-to-compare-dates-of-two-cells [Utilisation de la fonction If pour comparer les dates de deux cellules]
link: / tips-if-condition-in-excel [La fonction Excel IF]
Articles populaires:
lien: / clavier-formule-raccourcis-50-excel-raccourcis-pour-augmenter-votre-productivité [50 raccourcis Excel pour augmenter votre productivité]
lien: / excel-date-et-heure-comment-utiliser-la-fonction-maintenant-dans-Excel [Comment utiliser la fonction RECHERCHEV dans Excel]
link: / excel-date-and-time-how-to-use-the-now-function-in-excel [Comment utiliser le COUNTIF dans Excel 2016]
lien: / excel-date-et-heure-comment-utiliser-la-fonction-maintenant-dans-Excel [Comment utiliser la fonction SUMIF dans Excel]
link: / excel-generals-how-to-edit-a-dropdown-list-in-microsoft-excel [Edit a dropdown list] `link: / tips-conditionitional-formatting-with-if-statement [Si avec mise en forme conditionnelle] lien: / formules-logiques-si-fonction-avec-jokers [Si avec jokers] lien: / lookup-formulas-vlookup-by-date-in-excel [Vlookup by date] `