Comment valider des chiffres dans la cellule dans Excel
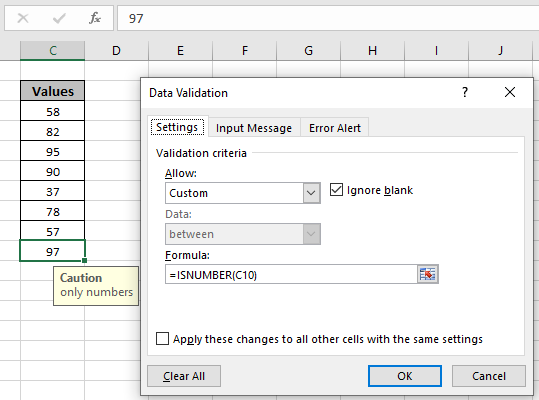
Dans cet article, nous allons apprendre à compter les valeurs dans une cellule dans Excel.
Scénario:
L’outil de validation des données restreint l’utilisateur à saisir des données pour garantir leur exactitude et leur cohérence dans Excel. Il guide l’utilisateur pour saisir le type d’option nécessaire à votre feuille de calcul. Ici, le problème est que nous devons vérifier si la cellule a un nombre ou non, c’est-à-dire que les cellules Excel n’acceptent que des valeurs numériques. Si vous voulez en savoir plus sur link: / tips-excel-data-validation-custom [Validation des données dans Excel], suivez le lien. Ici, nous allons simplement considérer le problème, n’autoriser que les valeurs sans nombre.
Comment résoudre le problème?
Ici, nous avons une tâche qui autorise les entrées avec un numéro de type de données uniquement. L’utilisation de fonctions et d’un outil nous aidera à résoudre le problème.
-
link: / excel-edit-validating-text-entries-in-microsoft-excel [Outil de validation de données] -
lien: / formules-logiques-la-fonction-isnumber-dans-excel [fonction ISNUMBER]
La formule doit être utilisée dans l’outil de validation des données. La formule vérifie la condition et renvoie True ou False. Ici, le True signifie que la ponctuation n’existe pas, donc l’outil accepte la valeur.
Formule générique:
|
= |
Explication:
La fonction ISNUMBER vérifie l’argument de la valeur et renvoie True, si nombre ou False.
Exemple:
Tout cela peut être difficile à comprendre. Alors, testons cette formule en l’exécutant sur l’exemple ci-dessous. Ici, nous appliquerons une validation des données sur la cellule pour permettre à l’utilisateur de saisir toute valeur qui est un nombre. Voici la formule à appliquer.
Utilisez la formule:
|
= |
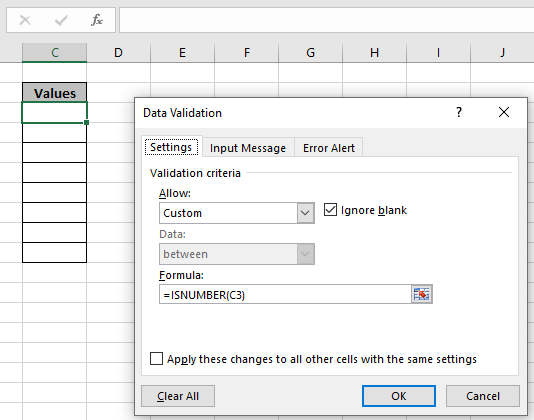
Ici, vous avez remarqué, sélectionnez Personnalisé dans la liste des méthodes Autoriser * qui vous permet d’utiliser la formule dans la cellule. Cliquez sur Ok pour postuler.
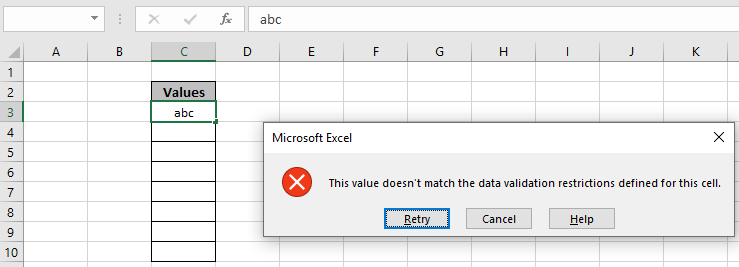
Nous avons essayé de taper la valeur de texte lorsque nous entrons une valeur de texte, cela génère une erreur « Cette valeur ne correspond pas aux restrictions de validation des données définies pour cette cellule ».
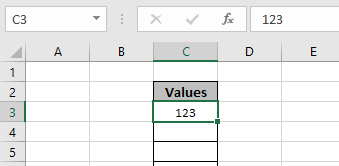
Maintenant, nous avons essayé la valeur numérique dans la cellule et la cellule accepte la valeur numérique comme indiqué dans l’image ci-dessus. Vous pouvez également personnaliser le message d’erreur et le message d’alerte pour informer les utilisateurs des valeurs interdites. Modifiez l’alerte et le message comme indiqué ci-dessous.
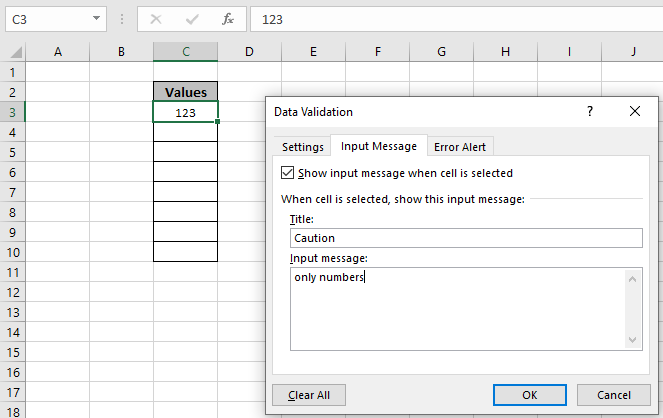
Le message d’alerte d’entrée doit être saisi dans l’onglet Message d’entrée comme indiqué dans l’image ci-dessus.
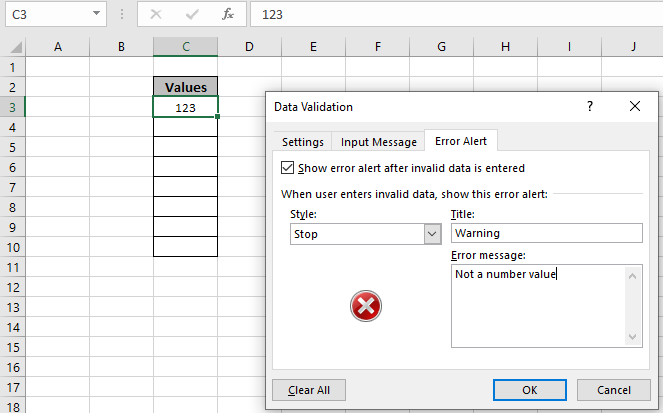
Un message d’alerte d’erreur sera utilisé dans l’onglet Alerte d’erreur. Cliquez maintenant sur OK pour obtenir ces modifications.
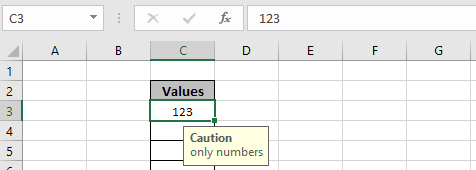
Comme vous pouvez le voir, l’alerte Attention dans la boîte jaune accrochée sous la cellule C3. Vous pouvez maintenant copier le format de validation des données dans le reste de la cellule requise en utilisant Ctrl + D.
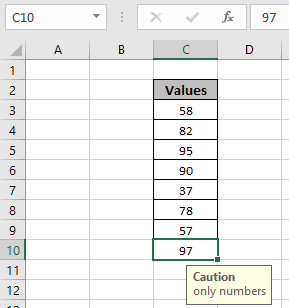
Comme vous pouvez le voir, ces cellules peuvent désormais être utilisées pour n’autoriser que des nombres. Vous pouvez utiliser une formule pour autoriser uniquement la valeur de texte, c’est-à-dire = ISTEXT (cel_ref). Vous pouvez utiliser n’importe quelle formule qui renvoie True ou False dans la barre de formule de l’outil de validation des données.
Voici toutes les notes d’observation concernant l’utilisation de la formule.
Remarques:
-
Appliquez l’outil de validation des données pour empêcher l’utilisateur de saisir une valeur non valide, ce qui ne satisfait pas la condition.
-
L’outil de validation des données peut fonctionner avec des nombres et du texte à la fois.
J’espère que cet article sur Comment valider uniquement les nombres dans les cellules dans Excel est explicatif. Trouvez plus d’articles sur les outils de validation de données avec des formules ici. Si vous avez aimé nos blogs, partagez-les avec vos amis sur Facebook. Et vous pouvez également nous suivre sur Twitter et Facebook. Nous serions ravis de vous entendre, faites-nous savoir comment nous pouvons améliorer, compléter ou innover notre travail et le rendre meilleur pour vous.
Articles liés:
link: / excel-edit-validating-text-entries-in-microsoft-excel [Validation des données dans Excel]: Restreint les utilisateurs à saisir la valeur manuellement à l’aide de cet outil dans Excel.
link: / tips-vlookup-function-in-data-validation [Façon d’utiliser la fonction Vlookup dans Data Validation]: autorise les valeurs de la table vlookup dans Excel.
link: / tips-restrict-dates-using-data-validation [Restreindre les dates en utilisant la validation des données]: autorise les dates dans la cellule qui se trouve dans le format de date Excel dans Excel.
link: / tips-how-to-give-the-error-messages-in-data-validation [Comment donner les messages d’erreur dans Data Validation]: personnalisez votre cellule de validation de données avec des messages d’erreur dans Excel.
link: / tips-how-to-create-drop-down-lists-in-excel-sheet [Créer des listes déroulantes dans Excel à l’aide de la validation des données]: restreint les utilisateurs à saisir des données manuellement dans Excel.
Articles populaires:
lien: / clavier-formule-raccourcis-50-excel-raccourcis-pour-augmenter-votre-productivité [50 raccourci Excel pour augmenter votre productivité]: Accélérez votre tâche. Ces 50 raccourcis vous permettront de travailler encore plus rapidement sur Excel.
link: / formulas-and-functions-introduction-of-vlookup-function [Comment utiliser la fonction RECHERCHEV dans Excel]: C’est l’une des fonctions les plus utilisées et les plus populaires d’Excel qui est utilisée pour rechercher des valeurs dans différentes plages et feuilles. link: / tips-countif-in-microsoft-excel [Comment utiliser la fonction COUNTIF dans Excel]: Comptez les valeurs avec des conditions en utilisant cette fonction étonnante. Vous n’avez pas besoin de filtrer vos données pour compter des valeurs spécifiques. La fonction Countif est indispensable pour préparer votre tableau de bord.
lien: / excel-formule-et-fonction-excel-sumif-function [Comment utiliser la fonction SUMIF dans Excel]: Ceci est une autre fonction essentielle du tableau de bord. Cela vous aide à résumer les valeurs sur des conditions spécifiques.