Comment utiliser la fonction Excel IF
La fonction IF dans Excel est utilisée pour donner des sorties conditionnelles.
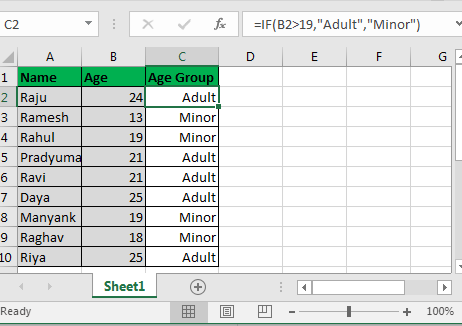
Syntaxe:
|
=IF(condition, value if TRUE, value if FALSE) |
L’instruction IF dans Excel vérifie la condition et renvoie la valeur spécifiée si la condition est VRAI et une autre valeur spécifiée if FALSE.A la place de la valeur si VRAI et la valeur FAUX, * vous pouvez mettre une valeur, un texte entre guillemets, une autre formule ou même une autre instruction if (lien: / formules-logiques-excel-nested-if-function [instruction IF imbriquée], nous en parlerons).
|
Pro Note: IF in Excel 2016, 2013, and 2010 can have up to 64 nested IF statements. In Excel 2007 it was only 7. |
La meilleure chose à propos de l’instruction IF est que vous pouvez personnaliser les résultats TRUE et FALSE. Et c’est à cela qu’il sert. Voyons comment …
IF Exemple 1: Supposons que vous ayez une liste de personnes . Vous voulez maintenant savoir combien d’entre elles sont des adultes et combien sont des mineurs.
Disons que les personnes âgées de plus de 19 ans sont des adultes et de moins de 19 ans sont mineures.
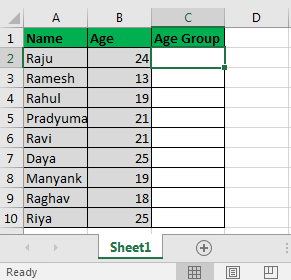
Dans la cellule C2, écrivez cette instruction IF Excel et faites-la glisser vers le bas:
|
=IF(B2>19, »Adult », »Minor ») |
Ici, Excel vérifiera simplement si la valeur de la cellule B2 est supérieure à 19 ou non. Puisqu’il est supérieur à 19, il montre Adulte en C2. Et il en va de même pour toutes les cellules. Enfin, nous obtenons ceci:
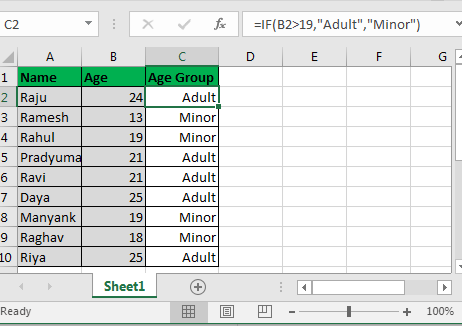
C’était un exemple simple de fonction IF dans Excel. Cependant, la plupart du temps, vous auriez besoin d’un IF imbriqué ou d’une combinaison de IF avec d’autres fonctions Excel.
Prenons un autre exemple de l’instruction IF.
Exemple 2. IF imbriqué dans Excel pour vérifier plusieurs conditions Supposons, dans une liste donnée, que vous soyez obligé de dire si un enfant est un adulte ou un «adolescent ou enfant». Et si Mineur est alors il est un adolescent (entre 13 et 19 ans) ou un enfant (moins de 13 ans).
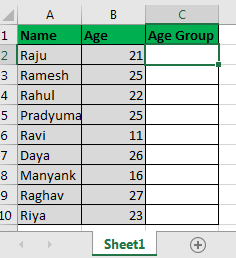
Donc, ici, nous devons faire ceci SI (est-ce que l’âge de l’élève est <20, si oui checkif (est-ce que l’âge de l’élève est <13, si oui alors montrez « Kid », si non alors montrez « Teenager »), si Non alors montrez « Adult »)
Il existe d’autres moyens de le faire, mais par souci de compréhension, nous prenons cet exemple.
Info: Most formulas are solved inside out but not IF statements. In a nested IF function, outer IF is solved first and then the inner IF. this is a basic diagram of the nested IFs control flow.
Dans la cellule C2, écrivez cette formule IF et faites-la glisser vers la cellule C10:
|
=IF(B6<20,IF(B6<13, »KID », »Teenager »), »Adult »)* |
C’est le produit final que nous aurons.
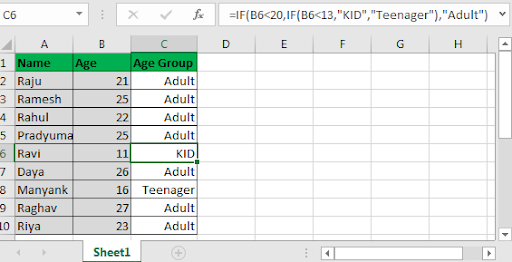
Maintenant, comprenons ceci. C’est facile.
IF (B6 <20: cette instruction vérifie si la valeur en B6 est inférieure à 20
non.
Comme ce n’est pas le cas, elle ignore la valeur IF TRUE (IF (B6 <13 , « KID », « Teenager »)) et passe à la partie Value IF FALSE * et affiche « Adult ».
Étant donné que la plupart d’entre eux ont plus de 20 ans ou sont égaux à 20 ans, ils sont affichés comme « Adult ”.
Notez que Ravi est indiqué comme » KID « car son âge est de 11 ans et Manyank est indiqué comme » Teenager « comme étant âgé de 16 ans. Tout d’abord, Excel vérifie si l’âge de Ravi est <20. C’est VRAI. puis passe à une section TRUE qui contient une autre instruction IF IF (B6 <13. Ensuite, Excel vérifie si Ravi <13 *. C’est TRUE. Le contrôle se déplace vers la section TRUE du IF. Il contient «KID» et donc il affiche «KID ”Là-bas.
Remarques importantes:
-
Les IF imbriquées sont résolues vers l’intérieur. Le IF externe agit comme une passerelle vers le IF interne.
-
Dans Excel 2016, 2013 et 2010, vous pouvez avoir jusqu’à 64 étapes d’instructions IF. Dans les versions antérieures d’Excel, il n’y en avait que 7.
-
IF prend en charge logiquement ces opérateurs = (égal à), <(inférieur à),> (supérieur à), ⇐ (inférieur ou égal à),> = (supérieur ou égal à, <> (différent de)
-
Les instructions FALSE sont facultatives, mais les options TRUE sont obligatoires.
| === Articles connexes:
`link: / logical-formulas-if-function-with -wildcards [Fonction IF avec Wildcards] `
` lien: / formules-logiques-si-avec-ou-fonction-dans-excel [IF avec fonction OR dans Excel] `
` lien: / formules-logiques-si-avec-et-fonction-dans-excel [IF avec fonction AND dans Excel] `
Articles populaires:
` lien: / clavier-formule-raccourcis-50-excel-raccourcis-pour-augmenter-votre-productivité [50 raccourci Excel pour augmenter votre productivité] `
` lien: / formules-et-fonctions-introduction-de-vlookup- function [Comment utiliser la fonction RECHERCHEV dans Excel] `
` link: / tips-countif-in-microsoft-excel [Comment utiliser la fonction COUNTIF dans Excel 2016] `
link: / excel-formule-et-fonction-excel-sumif-function [Comment utiliser la fonction SUMIF dans Excel]