Introduction à filtre Advance
Dans cet article, nous allons apprendre Introduction à Advance Filter dans Excel.
Qu’est-ce que le filtre avancé?
Advance Filter est la fonctionnalité la plus puissante d’Excel. La fonction de filtrage avancé d’Excel vous permet de copier rapidement des informations uniques d’une liste de données à une autre. Il permet à la personne de supprimer rapidement les doublons, d’extraire des enregistrements qui répondent à certains critères. Cela fonctionne très bien lorsque nous utilisons des caractères génériques, dans les 2 critères de date.
Le filtrage est un moyen simple, cependant, étonnant et puissant d’analyser les données.
Les filtres Advance sont assez faciles à utiliser. Voici comment utiliser les capacités de filtrage avancées d’Excel.
Scénario:
En termes simples, tout en travaillant avec des valeurs de table, nous devons parfois compter, additionner, produit ou moyenne des valeurs ayant déjà appliqué l’option de filtre. Exemple si nous devons obtenir le nombre de certains ID sur lesquels les données d’ID ont appliqué le filtre. Les critères sur les données sont appliqués à l’aide de l’option de filtre.
Comment résoudre un problème filtré à l’aide d’une fonction?
Pour cet article, nous devrons utiliser le lien: / somme-la-fonction-sous-total-dans-excel [fonction SOUS-TOTAL]. Nous allons maintenant faire une formule à partir de la fonction. Ici, on nous donne quelques valeurs dans une plage et une valeur de texte spécifique comme critères. Nous devons compter les valeurs où la formule inclut toutes les valeurs qui se terminent par le texte ou le motif donné
Formule générique: –
|
= ( fun_num, range ) |
fun_num: number, num correspondant à la plage d’opération: plage où l’opération doit s’appliquer.
Exemple:
Tout cela peut être difficile à comprendre. Alors, testons cette formule en l’exécutant sur l’exemple ci-dessous.
Ici, nous avons les données d’importation de commande. Et nous avons appliqué des critères à la région, seule la région de l’Est est filtrée.

Ici pour trouver le nombre de valeurs filtrées. Choisissez le bon argument comme fun_num. Fun_num est l’opération que vous souhaitez appliquer. Ici, pour compter les cellules, nous utilisons l’opération COUNTA, num comme 3.
Utilisez la formule:
|
= ( 3, B2:B14) |
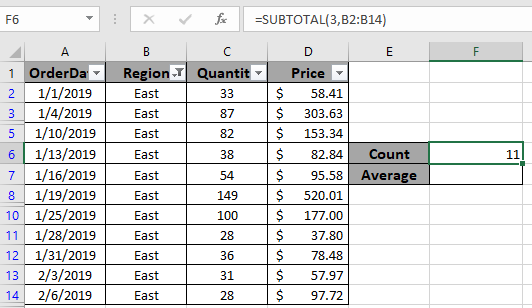
Comme vous pouvez le voir, le total des lignes visibles est de 11. Nous allons maintenant utiliser un autre exemple pour extraire la moyenne de la quantité visible ou filtrée.
Utilisez la formule:
|
= ( 1 , C2:C14 ) |
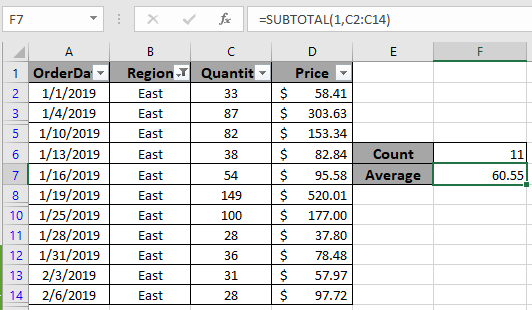
Comme vous pouvez le voir, la quantité moyenne de commande reçue de la région de l’Est est d’environ 60. Vous pouvez utiliser différentes opérations telles que la moyenne, le nombre, le maximum, le minimum, le produit, l’écart type, la somme ou la variation selon les résultats requis sur les données filtrées .
Comprenons cela avec un exemple.

Ici, nous avons un ensemble de données.
Maintenant, nous devons supprimer les lignes avec City: Boston
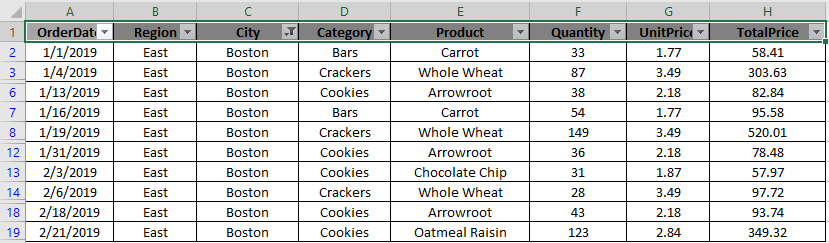
Comme vous pouvez voir les lignes filtrées avec City: Boston, je vais maintenant sélectionner ces lignes qui doivent être supprimées.
Aller à Accueil> Rechercher et sélectionner> Aller à spécial
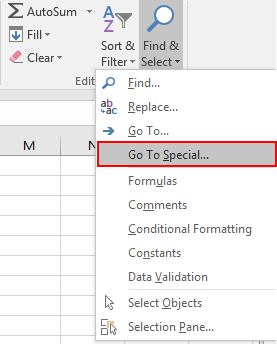
La boîte de dialogue Aller à spécial apparaît
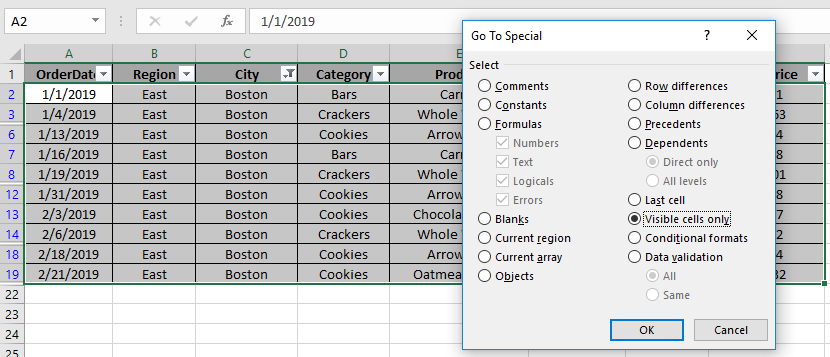
Sélectionnez Cellules visibles uniquement> OK Vous verrez la région sélectionnée comme indiqué ci-dessous. Faites un clic droit sur n’importe quelle cellule sélectionnée> Sélectionnez Supprimer la ligne

Il affiche un avertissement comme indiqué ci-dessous
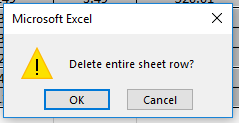
Cliquez sur OK.

Comme vous pouvez le voir, les lignes sélectionnées sont supprimées. Pour afficher d’autres cellules. Pour voir d’autres cellules, double-cliquez sur la partie rouge affichée à gauche dans l’instantané.

Vous obtiendrez la sortie souhaitée comme indiqué ci-dessous dans le tableau.
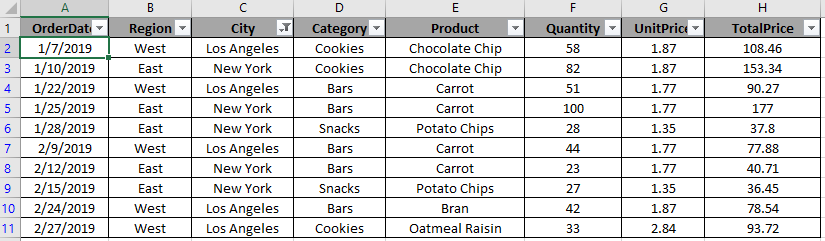
Il s’agit d’une fonction très utile lors de l’édition des données dans votre feuille de calcul.
Voici quelques notes d’observation ci-dessous.
Remarques:
-
Choisissez le bon fun_num pour obtenir les résultats souhaités.
-
La formule ne fonctionne qu’avec des nombres et du texte. Les opérateurs comme égal à (=), inférieur à égal à (⇐), supérieur à (>) ou non égal à (<>) peuvent être exécutés dans la fonction appliquée aux nombres uniquement.
J’espère que cet article sur l’introduction au filtre avancé dans Excel est explicatif. Trouvez plus d’articles sur les valeurs de tri et de filtrage et les formules Excel associées ici. Si vous avez aimé nos blogs, partagez-les avec vos amis sur Facebook. Et vous pouvez également nous suivre sur Twitter et Facebook. Nous serions ravis de vous entendre, faites-nous savoir comment nous pouvons améliorer, compléter ou innover notre travail et le rendre meilleur pour vous. Écrivez-nous à [email protected].
Articles liés
link: / summing-the-subtotal-function-in-excel [Comment utiliser la fonction SOUS-TOTAL dans Excel]: Renvoie la SOMME, LE NOMBRE, LA MOYENNE, l’ECART ou le PRODUIT sur les données filtrées appliquées dans Excel.
lien: / counting-countifs-with-dynamic-criteria-range [COUNTIFS with Dynamic Criteria Range]: Compter les cellules dépendant des autres valeurs de cellule dans Excel.
lien: / counting-countifs-two-criteria-match [COUNTIFS Two Criteria Match]: Compter les cellules correspondant à deux critères différents sur la liste dans Excel.
link: / counting-countifs-with-or-for-multiple-criteria [COUNTIFS With OR For Multiple Criteria]: Compter les cellules ayant plusieurs critères correspondent à l’aide de la fonction OR.
link: / counting-the-countifs-function-n-excel [La fonction COUNTIFS dans Excel]: Compter les cellules en fonction des autres valeurs de cellule.
link: / tips-how-to-use-countif-in-vba-in-microsoft-excel [Comment utiliser Countif dans VBA dans Microsoft Excel]: Compter les cellules en utilisant le code Visual Basic pour Applications.
link: / tips-excel-wildcards [Comment utiliser les jokers dans Excel]: Compter les cellules correspondant aux phrases en utilisant les jokers dans Excel
Articles populaires:
link: / tips-if-condition-in-excel [Comment utiliser la fonction IF dans Excel]: L’instruction IF dans Excel vérifie la condition et renvoie une valeur spécifique si la condition est TRUE ou renvoie une autre valeur spécifique si FALSE .
link: / formulas-and-functions-introduction-of-vlookup-function [Comment utiliser la fonction RECHERCHEV dans Excel]: C’est l’une des fonctions les plus utilisées et les plus populaires d’Excel qui est utilisée pour rechercher des valeurs dans différentes plages et feuilles.
lien: / excel-formule-et-fonction-excel-sumif-function [Comment utiliser la fonction SUMIF dans Excel]: Ceci est une autre fonction essentielle du tableau de bord. Cela vous aide à résumer les valeurs sur des conditions spécifiques.
link: / tips-countif-in-microsoft-excel [Comment utiliser la fonction COUNTIF dans Excel]: Comptez les valeurs avec des conditions en utilisant cette fonction étonnante. Vous n’avez pas besoin de filtrer vos données pour compter des valeurs spécifiques. La fonction Countif est indispensable pour préparer votre tableau de bord.