Comment obtenir la valeur actuelle nette calculatrice dans Microsoft Excel 2010
Dans cet article, nous allons apprendre comment obtenir un calculateur de valeur actuelle nette dans Microsoft Excel 2010.
Valeur actuelle nette
La valeur actuelle nette (VAN) renvoie la valeur actuelle nette d’un investissement sur la base de paiements périodiques constants et d’un taux d’intérêt constant.
La valeur actuelle nette est calculée en utilisant un taux d’actualisation (qui peut représenter un taux d’intérêt ou le taux d’inflation) et une série de paiements futurs (valeurs négatives) et de revenus (valeurs positives).
Syntaxe de la fonction NPV:
|
= (rate, value1, value2, ….) |
Arguments
Le taux est le taux d’actualisation périodique sur la durée du projet. Valeur1, Valeur2, …… .. La valeur n sera la valeur de la période spécifique sur laquelle le calcul est basé.
Value1 et Value2 sont de 1 à 29 arguments représentant les paiements et les revenus. Ces ensembles de valeurs doivent être également espacés dans le temps et se produire à la fin de chaque période.
Comprenons mieux avec un exemple:
Utilisons-le dans un exemple pour le comprendre.
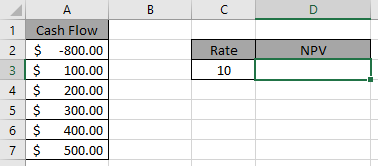
Ici, un montant est débité et les autres montants sont crédités avec un intérêt de 10%.
Utilisez la formule dans la cellule D3.
|
=NPV(C3, A3:A7)+A2 |
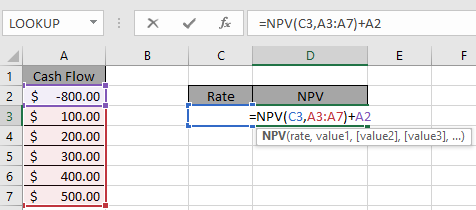
Appuyez sur Entrée.
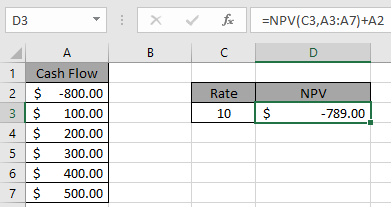
Cela signifie que la valeur actuelle nette de l’ensemble de la dépense est de 789 $.
Ce montant doit être débité.
Prenons un autre exemple où nous avons investi 100 000 $ dans une machine. Les entrées de trésorerie supplémentaires (bénéfice net + amortissement) de la machine seront de 55 000 $, 65 000 $ et 80 000 $ au cours des trois prochaines années. Le taux d’intérêt est de 6%. Nous voulons calculer la valeur actuelle nette (VAN)
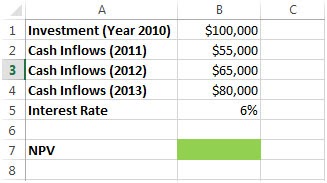
Formule que nous utilisons dans la cellule B7 * = NPV (B5, B2, B3, B4) -100000
-
Nous obtiendrons le résultat mentionné ci-dessous
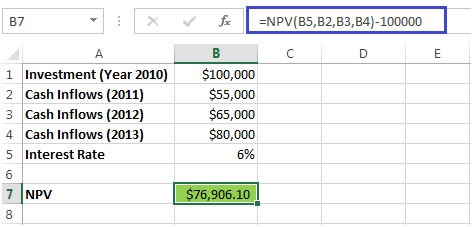
-
Nous avons soustrait l’investissement initial pour obtenir la VAN réelle
Prenons un autre exemple
Considérons un investissement de 50 000 $ 32 000, 35 000 et 28 000 sont les chiffres qui montrent le revenu des trois premières années respectivement.
-
Sur la base d’un taux d’actualisation de 10%, nous voulons connaître la valeur actuelle nette (VAN)
*
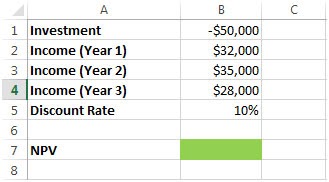
Nous entrerons la formule NPV dans la cellule B7 = NPV (B5, B1, B2, B3, B4)
Nous obtiendrons le résultat souhaité
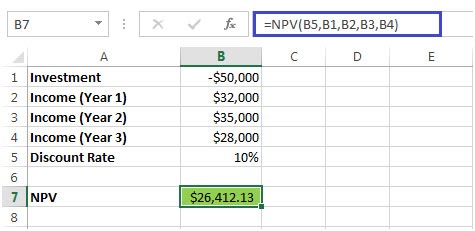 Value in cell B5 is the Discount Rate Cell B1 is the Investment B2, B3 & B4 show the Income for every year.
Value in cell B5 is the Discount Rate Cell B1 is the Investment B2, B3 & B4 show the Income for every year.
Voici quelques notes d’observation ci-dessous.
Remarques:
-
L’argument de type n’est pas par défaut dans cette fonction, génère une erreur « vous avez entré trop peu d’arguments pour cette fonction », si l’argument n’est pas utilisé.
-
La formule ne fonctionne qu’avec des nombres uniquement, renvoie #VALUE! Erreur si un argument n’est pas numérique.
-
N’utilisez pas de nombres négatifs dans l’argument car la formule génère #NOMBRE! Erreur.
-
Si vous effectuez des paiements mensuels sur un prêt de quatre ans à un taux d’intérêt annuel de 12%, utilisez le taux / 12 pour le taux mensuel. Utilisez le taux directement de 12%, si vous calculez des paiements annuels. Si la période de début <1, la période de fin <1 ou la période de début> la période de fin, la formule renvoie #NOMBRE! Erreur.
-
Tapez un argument autre que 0 ou 1, la formule renvoie #NOMBRE! Erreur.
J’espère que vous avez compris Comment obtenir le calculateur de valeur actuelle nette dans Microsoft Excel 2010. Explorez plus d’articles ici sur le calcul des valeurs financières à l’aide de fonctions ici. Si vous avez aimé nos blogs, partagez-les avec vos amis sur Facebook. Et vous pouvez également nous suivre sur Twitter et Facebook. Nous serions ravis de vous entendre, faites-nous savoir comment nous pouvons améliorer, compléter ou innover notre travail et le rendre meilleur pour vous. Écrivez-nous à [email protected]
Articles liés
link: / excel-financial-formules-Calculate-the-principal-payment-on-cumulative-pret-using-cumprinc-function-in-excel [Calculer le paiement du principal sur le prêt cumulatif en utilisant la fonction CUMPRINC dans Excel]: cumulative capital payé basé sur le montant du prêt à taux d’intérêt constant donné sur une période de temps calculée à l’aide de la fonction CUMPRINC dans Excel.
link: / excel-financial-formules-simple-interest-formula-in-excel [Simple interest formula in Excel]: Calculez le montant de l’intérêt simple étant donné le montant actuel ou principal, le taux en année et la période en années.
lien: / excel-formules-financières-formules-pour-calculer-les-paiements-de-prêt-dans-microsoft-excel [Comment calculer les intérêts d’un prêt]: versement mensuel sur un montant de prêt en utilisant la fonction PMT ayant le montant du principal ou montant du prêt, taux d’intérêt par mois et période de paiement.
link: / excel-financial-formules-excel-rate-function [Comment utiliser la fonction RATE dans Excel]: La fonction RATE est utilisée pour trouver le taux d’intérêt de l’ensemble de données dans Excel. Il nécessite les arguments suivants pour calculer le taux d’intérêt.
link: / excel-financial-formules-excel-pv-function [Comment utiliser la fonction PV dans Excel]: la fonction PV renvoie la valeur actuelle du montant fixe payé sur une période de temps à un taux d’intérêt constant.
link: / excel-financial-formules-excel-npv-function [Comment utiliser la fonction NPV dans Excel]: La fonction NPV est utilisée pour trouver la valeur actuelle nette de l’ensemble de données dans Excel.
link: / excel-financial-formules-excel-fv-function [Comment utiliser la fonction FV dans Excel]: La fonction FV dans Excel renvoie la valeur future du montant actuel ayant un taux d’intérêt sur une période.
Articles populaires:
lien: / clavier-formule-raccourcis-50-excel-raccourcis-pour-augmenter-votre-productivité [50 raccourci Excel pour augmenter votre productivité]: Accélérez votre tâche. Ces 50 raccourcis vous permettront de travailler encore plus rapidement sur Excel.
link: / tips-countif-in-microsoft-excel [Comment utiliser la fonction COUNTIF dans Excel]: Comptez les valeurs avec des conditions en utilisant cette fonction étonnante. Vous n’avez pas besoin de filtrer vos données pour compter des valeurs spécifiques. La fonction Countif est indispensable pour préparer votre tableau de bord.
lien: / excel-formule-et-fonction-excel-sumif-function [Comment utiliser la fonction SUMIF dans Excel]: Ceci est une autre fonction essentielle du tableau de bord. Cela vous aide à résumer les valeurs sur des conditions spécifiques.
link: / formulas-and-functions-introduction-of-vlookup-function [Comment utiliser la fonction RECHERCHEV dans Excel]: C’est l’une des fonctions les plus utilisées et les plus populaires d’Excel qui est utilisée pour rechercher des valeurs dans différentes plages et feuilles.