Nouveau Sparkline Caractéristiques dans MS Excel 2010
Dans cet article, nous allons apprendre les nouvelles fonctionnalités Sparkline dans MS Excel 2010.
Qu’est-ce que Sparkline?
Puisque cette fonctionnalité était recherchée par de nombreux utilisateurs, les graphiques sparkline pour Excel ont été créés avec des options d’utilisation faciles. Les mini-graphiques sont plus beaux lorsqu’ils sont placés à la fin des colonnes de données. Choisissez donc la dernière colonne de la feuille de calcul pour insérer les graphiques sparkline. Choisissez les graphiques sparkline comme des lignes ou des colonnes ou des représentations gagnantes / perdantes.
Une boîte de dialogue apparaît dans laquelle vous devez entrer la plage de données. Sélectionnez les cellules contenant des données qui doivent être représentées dans les graphiques miniatures sparkline. Dans la plage d’emplacement, sélectionnez les cellules dans lesquelles les mini-graphiques doivent être affichés.
Une fois que vous avez appuyé sur le bouton ok, vous pourriez voir des graphiques étranges ne montrant pas la bonne représentation. Dans ce cas, accédez à l’option Axis et définissez-la sur le type d’axe général pour l’axe horizontal et sur Automatique pour chaque Sparkline pour le maximum et le minimum vertical.
Après l’insertion, le style, les couleurs et tout autre attrait visuel peuvent être modifiés facilement. Des fonctionnalités telles que les points hauts, les points bas, les négatifs, les valeurs, etc. aident à mettre en évidence les données particulières que vous souhaitez mettre en évidence visuellement pour le spectateur. Vous pouvez également modifier la couleur de la ligne ou de la barre.
… Fonction dans Excel
Les Sparklines sont les petits graphiques qui résident dans une seule cellule.
Les Sparklines sont utilisées pour montrer les tendances, les améliorations et gagner des pertes au cours de la période. Les graphiques sparkline sont des graphiques, mais leurs fonctionnalités sont limitées par rapport aux graphiques classiques. Malgré ses limites, les graphiques sparkline fournissent des fonctionnalités telles que la mise en évidence, les points minimum et maximum, le premier point, le dernier point et les points négatifs.Il existe de nombreuses autres fonctionnalités fournies par sparkline que nous explorerons dans cet article.
Depuis l’introduction des graphiques sparkline dans Excel 2010, il a évolué. J’utilise Excel 2016 et je vais les expliquer dans les graphiques de cellules dans cette version.
Comment insérer un graphique Sparkline dans la cellule
-
Sélectionnez la cellule dans laquelle vous souhaitez insérer ces minuscules graphiques.
-
Allez dans Insertion→ Sparkline→. Cliquez sur le type de graphique souhaité.
-
La boîte de dialogue Créer Sparkline s’ouvre. Sélectionnez, plage de données. Cela devrait être unidimensionnel.
-
Appuyez sur OK.
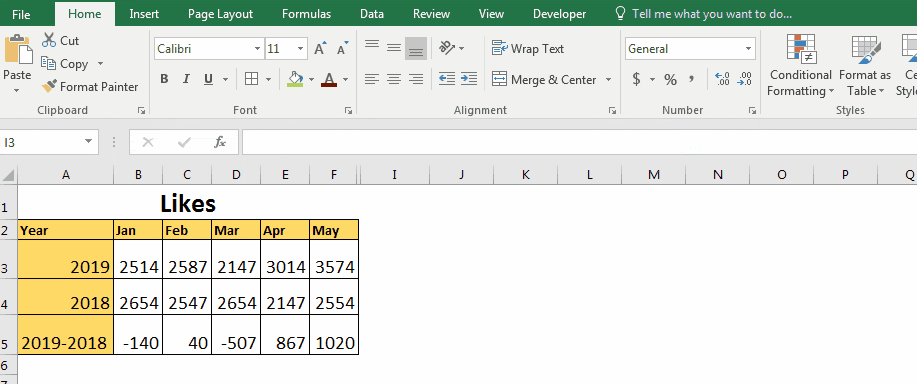
Vous avez maintenant votre graphique sparkline dans une seule cellule.
Quelques points que vous devriez savoir à ce sujet dans les graphiques de cellules.
-
Les Sparklines sont dynamiques. Ils changent à mesure que les données changent.
-
Ils sont rapides et légers.
-
Vous pouvez écrire dans une cellule sparkline.
-
Certaines personnalisations sont disponibles pour les graphiques sparkline.
-
La taille des graphiques sparkline est relative à la taille de la cellule. Si vous modifiez la taille de la cellule, la taille du graphique changera également.
-
Vous ne pouvez pas supprimer le graphique sparkline en appuyant simplement sur le bouton Supprimer. Vous devez supprimer la cellule elle-même.
Types de graphique Sparkline dans Excel
Il existe trois types de Sparklines dans Excel.
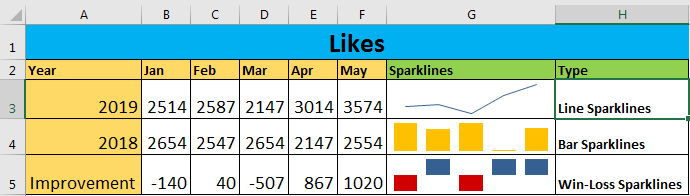
Ligne Sparkline: * Le premier graphique de l’image ci-dessus est un graphique en courbes. Ceci est mieux utilisé pour montrer les progrès en cours.
Colonne Sparkline: * Le deuxième graphique est un histogramme dans une cellule. Le graphique sparkline de la colonne est préférable pour afficher des données comparatives. Toutes les valeurs positives sont affichées au-dessus de l’axe et les valeurs négatives sont affichées sous l’axe.
Win / Loss Sparkline: * Le troisième graphique de l’image est Win-Loss Spark: toute valeur positive est affichée au-dessus de l’axe, et toute valeur négative est affichée sous l’axe. Une valeur nulle n’est pas affichée. J’ai vérifié les points négatifs à montrer.
Remarque: la colonne et le graphique sparkline de perte de gain peuvent sembler similaires, mais ils sont différents. Le graphique sparkline win-loss ne reflète ni l’ampleur ni les valeurs des graphiques. Il montre juste les valeurs binaires. Tout ce qui est positif est un et tout négatif est -1.
Dans l’image ci-dessus, le sparkline win-loss montre que si nous avons fait mieux en 2019 ou pire par rapport à 2018.
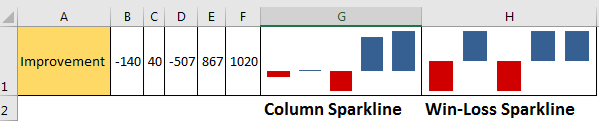
Points de surbrillance dans Sparkline
Il est courant mais important de mettre en évidence des points dans les graphiques, afin que vous puissiez attirer l’attention de la direction et aider à prendre de meilleures décisions. Le sparkline dans Excel fournit également cette fonctionnalité. Vous pouvez mettre en évidence ces points ci-dessous dans ces graphiques en cellule.
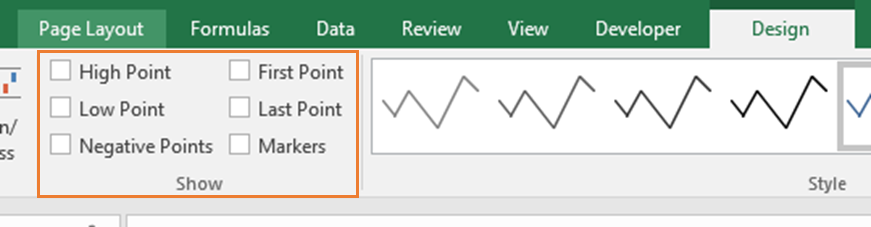
-
Points forts . Points faibles. Frist Point. Dernier point. Points négatifs. Marqueurs (uniquement pour la ligne).
Points hauts: * Lorsque vous vérifiez le point haut, le point avec la valeur maximale est mis en surbrillance.
Points bas: * Met en surbrillance le point le plus bas de la courbe sparkline.
Premier point: * Met en évidence le premier point des données dans le graphique sparkline.
Dernier point: * Met en évidence le dernier point des données dans le graphique sparkline.
Points négatifs: * Met en évidence tous les points négatifs dans les données.
Marqueurs: * Dans une ligne sparkline, il met en évidence tous les points sous forme de points.
Gestion des cellules vides dans Sparkline
Par défaut, si vos données contiennent des cellules vides, le graphique sparkline est affiché interrompu, s’il s’agit d’une ligne sparkline. Les autres graphiques sparkline ne montrent tout simplement pas ce point. Les points de cellule masqués sont ignorés et ne sont pas affichés dans le graphique.

Excel fournit une option pour gérer ces cas.
-
Sélectionnez le graphique sparkline.
-
Allez dans Design.
-
Dans le coin gauche, cliquez sur Modifier les données.
-
Puis. cliquez sur «Cellules cachées et vides».
.
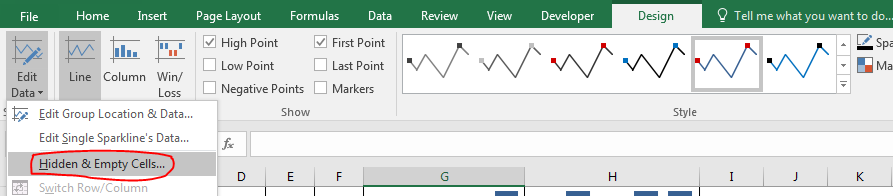
-
Vous verrez trois options, Gaps (déjà sélectionnés), Zero, Connecter les points de données avec la ligne.
-
Si vous sélectionnez zéro, le point de données tombera à zéro. Vous ne verrez pas cet écart dans le graphique sparkline. Si vous sélectionnez «Connecter les points de données avec la ligne», le dernier point sera connecté à la cellule non vide suivante. La cellule vide sera ignorée.
.
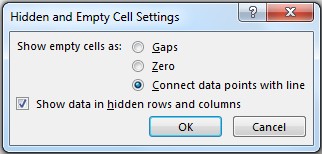
-
Il existe une case à cocher «Afficher les données dans les lignes et colonnes masquées». Si vous cochez cette case, tous les points de cellule masqués seront affichés dans le graphique sparkline.

Vous pouvez clairement voir, la cellule vide est ignorée ici. Le sparkline Excel n’affiche que quatre points.
Axe dans Sparkline
Par défaut, tous les points du graphique sont affichés par rapport au plus petit point du graphique sparkline. Par exemple, dans les données ci-dessous, 2147 est le plus petit point. Vous pouvez voir, il est montré trop bas sur le graphique. Mais c’est lui-même un gros point.
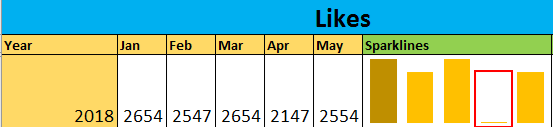
Vous ne voudrez peut-être pas que cela se produise. Vous souhaitez définir un axe sur 2000, car toutes les valeurs sont supérieures à cette valeur. Excel vous donne la possibilité de définir le point le plus bas ou le plus élevé des graphiques sparkline.
Suivez ces étapes pour modifier l’Axe de Sparkline:
Sélectionnez le graphique sparkline Aller à l’onglet Conception * Dans le coin le plus à droite, vous trouverez Axis. Cliquez sur le menu déroulant.
Dans l’option Valeur minimale de l’axe vertical, cliquez sur * Valeur personnalisée…
*
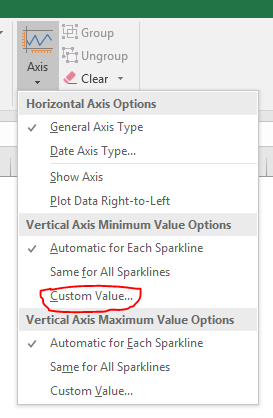
-
Écrivez la valeur minimale que vous souhaitez définir. J’écris 2000. (toute valeur inférieure à cette valeur ne sera pas affichée dans le graphique).
*
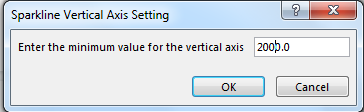 Hit Ok.
Hit Ok.
Vous pouvez voir le changement maintenant.
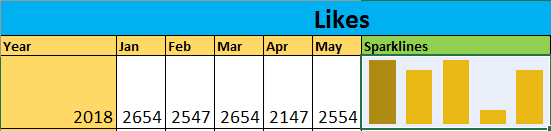
Changer la source de données et l’emplacement de Sparkline
Donc, si vous souhaitez modifier la source ou l’emplacement des données, vous pouvez également le faire.
-
Allez dans l’onglet Conception.
-
Cliquez sur Modifier les données. Les deux premières options sont utilisées pour modifier les données et l’emplacement.
-
Si vous souhaitez modifier l’emplacement de la sparkline, cliquez sur Modifier l’emplacement et les données du groupe.
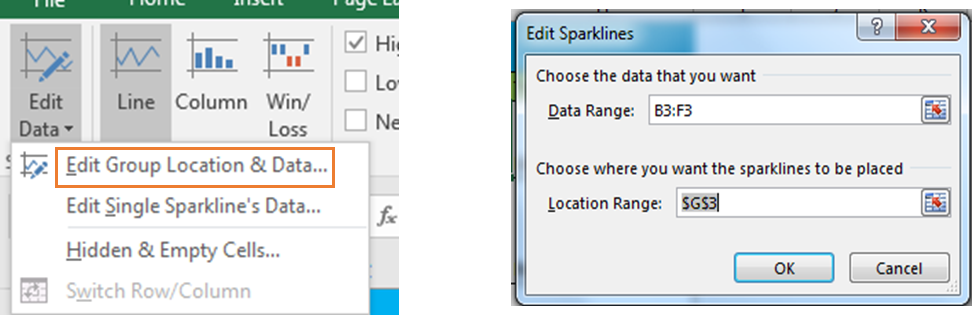
-
Si vous souhaitez simplement modifier les données du graphique sparkline, cliquez sur la deuxième option à la place.
Formatage Sparkline
Le formatage des graphiques sparkline est possible dans une certaine mesure.
Comment changer le type de sparkline?
-
Pour modifier un type de graphiques sparkline, procédez comme suit.
-
Sélectionnez la sparkline.
-
Allez dans l’onglet conception. Dans type, sélectionnez le type de graphique sparkline des trois options disponibles.
-

Comment changer le style Sparkline?
Les graphiques sparkline ont des styles prédéfinis. Vous pouvez modifier la conception des graphiques sparkline en suivant ces étapes.
Sélectionnez le sparkline Aller au design * Allez dans la section style, cliquez sur le menu déroulant et sélectionnez votre option préférée.
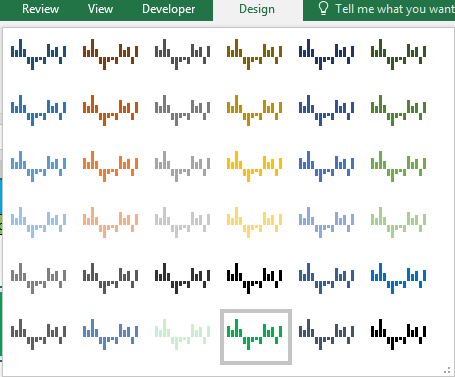
Comment changer la couleur du graphique sparkline et la couleur du marqueur?
-
Dans la conception, vous pouvez voir la couleur du sparkline et la couleur du marqueur.
-
Cliquez dessus. Choisissez la couleur appropriée.
Et c’est fait.
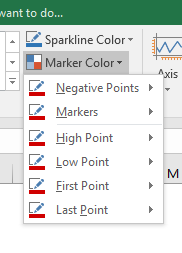
Comment regrouper les graphiques sparkline?
-
Pour regrouper deux ou plusieurs graphiques sparkline dans Excel, sélectionnez-les.
-
Allez dans l’onglet Conception.
-
Dans le coin le plus à droite. Cliquez sur Groupe.
Une fois que vous regroupez les graphiques sparkline, ils seront tous formatés de la même manière que le graphique sparkline supérieur gauche.
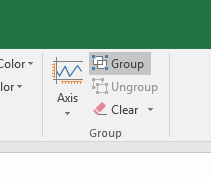
Comment supprimer une Sparkline?
Vous ne pouvez pas supprimer le graphique sparkline en appuyant simplement sur la touche Suppr du clavier. Pour supprimer un graphique sparkline, procédez comme suit.
-
Sélectionnez les cellules contenant des graphiques sparkline.
-
Allez dans l’onglet Conception.
-
Dans le coin le plus à droite, trouvez clair. Clique dessus. Le graphique sparkline sélectionné disparaîtra.
Vous pouvez également supprimer la cellule, la colonne ou la ligne contenant le graphique sparkline pour le supprimer. Assurez-vous simplement que cela n’affecte pas vos données.

Il s’agit donc de la sparkline dans Excel. Si vous avez des astuces Sparkline sous vos manches, partagez-les avec nous dans la section commentaires ci-dessous.
Remarques:
Les graphiques sparkline créés dans Excel 2010 ne s’affichent pas dans la version antérieure d’Excel.
Autrement dit, si vous utilisez la version 2010 et que votre client utilise la version 2007, il ne peut pas du tout afficher ces graphiques sparkline car les versions antérieures ne prennent pas en charge les nouvelles fonctionnalités sparkline.
C’est le seul vrai problème. Par conséquent, en tant qu’option supplémentaire, l’utilisation de logiciels tiers pour créer des graphiques sparkline pour Excel peut être une option réalisable jusqu’à ce que davantage de personnes utilisent Excel 2010 en majorité.
J’espère que cet article sur les nouvelles fonctionnalités Sparkline dans MS Excel est explicatif. Trouvez plus d’articles sur les graphiques Excel et les formules Excel associées ici. Si vous avez aimé nos blogs, partagez-les avec vos amis sur Facebook. Et vous pouvez également nous suivre sur Twitter et Facebook. Nous serions ravis de vous entendre, faites-nous savoir comment nous pouvons améliorer, compléter ou innover notre travail et le rendre meilleur pour vous. Écrivez-nous à [email protected].
Articles liés:
link: / tips-best-charts-in-excel-and-how-to-use-them [Meilleurs graphiques dans Excel et comment les utiliser]: Ce sont quelques-uns des meilleurs graphiques fournis par Excel. Vous devez savoir comment utiliser ces graphiques et comment ils sont interprétés. Les graphiques en courbes, en colonnes et en secteurs sont des graphiques courants mais efficaces qui ont été utilisés depuis la création des graphiques dans Excel. Mais Excel a plus de graphiques à explorer … link: / excel-chart-10-creative-advanced-excel-charts-to-rock-your-dashboard [10 Creative Advanced Excel Charts to Rock Your Dashboard]: Ces graphiques créatifs peuvent vous faire vous démarquer de la foule. Ces graphiques peuvent être utilisés pour différents types de rapports. Votre tableau de bord sera plus expressif que jamais.
link: / excel-chart-how-to-save-and-use-a-excel-chart-template [Comment enregistrer et utiliser un modèle de graphique Excel]: Il est important d’enregistrer les modèles de graphique pour les graphiques répétitifs à enregistrer temps et énergie. Pour enregistrer des modèles de graphiques dans Excel, procédez comme suit.
link: / excel-chart-4-creative-target-vs-achievement-charts-in-excel [4 Creative Target Vs Achievement Charts in Excel]: Ces quatre graphiques Excel avancés peuvent être utilisés efficacement pour représenter les données de réussite par rapport aux données cibles . Ces graphiques sont très créatifs et explicites. Le premier graphique ressemble à une piscine avec des nageurs. Regarde.
lien: / excel-chart-excel-sparklines-the-tiny-charts-in-cell [Excel Sparklines: The Tiny Charts in Cell]: Ces petits graphiques résident dans les cellules d’Excel. Ils sont nouveaux pour exceller et peu explorés. Il existe trois types de graphiques Excel Sparkline dans Excel. Ces 3 ont des sous-catégories, explorons-les.
link: / excel-macros-and-vba-change-chart-data-as-per-selected-cell [Change Chart Data as Per Selected Cell]: Pour modifier les données lorsque nous sélectionnons différentes cellules, nous utilisons les événements de feuille de calcul d’Excel VBA. Nous modifions la source de données du graphique lorsque nous modifions la sélection ou la cellule. Voici comment procéder.
Articles populaires:
link: / tips-if-condition-in-excel [Comment utiliser la fonction IF dans Excel]: L’instruction IF dans Excel vérifie la condition et renvoie une valeur spécifique si la condition est TRUE ou renvoie une autre valeur spécifique si FALSE .
link: / formulas-and-functions-introduction-of-vlookup-function [Comment utiliser la fonction RECHERCHEV dans Excel]: C’est l’une des fonctions les plus utilisées et les plus populaires d’Excel qui est utilisée pour rechercher des valeurs dans différentes plages et feuilles.
lien: / excel-formule-et-fonction-excel-sumif-function [Comment utiliser la fonction SUMIF dans Excel]: Ceci est une autre fonction essentielle du tableau de bord. Cela vous aide à résumer les valeurs sur des conditions spécifiques.
link: / tips-countif-in-microsoft-excel [Comment utiliser la fonction COUNTIF dans Excel]: Comptez les valeurs avec des conditions en utilisant cette fonction étonnante. Vous n’avez pas besoin de filtrer vos données pour compter des valeurs spécifiques. La fonction Countif est indispensable pour préparer votre tableau de bord.