Nombre de mise en forme et mise en forme conditionnelle dans MS Excel
Il y aura des moments où vous voudrez mettre en forme une cellule ou une colonne en fonction de la valeur d’une autre colonne. C’est peut-être ce moment pour vous. Voilà pourquoi vous êtes ici. Quoi qu’il en soit, cela peut être fait facilement dans Excel. Apprenons à formater des cellules en fonction de la valeur d’une autre colonne à l’aide d’un exemple.
Exemple: mettre en évidence les mois qui ont vendu plus que la moyenne des ventes
Donc, ici, j’ai des données sur les ventes effectuées par différents concessionnaires au cours de mois d’années différentes. Je souhaite souligner les ventes en 2019 qui sont supérieures aux ventes en 2018.
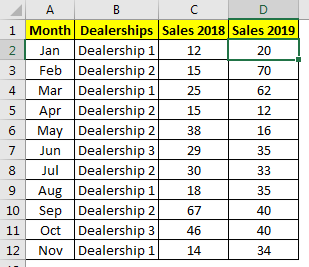
Pour ce faire, procédez comme suit.
-
Sélectionnez la gamme D2: D12 (Ventes de 2019)
-
Aller à la maison ? Mise en forme conditionnelle ? Nouvelle règle.
-
Ici, sélectionnez « Utiliser une formule pour déterminer quelle cellule mettre en forme »
-
Dans la zone de formule, écrivez cette formule de mise en forme Excel.
|
=$D2>$C2 |
-
Sélectionnez le formatage de la cellule si la condition est vraie. J’ai sélectionné un remplissage vert.
*
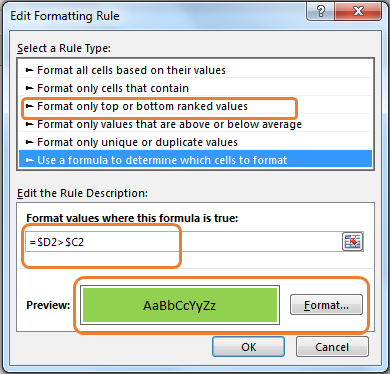 Hit the OK button.
Hit the OK button.
Et c’est fait. Toutes les valeurs des ventes 2019 supérieures aux ventes de 2018 sont surlignées en vert.
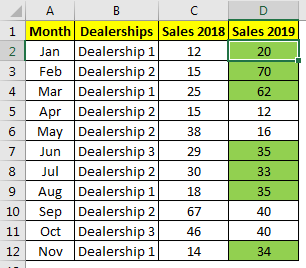
Comment ça marche?
C’est facile. Tout d’abord, nous sélectionnons la plage sur laquelle nous voulons que la formule s’applique. Ensuite, nous utilisons une formule pour déterminer quelle cellule mettre en forme dans la plage sélectionnée. La formule est $ D2> $ C2. Ici, nous avons verrouillé les colonnes et autorisé les lignes à changer. C’est ce qu’on appelle le référencement à moitié absolu. Maintenant, D2 est comparé à C2, puisque D2 est supérieur à C2, D2 est rempli de couleur verte. La même chose se produit avec chaque cellule.
Si vous souhaitez mettre en évidence les mois sur au lieu des ventes en 2019, vous pouvez directement modifier « la formule s’applique à » à la plage A2: A12.
-
Sélectionnez n’importe quelle cellule dans D2: D12.
-
Aller au formatage conditionnel. Cliquez sur « Gérer les règles ».
-
Remplacez la plage de la zone « S’applique à » par A2: A12.
*
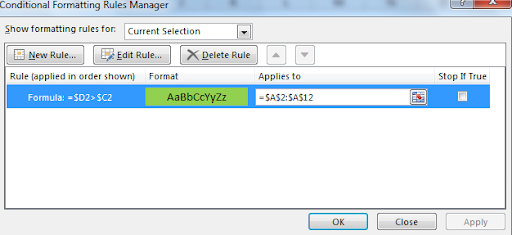
-
Appuyez sur le bouton OK.
*
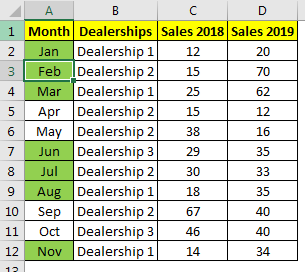
Vous pouvez voir que la mise en forme est appliquée à la référence mentionnée.
De même, vous pouvez formater n’importe quelle plage en fonction de n’importe quelle colonne dans Excel. La colonne peut également être sur la feuille différente. Il vous suffit de mentionner la gamme. Vous pouvez également mentionner les plages non connectées. Utilisez simplement une virgule entre les plages dans la section «appliqué à».
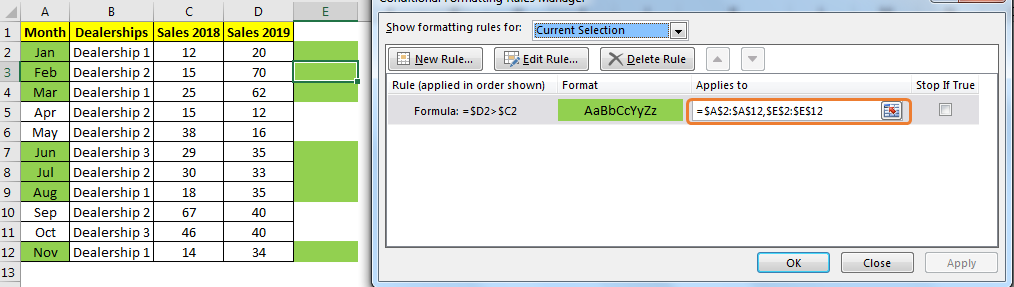
Comme vous pouvez voir les résultats dans l’instantané ci-dessus.
Chaque fois qu’un nombre est entré dans la cellule de la feuille Excel, il est dans une mise en forme générale. Par défaut, les cellules Excel n’attribuent aucune signification aux nombres qui sont saisis. Mais, pour une meilleure présentation des données, les chiffres ont besoin d’une certaine valeur. Par conséquent, ils peuvent être formatés en date ou devise ou comptabilité, pourcentage, fraction, etc.
Cette fonction ne s’associe pas au nombre, mais uniquement à la cellule.
Par conséquent, si vous entrez un nombre 10/10/1986, la cellule le formatera comme une date. Mais dans l’onglet fx en haut de la feuille de calcul ne montrera toujours que 10/10/1986.
Le formatage est uniquement pour la perception des téléspectateurs des données. Un simple nombre tel «24» peut désigner à peu près tout. Mais lorsque vous placez un signe $ avant ou un signe% après, la valeur entière change, tout comme la perception. Ces nombres et signes formatés n’interfèrent en aucun cas avec les calculs. C’est pourquoi, dans la barre fx, vous ne verrez toujours que le nombre.
Formatage numérique personnalisé
La plupart du temps, Excel suggérera la mise en forme pendant que les données sont saisies dans les cellules. Si ce n’est pas le cas, vous pouvez rechercher plus d’options dans le menu de format de nombre disponible dans l’onglet d’accueil. Si vous ne trouvez pas la mise en forme requise dans cette liste, vous pouvez créer votre propre format personnalisé Excel.
Accueil? Nombre ? Plus de formats de nombres? Onglet numéro? Douane. Vous trouverez ici les formats numériques existants. Cela peut être modifié pour créer le vôtre.
L’original à partir duquel le format de nombre personnalisé dans Excel a été créé restera dans la liste, inchangé. Si vous ne souhaitez plus utiliser le format personnalisé que vous avez créé, sélectionnez-le et cliquez sur supprimer.
Mise en forme conditionnelle
La mise en forme conditionnelle est une toute autre histoire. Il s’agit de mettre en forme les cellules individuelles en fonction de leur couleur, police, bordures, etc.
D’où vient cette «condition»? Par exemple, vous pouvez définir différentes conditions pour que la cellule change de couleur. Vous pouvez conserver plusieurs conditions pour la même cellule. Par exemple, la cellule A1 contenant un nombre inférieur à 50 sera blanche; A2, 50 à 75 peuvent être jaunes et A3, 76 à 100 peuvent être rouges. Si vous modifiez les calculs ou entrez de nouvelles données et que la valeur de A3 tombe à 74, la couleur passera automatiquement du rouge au jaune.
Sélectionnez une cellule. Cliquez sur Accueil? Modes ? mise en forme conditionnelle. À partir des options, vous pouvez créer les conditions et choisir différentes manières de les exposer. Vous pouvez mettre en évidence certains nombres qui sont répétitifs ou sont inférieurs / supérieurs à un certain nombre, etc. Une autre option est de donner une condition pour mettre en évidence le% d’une condition.
Le formatage Excel est un outil utile pour afficher les données de manière facile à lire. Il aide également à l’analyse des données avec ses outils de mise en forme conditionnelle intégrés.
J’espère que cet article sur Comment utiliser le formatage des nombres et le formatage conditionnel dans MS Excel est explicatif. Trouvez plus d’articles sur la mise en forme des valeurs et les formules Excel associées ici. Si vous avez aimé nos blogs, partagez-les avec vos amis sur Facebook. Et vous pouvez également nous suivre sur Twitter et Facebook. Nous serions ravis de vous entendre, faites-nous savoir comment nous pouvons améliorer, compléter ou innover notre travail et le rendre meilleur pour vous. Écrivez-nous à [email protected].
Articles populaires:
link: / tips-if-condition-in-excel [Comment utiliser la fonction IF dans Excel]: L’instruction IF dans Excel vérifie la condition et renvoie une valeur spécifique si la condition est TRUE ou renvoie une autre valeur spécifique si FALSE .
link: / formulas-and-functions-introduction-of-vlookup-function [Comment utiliser la fonction RECHERCHEV dans Excel]: C’est l’une des fonctions les plus utilisées et les plus populaires d’Excel qui est utilisée pour rechercher des valeurs dans différentes plages et feuilles.
lien: / excel-formule-et-fonction-excel-sumif-function [Comment utiliser la fonction SUMIF dans Excel]: Ceci est une autre fonction essentielle du tableau de bord. Cela vous aide à résumer les valeurs sur des conditions spécifiques.
link: / tips-countif-in-microsoft-excel [Comment utiliser la fonction COUNTIF dans Excel]: Comptez les valeurs avec des conditions en utilisant cette fonction étonnante. Vous n’avez pas besoin de filtrer vos données pour compter des valeurs spécifiques. La fonction Countif est indispensable pour préparer votre tableau de bord.