Tableaux croisés dynamiques dans Excel 2010 Le calcul simplificateur
Les tableaux croisés dynamiques sont l’une des fonctionnalités les plus puissantes d’Excel. Même si vous êtes un débutant, vous pouvez transformer de grandes quantités de données en informations utiles. Le tableau croisé dynamique peut vous aider à créer des rapports en quelques minutes. Analysez facilement vos données propres et si les données ne sont pas propres, cela peut vous aider à nettoyer vos données. Je ne veux pas vous ennuyer, alors allons-y et explorons.
Comment créer un tableau croisé dynamique C’est simple. Sélectionnez simplement vos données. Allez dans Insérer. Cliquez sur le tableau croisé dynamique et c’est fait.
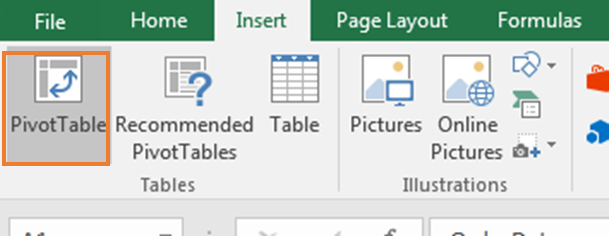
Mais attendez. Avant de créer un tableau croisé dynamique, assurez-vous que toutes les colonnes ont un en-tête.
Si un en-tête de colonne est laissé vide, le tableau croisé dynamique ne sera pas créé et passera par un message d’erreur.
Condition 1: toutes les colonnes doivent avoir un en-tête pour démarrer avec les tableaux croisés dynamiques dans Excel
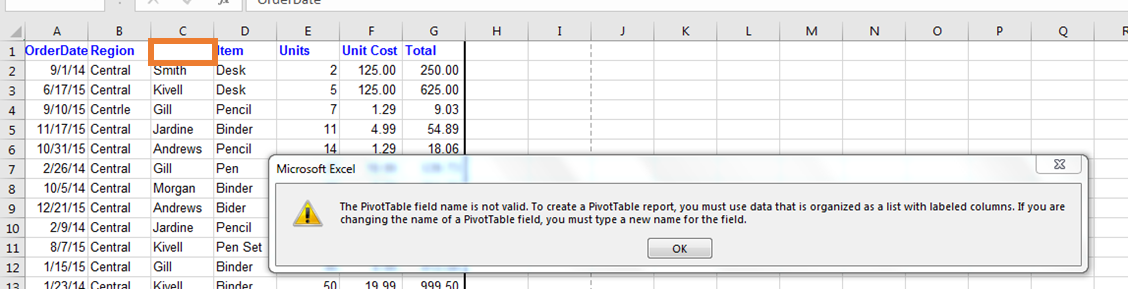
Vous devriez avoir vos données organisées avec un titre approprié. Une fois que vous l’avez, vous pouvez insérer le tableau croisé dynamique.
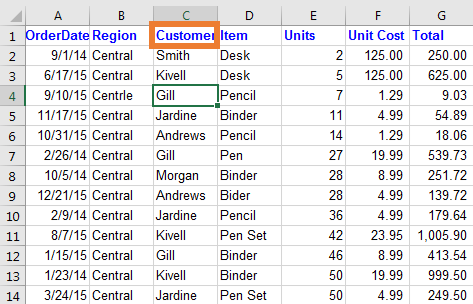
Insérer le tableau croisé dynamique à partir du ruban Pour insérer un tableau croisé dynamique à partir du menu, procédez comme suit:
-
Sélectionnez votre plage de données.
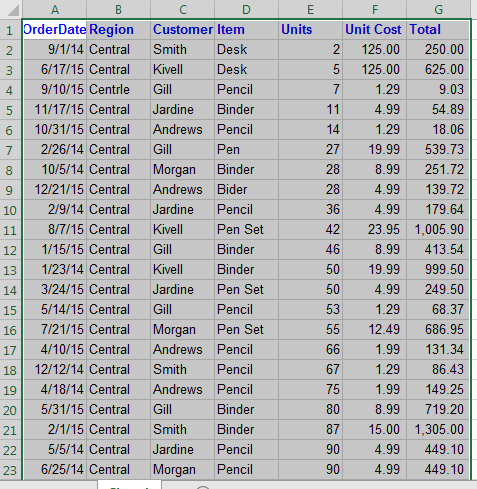
-
Accédez à l’onglet d’insertion.
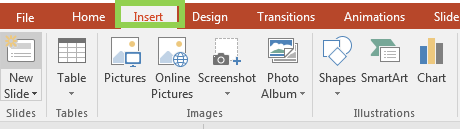
-
Cliquez sur l’icône Tableau croisé dynamique.
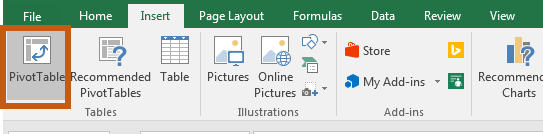
-
La boîte d’option Créer un tableau croisé dynamique apparaîtra.
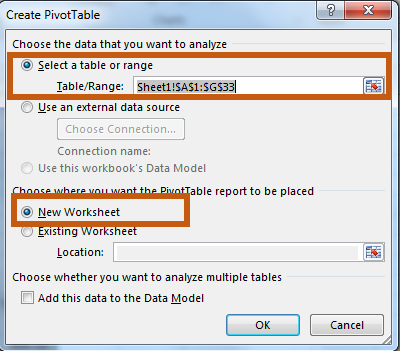
Ici, vous pouvez voir la plage de données que vous avez sélectionnée. Si vous pensez que ce n’est pas la plage que vous souhaitez sélectionner, redimensionnez directement votre plage à partir d’ici au lieu de revenir en arrière et de sélectionner à nouveau les données.
Ensuite, vous pouvez sélectionner l’emplacement de votre tableau croisé dynamique. Je recommande d’utiliser la nouvelle feuille de calcul, mais vous pouvez également utiliser la feuille de calcul actuelle. Définissez simplement l’emplacement dans la zone d’emplacement.
Maintenant, si vous avez terminé avec les paramètres, appuyez sur le bouton OK. Vous aurez votre tableau croisé dynamique dans une nouvelle feuille. Sélectionnez simplement vos champs pour les résumés.
Nous verrons comment nous créons un résumé des données à l’aide du tableau croisé dynamique, mais clarifions d’abord les bases. Dans ce didacticiel de tableau croisé dynamique Excel, vous en apprendrez plus que prévu.
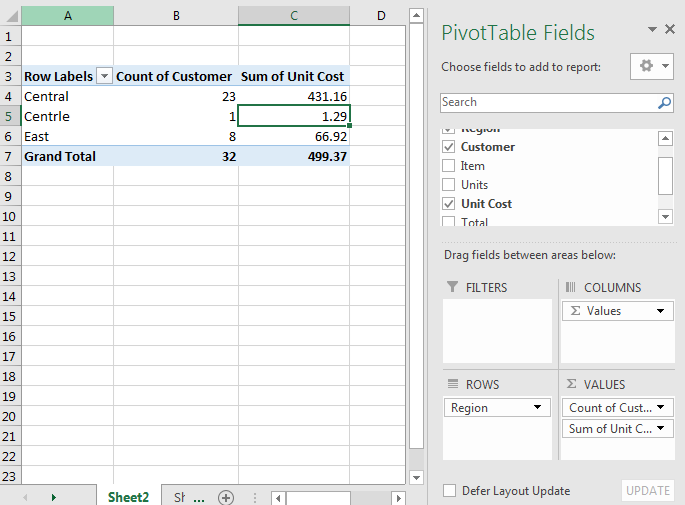
Insérer un raccourci de tableau croisé dynamique (Alt> N> V) Il s’agit d’un raccourci clavier séquentiel pour ouvrir la boîte d’option Créer un tableau croisé dynamique.
Appuyez sur le bouton Alt et relâchez-le. Appuyez sur N et relâchez-le. Appuyez sur V et relâchez-le. La boîte d’option Créer un tableau croisé dynamique s’ouvre.
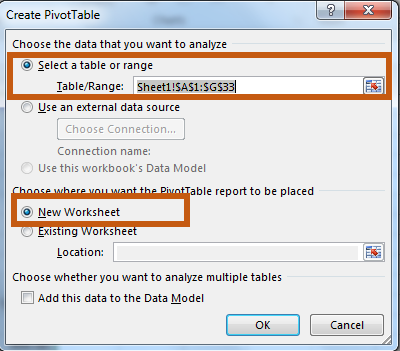
Maintenant, suivez simplement la procédure ci-dessus pour créer un tableau croisé dynamique dans Excel.
Insérer un raccourci de tableau croisé dynamique à l’aide de l’ancien raccourci Excel (Alt> D> P) Une chose que j’aime le plus à propos de Microsoft Excel est que dans chaque nouvelle version d’Excel, ils introduisent de nouvelles fonctionnalités et ne suppriment pas les anciennes (comme MS l’a fait avec win 8. C’était pathétique). Cela permet à l’utilisateur plus âgé de travailler normalement sur les nouvelles versions comme il travaillait sur les anciennes versions.
Si vous appuyez séquentiellement sur ALT, D et P sur le clavier, Excel s’ouvre pour créer un assistant de tableau croisé dynamique.
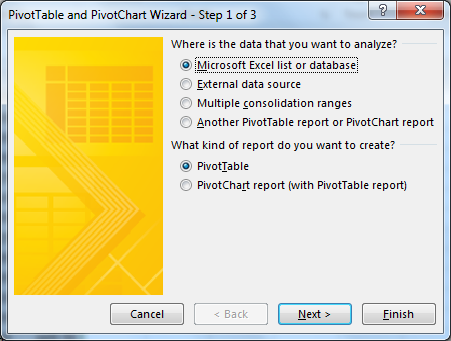
Sélectionnez l’option appropriée. L’option sélectionnée dans la capture d’écran ci-dessus nous amènera à créer un tableau croisé dynamique comme nous l’avons créé auparavant.
Appuyez sur Entrée ou cliquez sur Suivant si vous souhaitez vérifier votre plage sélectionnée.
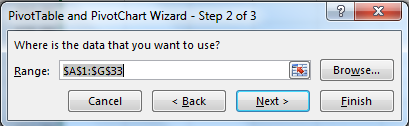
Appuyez à nouveau sur Entrée
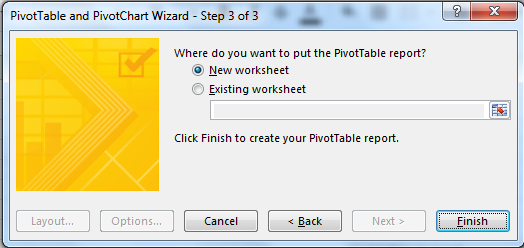
Sélectionnez une nouvelle feuille de calcul ou à l’endroit où vous souhaitez que votre tableau croisé dynamique appuie sur Entrée. Et c’est fait.
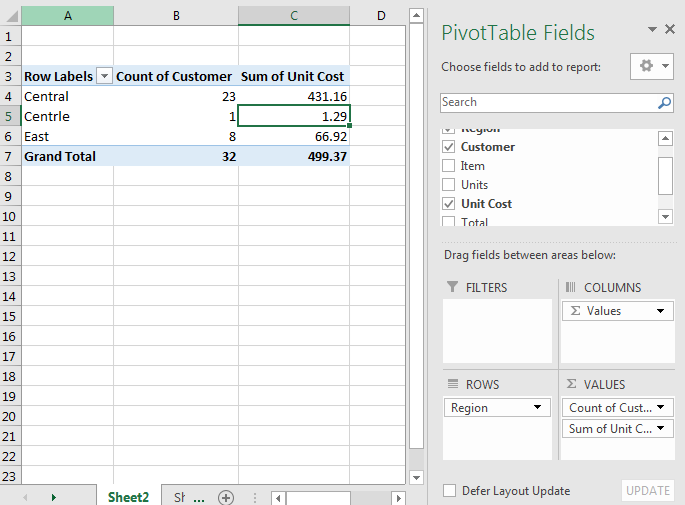
Les tableaux croisés dynamiques Excel, introduits pour la première fois sur le marché par Microsoft Excel 5, c’est l’outil parfait pour tous ceux qui ont des difficultés à calculer, lorsque vous avez une quantité limitée de données, les calculatrices peuvent faire le travail mais lorsque vous avez des milliers de données à résumer alors les tableaux croisés dynamiques Excel peuvent vous être d’une grande aide. Les tableaux croisés dynamiques résument les données dans les programmes de visualisation de données comme les feuilles de calcul, ils peuvent non seulement résumer mais analyser, totaliser et stocker les données dans des tableaux et peuvent être utilisés pour créer des graphiques. Les tableaux croisés dynamiques ne sont pas exclusifs à Microsoft.Une fonction similaire appelée Data Pilot se trouve dans le logiciel OpenOffice.org et Google Documents permet aux utilisateurs de créer des tableaux croisés dynamiques de base, mais rien ne peut être comparé au tableau croisé dynamique Microsoft Excel.
Examinons plus en détail le fonctionnement des tableaux croisés dynamiques dans Excel Tout d’abord, saisissez les données et cliquez quelque part dans les données. Maintenant, allez à la balise d’insertion et cliquez sur le bouton du tableau croisé dynamique, Excel sélectionnera toutes les données et vous demandera où placer le nouveau tableau croisé dynamique. Vous pouvez le sélectionner en fonction de votre choix, puis Excel crée une zone de réservation dans laquelle vous devez dire à Excel d’analyser les données pour créer un tableau croisé dynamique. Accédez ensuite à la liste des champs du tableau croisé dynamique qui répertorie toutes les colonnes des données d’origine et faites-les glisser dans les quatre régions situées en dessous. Maintenant, Excel aurait besoin de connaître l’élément d’information que vous souhaitez résumer généralement son élément d’information numérique, ainsi un simple tableau croisé dynamique est créé. Pour plus de détails, vous pouvez sous-regrouper les informations en faisant glisser les données de la liste de champs vers l’étiquette de ligne.
Il est très simple de modifier chaque information. Vous pouvez obtenir un résumé plus détaillé en utilisant plusieurs colonnes. Pour regrouper vos données et utiliser l’étiquette de colonne, vous pouvez subdiviser les colonnes et les lignes. Lorsque vous divisez plus d’un élément d’information dans l’étiquette de ligne ou de colonne, Excel vous donne des boîtes intéressantes, vous pouvez réduire certaines de ces boîtes pour vous concentrer sur les autres.
Nouvelles fonctionnalités du tableau croisé dynamique Excel 2010 * Le multithreading a accéléré la récupération et le filtrage des données dans les tableaux croisés dynamiques, ce qui le rend plus rapide.
Une nouvelle fonctionnalité appelée Afficher les valeurs est là. Vous devez cliquer avec le bouton droit sur le tableau croisé dynamique et choisir Afficher les valeurs sous. Vous verrez de nombreuses nouvelles options pour différents calculs et six nouveaux calculs qui ont été ajoutés au tableau croisé dynamique Excel 2010 Vous pouvez combiner des éléments de différentes hiérarchies à l’aide des outils Ensembles nommés. Tout en travaillant avec le même ensemble d’éléments, Excel 2010 peut facilement créer et réutiliser un regroupement logique en tant qu’objet unique.
-
Vous pouvez modifier les valeurs; recalculer les nouvelles valeurs même publier les données modifiées dans le traitement analytique en ligne afin que vous puissiez les partager avec d’autres utilisateurs. Il comprend un total visuel par lequel les totaux peuvent être affichés lorsqu’un ou plusieurs membres sont filtrés.
Si vous avez d’autres doutes sur les tableaux croisés dynamiques, vous pouvez utiliser l’option d’aide d’Excel.
J’espère que cet article sur la façon d’effectuer des tableaux croisés dynamiques dans Excel 2010 – Simplifier le calcul dans Excel est explicatif. Trouvez plus d’articles sur le tableau croisé dynamique et le tableau d’édition ici. Si vous avez aimé nos blogs, partagez-les avec vos amis sur Facebook. Et vous pouvez également nous suivre sur Twitter et Facebook. Nous serions ravis de vous entendre, faites-nous savoir comment nous pouvons améliorer, compléter ou innover notre travail et le rendre meilleur pour vous. Écrivez-nous à [email protected]
Articles liés:
link: / summing-how-to-get-subtotal-grouped-by-date-using-getpivotdata-function-in-excel [sous-total groupé par dates dans le tableau croisé dynamique dans Excel]: trouver le sous-total de tout champ groupé par valeurs de date dans le tableau croisé dynamique à l’aide de la fonction GETPIVOTDATA dans Excel.
`lien: / excel-datas-excel-pivot-table [Tableau croisé dynamique]:
Crunch vos numéros de données en un tour à l’aide de l’outil de tableau PIVOT dans Excel.
link: / excel-pivot-tables-showhide-field-header-in-excel-2007 [Afficher l’en-tête de champ masqué dans le tableau croisé dynamique]: Modifier (afficher / masquer) l’en-tête de champ de l’outil de tableau PIVOT dans Excel.
link: / tips-how-to-refresh-pivot-charts [Comment actualiser les graphiques croisés dynamiques]: Actualisez vos graphiques PIVOT dans Excel pour obtenir le résultat mis à jour sans aucun problème.
Articles populaires:
link: / tips-if-condition-in-excel [Comment utiliser la fonction IF dans Excel]: L’instruction IF dans Excel vérifie la condition et renvoie une valeur spécifique si la condition est TRUE ou renvoie une autre valeur spécifique si FALSE .
link: / formulas-and-functions-introduction-of-vlookup-function [Comment utiliser la fonction RECHERCHEV dans Excel]: C’est l’une des fonctions les plus utilisées et les plus populaires d’Excel qui est utilisée pour rechercher des valeurs dans différentes plages et feuilles.
link: / tips-countif-in-microsoft-excel [Comment utiliser la fonction COUNTIF dans Excel]: Comptez les valeurs avec des conditions en utilisant cette fonction étonnante. Vous n’avez pas besoin de filtrer vos données pour compter des valeurs spécifiques. La fonction Countif est indispensable pour préparer votre tableau de bord.
lien: / excel-formule-et-fonction-excel-sumif-function [Comment utiliser la fonction SUMIF dans Excel]: Ceci est une autre fonction essentielle du tableau de bord. Cela vous aide à résumer les valeurs sur des conditions spécifiques.