Référence est pas valide erreur Excel et comment résoudre?
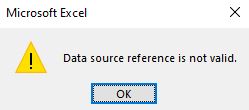
«La référence à la source de données n’est pas valide» est un problème ennuyeux dont il peut être difficile de se débarrasser si vous ne connaissez pas le problème source. Dans cet article, nous découvrirons pourquoi la source de données n’est pas valide et comment nous pouvons résoudre ce problème ennuyeux.
Ainsi, comme son nom l’indique, l’erreur se produit lorsque Excel tente de faire référence à un emplacement qui n’est plus disponible, invalide ou n’existe pas. Maintenant, cette erreur peut se produire pour plusieurs raisons.
* 1: La référence de la source de données des tableaux croisés dynamiques n’est pas valide
===
Ainsi, lorsque nous créons un tableau croisé dynamique, il nécessite une plage de données. L’utilisation de cette plage de données Excel crée les rapports croisés dynamiques. Maintenant, si vous essayez de créer un tableau croisé dynamique avec une plage non valide ou d’actualiser un tableau croisé dynamique qui fait référence à une plage qui n’existe plus, cela peut provoquer une erreur «La référence n’est pas valide».
Par exemple, j’ai ici une table de données dont le nom était initialement « Table1 »
mais je le change en « données » plus tard. Plus tard, j’ai voulu créer un tableau croisé dynamique sur cette table.
Je suis donc allé insérer → Tableaux croisés dynamiques. Lorsqu’il a demandé la source de données, j’ai mentionné «Table1». Cela renvoie une erreur «La référence de la source de données n’est pas valide». Parce que je n’ai pas de plage appelée « Table1 » (je l’avais changé en « Données »).
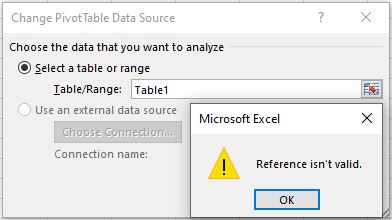
Donc, c’est l’une des principales raisons de l’erreur non valide de référence de données.
Comment résoudre l’erreur de référence de tableau croisé dynamique?
Si vous avez plusieurs tableaux croisés dynamiques dans un classeur qui fait référence à plusieurs plages, plages nommées ou tables de données, assurez-vous qu’ils font référence à des plages valides. Lorsque vous actualisez les tableaux croisés dynamiques et que cette erreur se produit, il est possible que vous ayez modifié une plage ou des noms en mode données.
Cochez chacun d’eux un par un et enregistrez votre fichier Excel. Cela résoudra le problème d’erreur de référence.
* 2: Plages nommées avec #REF
===
Les plages nommées sont d’excellents outils pour gérer des données structurées. Mais vous devez faire attention aux plages nommées. Lorsque vous nommez une plage donnée, excelez les balises de ce nom spécifique à la plage donnée.
Par défaut, Excel ajuste les plages nommées lorsque vous supprimez ou ajoutez des lignes aux plages nommées. Mais si vous supprimez la plage entière, la plage nommée perd sa référence. Toutes les formules, validations et mise en forme conditionnelle en fonction de cette plage ne fonctionneront pas. Et si vous essayez de copier cette feuille ou ce fichier, vous risquez d’obtenir l’erreur «référence n’est pas valide».
Comment résoudre la plage nommée « Erreur de référence invalide ».
Pour résoudre cette erreur, utilisez le raccourci CTRL + F3. Cela ouvrira le gestionnaire de noms. Vérifiez les noms et les plages. Supprimez ou corrigez toutes les plages nommées auxquelles se réfère contient #REF !. Enregistrez votre fichier. Cela supprimera l’erreur «La référence à la source de données n’est pas valide».
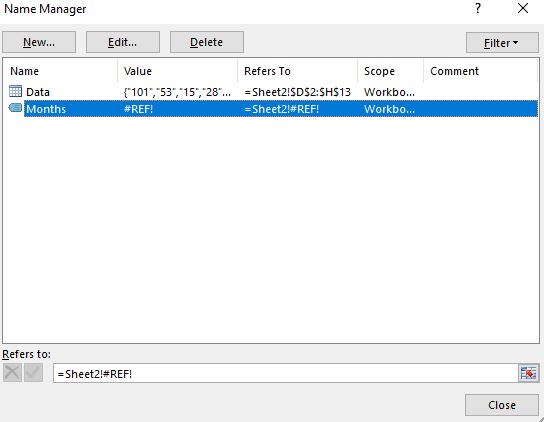
* 3: Le changement de nom de table a provoqué une erreur de référence non valide.
===
Les tableaux dans Excel sont d’excellentes fonctionnalités. Ils aident beaucoup la gestion des données. Mais ils peuvent provoquer des erreurs de référence. Il est similaire aux plages nommées. Lorsque vous utilisez des noms de table dans des formules, la validation des données, la mise en forme conditionnelle et les heures supplémentaires lorsque vous supprimez ou apportez des modifications majeures à la table, Excel peut via une référence non valide. Cela peut ne pas se produire immédiatement, mais lorsque vous copiez des plages ou des feuilles dans d’autres classeurs ou emplacement.
Comment éviter l’erreur de référence causée par la table
Pour éviter de telles erreurs, vous devez vérifier toutes les formules, validations, mise en forme conditionnelle qui se réfèrent à une table qui a beaucoup changé auparavant. Modifiez ou supprimez ces formules. Cela résoudra l’erreur « Référence de données non valide »
* 4: Référence à une source de données non valide
===
Excel a des fonctionnalités d’importation de données à partir d’autres sources. Toutes ces fonctionnalités sont accessibles à partir de l’onglet Données. «Obtenir des données externes», «Power Query» et «Power Pivot» en sont des exemples. Ces fonctionnalités permettent aux utilisateurs de conserver les données en dehors d’Excel et de les importer en cas de besoin.
Maintenant, cette fonctionnalité est excellente, mais cela pose des problèmes lorsque vous supprimez ou déplacez accidentellement ou intentionnellement la source de données de l’emplacement défini.
Lorsque la source de données n’existe pas à l’emplacement défini, il est évident qu’Excel affiche «La référence de la source de données n’est pas valide».
Comment résoudre la référence de la source de données n’est pas valide?
Vérifiez toutes les connexions de votre fichier. Vérifiez les connexions à la base de données Access si vous en avez. Vérifiez que l’emplacement de la source de données a changé. C’est l’une des principales raisons de « La source des données n’est pas valide »
Erreur. Même si vous modifiez le nom de la source de données, cela peut provoquer l’erreur. Vous devez également modifier le nom dans les connexions Excel.
Pour résoudre cette erreur, accédez à Données → Obtenir des données externes → Connexion existante. Une fenêtre s’ouvrira qui montrera la connexion existante au classeur. Vérifiez les connexions et si vous n’en avez plus besoin, supprimez-les. Si vous en avez besoin. Accédez à l’emplacement de la source de données pour vérifier si elle existe ou non.

La plupart du temps, la connexion est valide mais le fichier renvoie toujours une référence n’est pas valide lorsque Excel actualise les données. Il est possible que la requête ou la table à laquelle vous essayez d’accéder à partir de la base de données soit modifiée ou n’existe plus. Dans ce cas, vous devrez ouvrir la base de données et vérifier minutieusement les requêtes. Vous trouverez sûrement ici la cause de l’erreur.
5: Macro utilisant une référence non définie Si l’erreur « référence Excel n’est pas valide » se produit lorsque vous exécutez une macro, il peut y avoir de nombreuses raisons.
La première raison peut être que la macro fait référence à une plage qui n’existe plus dans le système. Cela peut être facilement résolu en cliquant sur la méthode de débogage.
Une autre raison peut être la connexion à la base de données. Si vous essayez d’accéder à la base de données à partir de VBA et que vous essayez d’exécuter une requête avec une connexion ou une requête non valide, vous pouvez obtenir cette erreur. Vous devez donc faire toutes les choses mentionnées à l’étape précédente.
Une autre raison peut être que vous avez utilisé un objet dont la référence n’est pas ajoutée. Comme si vous souhaitez utiliser un objet de données actif, vous devrez d’abord ajouter une référence à cet objet.
Pour ajouter une référence à un objet, ouvrez VBE à l’aide de la touche Alt + F11. Maintenant, allez dans les outils dans le menu, cliquez sur Références. Cela ouvrira une boîte de dialogue contenant toutes les ressources disponibles. Recherchez l’objet dont vous avez besoin. Vérifiez-le et cliquez sur le bouton OK. Cela ajoutera la référence à cet objet.
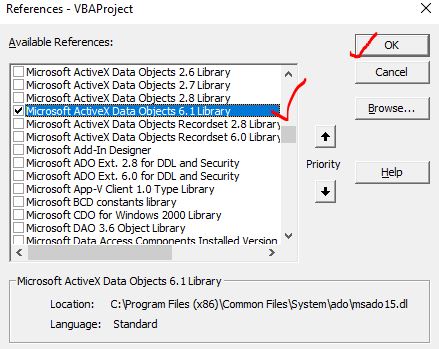
Alors oui les gars, ce sont les raisons et les méthodes pour résoudre l’erreur de source de données non valide dans Excel. J’espère que cela a été utile. Si vous rencontrez toujours des difficultés pour supprimer cette erreur, faites-le moi savoir dans la section commentaires ci-dessous. Jusque-là, continuez à exceller.
Articles liés:
lien: / conseils-comment-accélérer-excel [13 méthodes pour accélérer Excel] | Excel est assez rapide pour calculer 6,6 millions de formules en 1 seconde dans des conditions idéales avec une configuration PC normale.
Mais parfois, nous observons des fichiers Excel faire des calculs plus lentement que les escargots. Il y a de nombreuses raisons derrière cette performance plus lente. Si nous pouvons les identifier, nous pouvons faire calculer nos formules plus rapidement.
link: / tips-set-the-page-for-print [Centrer la feuille Excel horizontalement et verticalement sur une page Excel]: Microsoft Excel vous permet d’aligner la feuille de calcul sur une page, vous pouvez modifier les marges, spécifier des marges personnalisées ou centrer la feuille de calcul horizontalement ou verticalement sur la page. Les marges de la page sont les espaces vides entre les données de la feuille de calcul et les bords de la page imprimée link: / tips-split-a-cell-diagonally-in-microsoft-excel [Split a Cell Diagonalally in Microsoft Excel 2016]: To split cellules en diagonale, nous utilisons le formatage de cellule et insérons une ligne de division en diagonale dans la cellule. Cela sépare visuellement les cellules en diagonale.
link: / tips-how-do-i-insert-a-checkmark-into-an-excel2010-2013-spreadsheet [Comment insérer une coche dans Excel 2016]: Pour insérer une coche dans Excel Cell que nous utilisons les symboles dans Excel. Définissez les polices sur wingdings et utilisez la formule Char (252) pour obtenir le symbole d’une coche.
link: / tips-how-to-disable-scroll-lock-in-excel [Comment désactiver le verrouillage du défilement dans Excel]: Les touches fléchées dans Excel déplacent votre cellule vers le haut, le bas, la gauche et la droite. Mais cette fonctionnalité n’est applicable que lorsque le verrouillage du défilement dans Excel est désactivé. Le verrouillage du défilement dans Excel est utilisé pour faire défiler votre feuille de calcul vers le haut, le bas, la gauche et la droite, pas la cellule. Donc, cet article vous aidera à vérifier l’état du verrouillage du défilement et comment le désactiver?
link: / tips-what-to-do-if-excel-break-links-not-working [Que faire si Excel interrompre les liens ne fonctionne pas]: Lorsque nous travaillons avec plusieurs fichiers Excel et utilisons une formule pour faire le travail fait, nous créons intentionnellement ou non des liens entre différents fichiers. Les liens de formule normaux peuvent être facilement rompus en utilisant l’option de rupture de liens.
Articles populaires:
lien: / clavier-formule-raccourcis-50-excel-raccourcis-pour-augmenter-votre-productivité [50 raccourcis Excel pour augmenter votre productivité] | Accélérez votre tâche. Ces 50 raccourcis vous permettront de travailler encore plus rapidement sur Excel.
lien: / formules-et-fonctions-introduction-de-vlookup-function [Comment utiliser la fonction RECHERCHEV Excel] | C’est l’une des fonctions les plus utilisées et les plus populaires d’Excel qui est utilisée pour rechercher des valeurs à partir de différentes plages et feuilles.
link: / tips-countif-in-microsoft-excel [Comment utiliser le]
lien: / formules-et-fonctions-introduction-de-vlookup-function [Excel]
lien: / tips-countif-in-microsoft-excel [Fonction COUNTIF] | Comptez les valeurs avec des conditions en utilisant cette fonction étonnante.
Vous n’avez pas besoin de filtrer vos données pour compter une valeur spécifique. La fonction Countif est indispensable pour préparer votre tableau de bord.
lien: / excel-formule-et-fonction-excel-sumif-function [Comment utiliser la fonction SUMIF dans Excel] | C’est une autre fonction essentielle du tableau de bord. Cela vous aide à résumer les valeurs sur des conditions spécifiques.