Comment faire pour supprimer Leading et espaces dans Microsoft traînante Excel 2010
Dans cet article, nous allons apprendre à utiliser la fonction TRIM dans Excel pour supprimer tous les espaces et espaces insécables.
Fonction TRIM dans Excel
La fonction TRIM est une fonction TEXTE dans Excel utilisée pour supprimer tous les espaces supplémentaires de la chaîne de texte à l’exception de l’espace simple entre les mots.
Syntaxe:
|
=TRIM(text) |
Exemple:
Tout cela peut être difficile à comprendre. Comprenons comment utiliser la fonction à l’aide d’un exemple.
Nous avons ici un texte non édité et nous devons affiner tous les textes non édités.
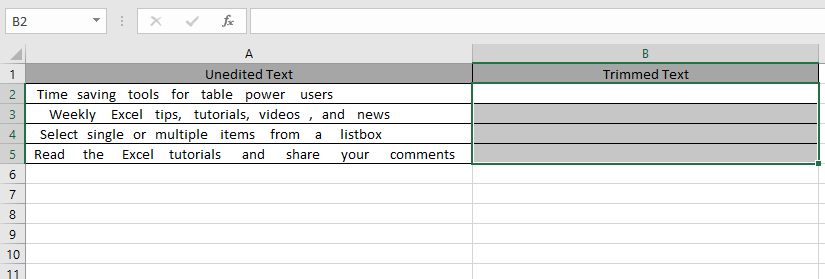
Utilisez la formule:
|
=TRIM(A2) |
Et copiez et collez la formule dans les cellules restantes à l’aide du raccourci Ctrl + D ou en la faisant glisser vers le bas à partir du bas à droite de la cellule de formule jusqu’à la cellule requise.
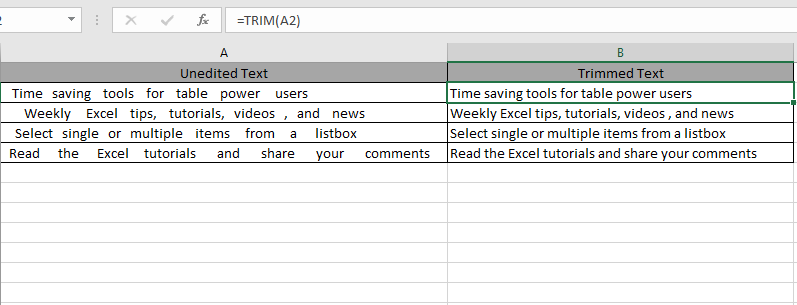
Comme vous le pouvez, tous les espaces de début et de fin sont supprimés avec un seul espace du texte.
Autre idée
Parfois, les valeurs de texte contiennent des espaces de début, de fin ou plusieurs espaces incorporés. Nous devons les supprimer pour que la formule référençant ces cellules calcule correctement.
Il y a deux façons de supprimer ces espaces:
{vide} 1) Utilisation de la fonction Trim & Substitute {vide} 2) Commande de remplacement Trim: supprime tous les espaces d’une chaîne de texte à l’exception des espaces simples entre les mots.
Syntaxe [width = « 100% », cols = « 100% »,]
=TRIM(text) |
Exemple:
La colonne A contient du texte avec des espaces de début devant le texte. Ces espaces ont été supprimés à l’aide de la fonction Trim. Voir la capture d’écran ci-dessous:
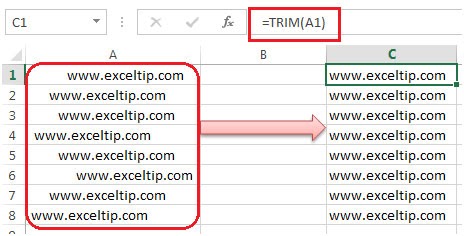
Si les données contiennent des espaces de début et plus d’un espace entre le texte, la fonction Trim ne les supprimera pas tous. La cellule A1 contient du texte avec un espace et un espace entre le texte. Trim supprimera tous les espaces de début sauf l’espace entre le texte. Voir la capture d’écran ci-dessous:
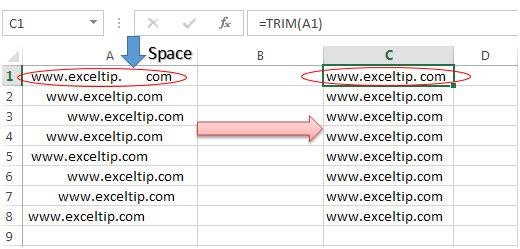
Alternativement, nous pouvons utiliser la fonction de remplacement au cas où nous saurions que notre texte contient des espaces entre les mots et doit être supprimé.
Substitute: Substitute remplace le texte existant par un nouveau texte dans une chaîne de texte.
Syntaxe = SUBSTITUTE (texte, ancien_texte, nouveau_texte, numéro_instance)
Voir l’image ci-dessous. La fonction de remplacement remplace l’espace entre le texte par «rien». Par conséquent, l’espace est supprimé.
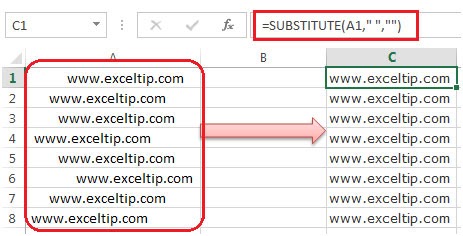
Si les données contiennent un espace de début et plus d’un espace entre le texte, la fonction de remplacement les supprimera tous. La cellule A1 contient du texte avec des espaces et des espaces de début entre le texte. La fonction de remplacement supprimera tous les espaces.Voir la capture d’écran ci-dessous:
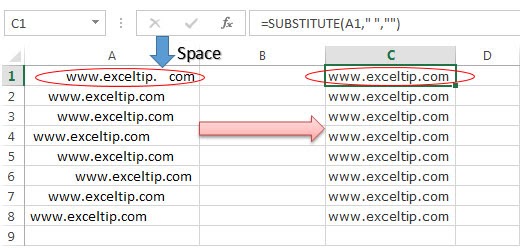
Méthode 2:
Nous pouvons également utiliser la commande Remplacer pour supprimer les espaces indésirables. Cette commande fonctionne de la même manière que la fonction de remplacement. Le raccourci clavier est Ctrl + H * La commande Remplacer peut être utilisée au cas où nous savons que notre texte contient des espaces entre le texte et que nous devons les supprimer.
-
Dans Trouver quoi: écrivez l’espace en appuyant une fois sur la touche de la barre d’espace.
Dans Remplacer par: NULL *
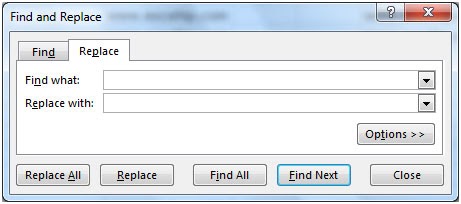
-
Nous ne pouvons pas voir l’entrée dans la zone Rechercher car nous y avons mis un espace. Cliquez sur Remplacer tout jusqu’à ce que vous voyiez la boîte de dialogue affichant le texte qu’il ne pouvait plus trouver d’espaces à remplacer.
**

Vous obtiendrez le résultat ci-dessous:
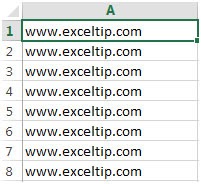
C’est ainsi que vous pouvez supprimer les espaces et espaces de début et de fin entre le texte et rendre vos données plus lisibles.
Supprimer l’espace de fin via VBA
Si vous souhaitez qu’un code VBA supprime tous les espaces de fin de la feuille active uniquement, cet article vous aidera certainement. Plusieurs fois, nous avons laissé un espace à la fin par erreur ou parfois nous copions des données à partir du Web et ne le remarquons pas. Dans cet article, nous allons apprendre comment éliminer l’espace laissé par erreur.
Question): Dans Excel, nous pouvons utiliser la fonction TRIM avec SUBSTITUTE & CHAR, c’est-à-dire = TRIM (SUBSTITUTE (A1, CHAR (160), « »)) pour supprimer l’espace de fin à la fin de tout texte.
Je voudrais qu’une macro m’aide à supprimer tous les espaces inutiles laissés à la fin de la chaîne.
Pour obtenir le code pour supprimer l’espace à la fin du texte; nous devons suivre les étapes ci-dessous pour lancer l’éditeur VB.
Cliquez sur l’onglet Développeur Dans le groupe Code, sélectionnez Visual Basic
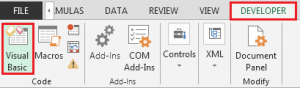
Copiez le code suivant dans le module de feuille de calcul
Sous trimspace ()
Dim c As Range, rngConstants As Range
Sur erreur Reprendre suivant
Définir rngConstants = ActiveSheet.UsedRange.SpecialCells (2, 2)
Sur erreur GoTo 0
Sinon rngConstants n’est rien alors
‘optimiser les performances
Application.ScreenUpdating = False
Application.Calculation = xlCalculationManual
‘cellules coupées y compris le caractère 160
Pour chaque c dans rngConstants
c.Value = Trim $ (Application.Clean (Replace (c.Value, Chr (160), « »)))
Suivant c
‘réinitialiser les paramètres
Application.ScreenUpdating = True
Application.Calculation = xlCalculationAutomatic
Fin si
End Sub
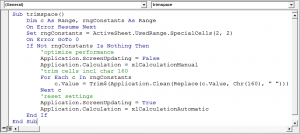
-
Cela supprimera tous les espaces à la fin.
Remarque: la macro ci-dessus ne s’exécutera que sur la feuille active.
De cette façon, nous pouvons supprimer les espaces de fin à la fin, en utilisant le code VBA.
`link: /wp-content-uploads-2015-07-Download-Remove-Trailing-space-through-VBA-xlsm.xls [Télécharger – Supprimer l’espace de fin via VBA – xlsm]
J’espère que cet article sur la suppression des espaces de début et de fin dans Microsoft Excel est explicatif. Trouvez plus d’articles sur la suppression de caractères et de formules Excel associées ici. Si vous avez aimé nos blogs, partagez-les avec vos amis sur Facebook. Et vous pouvez également nous suivre sur Twitter et Facebook. Nous serions ravis de vous entendre, faites-nous savoir comment nous pouvons améliorer, compléter ou innover notre travail et le rendre meilleur pour vous. Écrivez-nous à [email protected].
Articles liés:
Articles populaires:
link: / formulas-and-functions-introduction-of-vlookup-function [Comment utiliser la fonction RECHERCHEV dans Excel]: C’est l’une des fonctions les plus utilisées et les plus populaires d’Excel qui est utilisée pour rechercher des valeurs dans différentes plages et feuilles.
lien: / excel-formule-et-fonction-excel-sumif-function [Comment utiliser la fonction SUMIF dans Excel]: Ceci est une autre fonction essentielle du tableau de bord. Cela vous aide à résumer les valeurs sur des conditions spécifiques.
link: / tips-countif-in-microsoft-excel [Comment utiliser la fonction COUNTIF dans Excel]: Comptez les valeurs avec des conditions en utilisant cette fonction étonnante. Vous n’avez pas besoin de filtrer vos données pour compter des valeurs spécifiques. La fonction Countif est indispensable pour préparer votre tableau de bord.