Arrondir un nombre dans Microsoft Excel
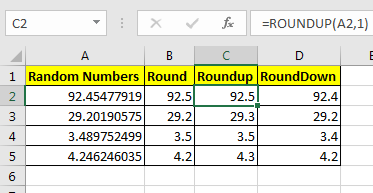
Nous y sommes donc, avec des calculs qui donnent des résultats décimaux longs. La valeur de PI est 3,1415926. Mais la plupart de notre travail est effectué par seulement 3.14.
C’est ce qu’on appelle l’arrondi. Voyons comment arrondir les chiffres dans Excel.
Disons que dans la cellule A2, nous avons 92,45477919. Pour limiter ces décimales, vous pouvez aller dans l’onglet Accueil? Diminuez le nombre décimal et cliquez dessus jusqu’à ce que vous atteigniez le nombre de décimales souhaité.
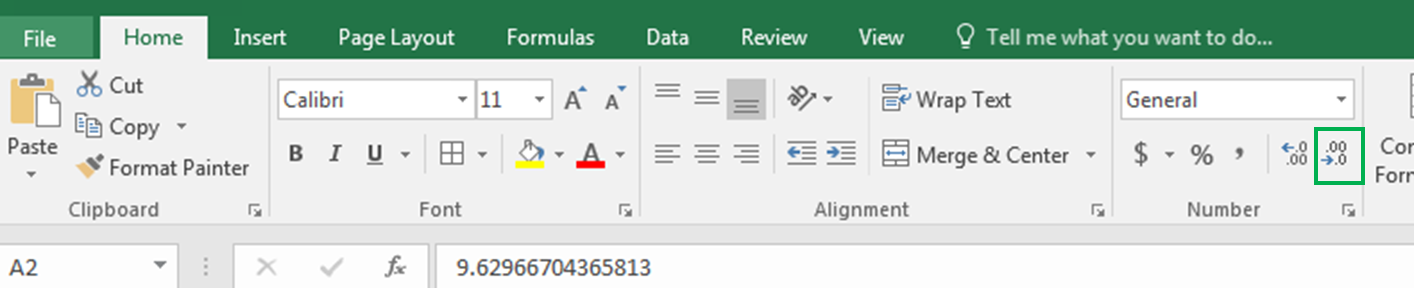
Ne serait-il pas facile et rapide de le faire avec une formule?
Excel fournit trois formules pour arrondir les nombres numériques:
|
ROUND (value, num of decimal digits) |
ROUNDUP(value, num of decimal digits) |
ROUNDDOWN (value, num of decimal digits) |
Les exemples vous faciliteront la tâche.
Fonction ROUND dans Excel La fonction Round limite simplement la valeur décimale. Cela prend deux arguments.
D’abord la valeur (le nombre qui doit être arrondi) et ensuite le nombre de décimales.
Par exemple, ici dans la cellule A2, j’ai un nombre décimal aléatoire généré par la fonction RAND () puis multiplié par 100. Maintenant, dans la cellule B2, je veux avoir seulement 1 chiffre décimal, donc j’écris:
|
=ROUND(A2,1) |
Vous pouvez voir le résultat en A2 dans l’image ci-dessous.
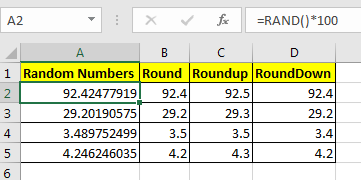
Il n’affiche qu’un seul chiffre.
|
Pro Note: if the second decimal digit was greater than or equal to 5 than ROUND function would increase the first decimal by 1. You can see it in Cell B4 in the above image. |
Fonction ROUNDUP dans Excel Identique à la fonction ROUND d’Excel, la fonction ROUNDUP limite les points décimaux affichés mais augmente toujours le dernier chiffre décimal par un.
Cela aussi prend deux arguments. D’abord la valeur (le nombre à arrondir) et ensuite le nombre de décimales.
Maintenant, dans la cellule C2, je veux n’avoir qu’un seul chiffre décimal mais je veux l’augmenter d’un pour compenser les chiffres restants. Alors j’écris cette formule en C2:
|
=ROUNDUP(A2,1) |
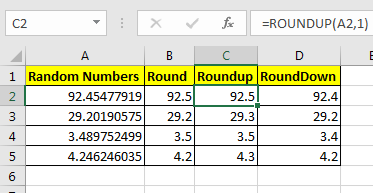
Vous pouvez voir que la valeur est arrondie (92,5) à une décimale et qu’elle est augmentée de un.
Fonction ROUNDDOWN dans Excel La fonction ROUNDDOWN affiche simplement le dernier chiffre décimal tel quel et rend tous les chiffres décimaux suivants 0. En bref, elle empêche l’arrondi d’un nombre.
Dans la cellule D2, j’ai écrit cette formule:
|
=ROUNDOWN(A2,1) |
Vous pouvez voir que 92,454779 est maintenant 92,4. De même, tous les nombres de la colonne D sont affichés car ils dépendent des chiffres décimaux définis.
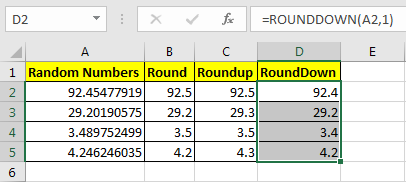
|
Pro Note: This does not decrease the last digit. |
Vous savez maintenant comment exploiter le contrôle de ces chiffres décimaux en chiffres numériques souhaités. J’ai essayé d’expliquer les fonctions ROND dans Excel de la manière la plus précise. Ces fonctions d’arrondi sont disponibles dans Excel 2016, 2013, 2010 et dans les anciennes versions d’Excel.
Faites-moi savoir si cela serait utile. Si votre problème n’est pas résolu, postez-le dans la section commentaires.
Scénario:
Nous aimons travailler sur des données bien entretenues. Le nettoyage et le brossage des données sont donc la partie la plus importante avant de travailler avec des données. En général, nous sommes bloqués dans les champs de temps et ne pouvons pas comprendre comment arrondir les valeurs de temps à la hausse ou à la baisse.
Comment résoudre le problème?
Pour arrondir les valeurs de temps, nous utilisons link: / maths-functions-excel-mround-function [MROUND function]. Excel stocke les valeurs de temps sous forme de nombres. Afin de gérer ces valeurs, nous allons la formulation mathématique de base comme indiqué ci-dessous.
Formule générique:
|
= |
time: valeur de temps pour arrondir round_to: arrondir à la valeur de temps
Exemple:
Tout cela peut être difficile à comprendre. Vérifions la formule en exécutant quelques exemples. Ici, nous avons quelques valeurs de temps aléatoires et nous devons arrondir les valeurs de temps selon l’argument donné. Ici, nous utilisons la formule pour arrondir aux 15 minutes les plus proches.
Utilisez la formule avec explication
|
= |
Explication
-
=
lien: / maths-fonctions-excel-mround-function [MROUND](C3, « 0:15 »), la fonction opère la valeur « 0.15 » comme 15 / (60 * 24). -
La fonction arrondit la valeur de temps à 15 / (60 * 24).
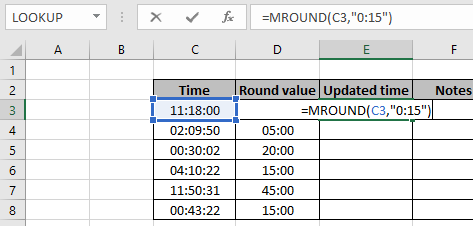
Ici, les valeurs de temps sont fournies en utilisant la référence de cellule et la valeur à arrondir à donner entre guillemets (« ). Appuyez sur Entrée pour obtenir la valeur de temps.
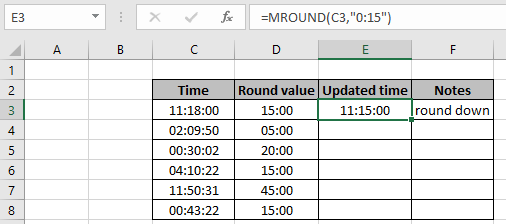
Comme vous pouvez le voir, la valeur de temps est arrondie à 0,15 près. . Maintenant, essayez la formule avec différentes valeurs d’heure et différentes valeurs d’arrondi. Assurez-vous d’utiliser le format d’heure avec soin.
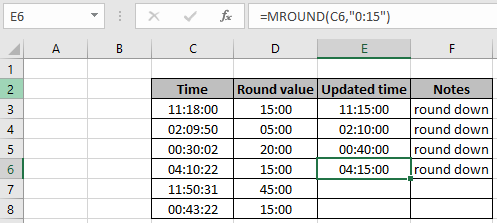
Comme vous pouvez le voir, ces valeurs sont arrondies aux valeurs d’arrondi mentionnées. Si vous souhaitez arrondir vers le haut la fonction de temps. Utilisez le lien: / excel-formule-et-fonction-excel-plafond-fonction [fonction PLAFOND] `, pour arrondir la valeur de temps.
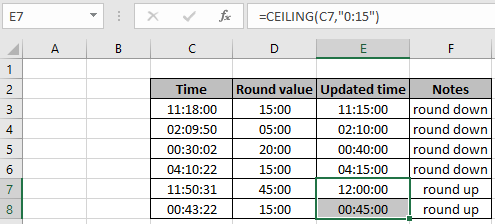
Comme vous pouvez le voir, voici comment vous pouvez Arrondir ou arrondir les valeurs de temps à l’aide des fonctions Excel.
| === Formules mathématiques
Prix de détail = Prix / (1 + pourcentage)
Taxe de vente = prix de détail * pourcentage = Prix – Prix de détail
Fonction ROUND avec formules financières
La fonction ROUND arrondit le nombre extrait par formulaire ula aux points décimaux donnés.
Syntaxe de la fonction ROUND:
|
=ROUND ( price / ( 1 + percent ), 2) ##Retail price |
|
= ROUND ( percent * retail , 2 ) ##Sales tax price |
Exemple:
Tout cela peut être difficile à comprendre. Comprenons comment utiliser la fonction à l’aide d’un exemple. Ici, nous allons exécuter la formule sur certains échantillons. La taxe est donnée = 7,75%
Utilisez la formule:
|
=ROUND(A2/(1+7.75%),2) |
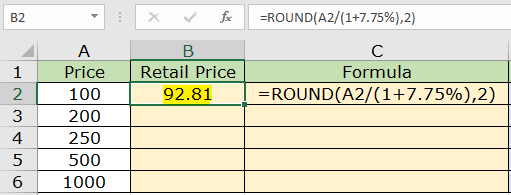
Le prix de détail pour le prix de 100 $ est de 92,81 $. Copiez maintenant la formule dans les autres cellules à l’aide de CTRL + D dans la cellule requise.
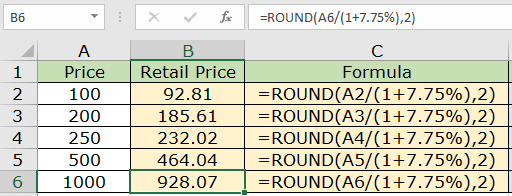
Comme vous pouvez le voir, nous avons tous les prix de détail pour le prix total.
Nous pouvons maintenant obtenir le prix de la taxe de vente en utilisant le prix de détail en utilisant la formule ci-dessous.
Utilisez la formule:
|
=ROUND(A2/(1+7.75%),2) |
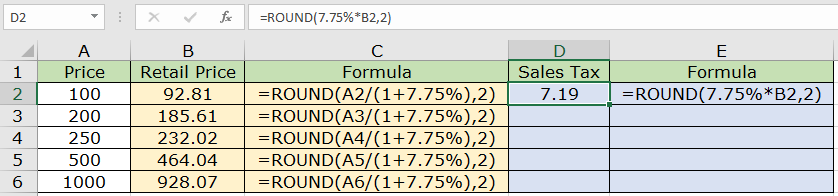
Nous voyons maintenant la taxe de 7,19 $ sur le prix de 100 $ (92,81 $ au détail) pour un produit. Copiez maintenant la formule dans les autres cellules à l’aide de la touche de raccourci Ctrl + D.
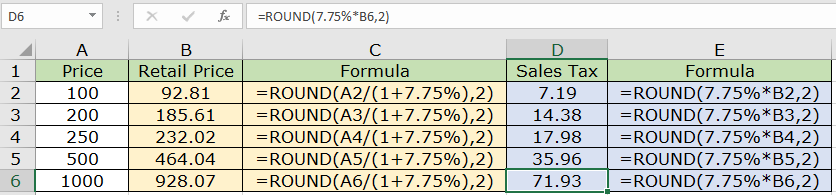
Comme vous pouvez voir tous les prix détaillés pour le prix du produit donné avec la formule dans la cellule adjacente. Vous pouvez utiliser la fonction ROUNDUP, ROUNDDOWN, PLAFOND, FLOOR pour arrondir le nombre au côté requis du nombre Voici toutes les notes d’observation en utilisant la fonction Round dans Excel
Remarques:
-
La formule ne fonctionne qu’avec des nombres.
-
La formule renvoie le dernier multiple le plus proche donné en entrée n’importe quel nombre décimal.
-
La signification négative n’est autorisée que lorsque le nombre lui-même est négatif, sinon la formule renvoie #NOMBRE! Erreur.
-
La cellule vide ou 0 comme valeur de signification renvoie # DIV / 0! Erreur.
-
La fonction renvoie #VALUE! Erreur si la valeur de la date ou de l’heure n’est pas valide.
-
Excel stocke la valeur de temps sous forme de nombres. Vérifiez donc le format de la cellule en utilisant cette formule.
-
Attention, les valeurs de temps d’entrée 04:10:22 signifient 4 heures, 10 minutes et 22 secondes.
J’espère que cet article sur Round a Number dans Microsoft Excel est explicatif. Trouvez plus d’articles sur la formule de date et d’heure ici. Si vous avez aimé nos blogs, partagez-les avec vos premiers sur Facebook. Et vous pouvez également nous suivre sur Twitter et Facebook. Nous serions ravis de vous entendre, faites-nous savoir comment nous pouvons améliorer, compléter ou innover notre travail et le rendre meilleur pour vous. Écrivez-nous à [email protected].
Articles liés
lien: / fonctions-mathématiques-comment-utiliser-la-fonction-de-sol-dans-Excel [Comment utiliser la fonction FLOOR dans Excel] | arrondit le nombre au multiple spécifié le plus proche en utilisant la fonction FLOOR dans Excel link: / maths-functions-excel-round-function [Comment utiliser la fonction ROUND dans Excel] | Arrondit le nombre donné à la décimale num_digit la plus proche en utilisant la fonction ROUND dans Excel link: / maths-functions-excel-roundup-function [Comment utiliser la fonction ROUNDUP dans Excel] | Arrondit le nombre donné à la décimale num_digit la plus proche en utilisant la fonction ROUNDUP dans Excel link: / mathématique-functions-excel-rounddown-function [Comment utiliser la fonction ROUNDDOWN dans Excel] | Arrondit le nombre donné à la décimale num_digit la plus proche en utilisant la fonction ROUNDDOWN dans Excel link: / functions-maths-excel-mround-function [Comment utiliser la fonction MROUND dans Excel] | arrondit le nombre au multiple spécifié le plus proche à l’aide de la fonction MROUND dans Excel.
Articles populaires:
link: / tips-if-condition-in-excel [Comment utiliser la fonction IF dans Excel]: L’instruction IF dans Excel vérifie la condition et renvoie une valeur spécifique si la condition est TRUE ou renvoie une autre valeur spécifique si FALSE .
link: / formulas-and-functions-introduction-of-vlookup-function [Comment utiliser la fonction RECHERCHEV dans Excel]: C’est l’une des fonctions les plus utilisées et les plus populaires d’Excel qui est utilisée pour rechercher des valeurs dans différentes plages et feuilles.
lien: / excel-formule-et-fonction-excel-sumif-function [Comment utiliser la fonction SUMIF dans Excel]: Ceci est une autre fonction essentielle du tableau de bord. Cela vous aide à résumer les valeurs sur des conditions spécifiques.
link: / tips-countif-in-microsoft-excel [Comment utiliser la fonction COUNTIF dans Excel]: Comptez les valeurs avec des conditions en utilisant cette fonction étonnante. Vous n’avez pas besoin de filtrer vos données pour compter des valeurs spécifiques. La fonction Countif est indispensable pour préparer votre tableau de bord.