Sparkline est dans Microsoft Excel
Dans cet article, nous allons découvrir comment créer la Sparkline dans Microsoft Excel 2010 et 2013.
Les lignes d’étincelles sont probablement le moyen le plus approprié pour analyser les données, il s’agit d’un type de graphique qui montre les variations de données dans une seule cellule.
Si nous n’avons pas assez de temps pour comprendre les données et que nous voulons les comprendre rapidement, Sparklines peut immédiatement organiser la vue d’ensemble claire.
Pour créer les Sparklines, nous utilisons ici Column Sparklines qui sont utiles pour créer des mini graphiques placés dans des cellules uniques, chacun représentant une ligne ou des données dans votre sélection.
Prenons les exemples et comprenons:
Nous avons des données de ventes allant de C5 à H12. Dans laquelle la colonne C contient le nom du responsable marketing, la colonne D contient le montant des ventes de janvier 2014, la colonne E pour février 2014, la colonne F pour mars 2014, la colonne G à avril 2014 et la colonne H contient le montant des ventes de May’2014.
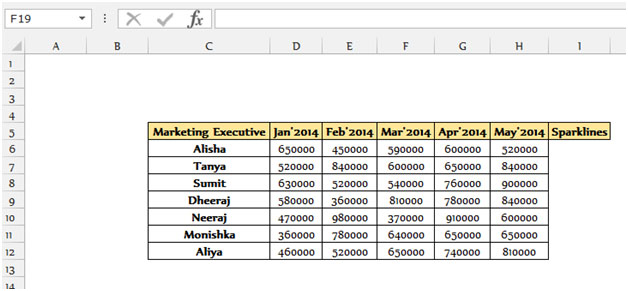
-
Sélectionnez la cellule I6.
-
Accédez à l’onglet Insertion dans le ruban, cliquez sur Column Sparklines dans le groupe Sparkline.

-
La boîte de dialogue Créer des Sparklines apparaîtra.
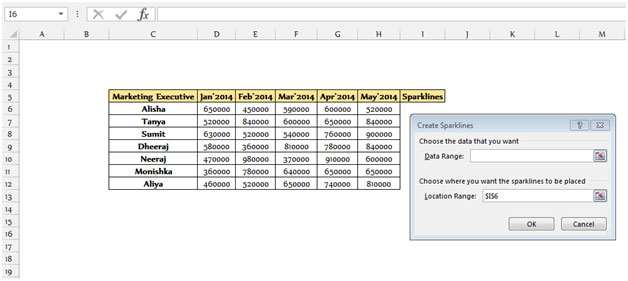
-
Sélectionnez la plage de données D6: H6, et sélectionnez la plage d’emplacement I6 cliquez sur ok et faites-la glisser vers le bas en utilisant l’option de poignée de remplissage dans le coin inférieur droit de la cellule.
-
Sparklines créera pour chaque ligne.
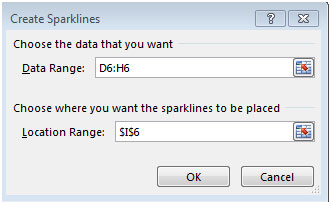
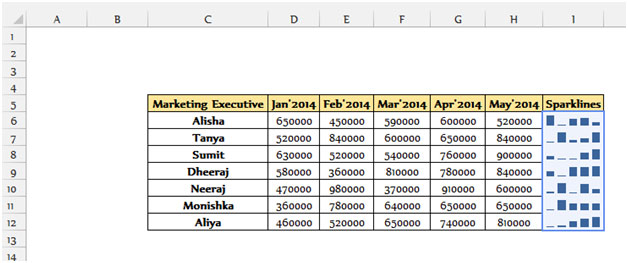
-
Après avoir ajouté les lignes d’étincelles dans la feuille de calcul, l’onglet de conception apparaîtra.
-
L’onglet Conception contient des boutons qui modifient le type, le style et le format des graphiques sparkline.
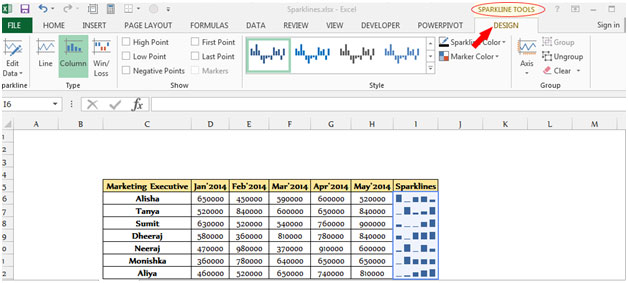
Remarque: nous ne pouvons pas supprimer les Sparklines d’une plage de cellules en sélectionnant la cellule, puis en appuyant sur le bouton Supprimer.
Pour supprimer les Sparklines, suivez les étapes ci-dessous: –
-
Clic droit de la souris.
-
Popup apparaîtra.
-
Cliquez sur Sparklines pour effacer le groupe Sparklines.
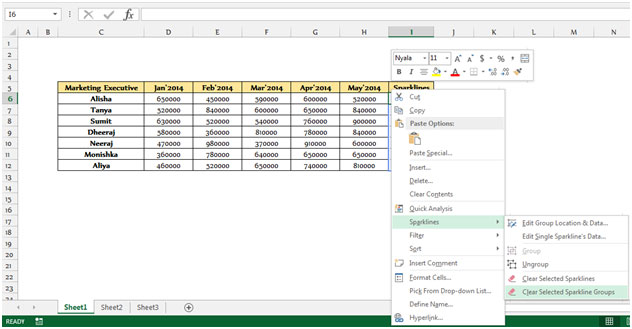
Comment formater les Sparklines
-
Sélectionnez la cellule I6, l’onglet Design apparaîtra dans le menu.
-
Sélectionnez la couleur du marqueur dans le groupe de styles, choisissez la couleur verte pour le point haut et choisissez la couleur rouge pour le point bas.
-
Nous pouvons faire plus d’analyses vers Sparklines selon les besoins.
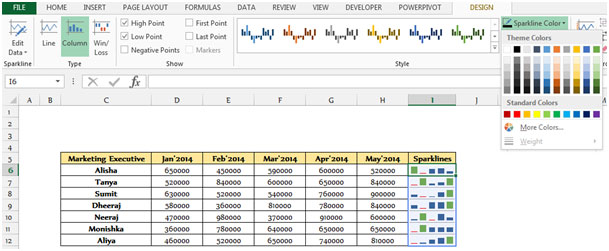
Remarque: si les données source Sparklines contiennent une valeur non numérique, elles sont négligées lors du traçage des graphiques sparkline. Si les données ont une valeur # N / A, elles sont également ignorées. Les Sparklines s’afficheront vides lorsque la valeur des données serait zéro ou vide.