Fonction SUMIFS avec Opérateur de comparaison dans Excel
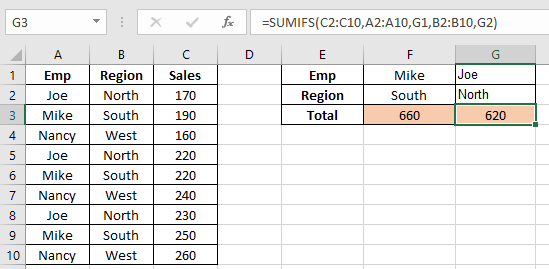
Dans cet article, nous allons apprendre la fonction SUMIFS avec l’opérateur de comparaison dans Excel.
Opérateur de comparaison AND et OR
La logique ET est utilisée lorsque toutes les conditions énoncées doivent satisfaire.
La logique OU est utilisée lorsqu’une condition énoncée satisfait.
En termes simples, Excel vous permet d’exécuter ces deux logiques dans la fonction SUMIFS.
Syntaxe de formule
La logique OR avec SUMIFS est utilisée lorsque nous devons trouver la somme si la condition value1 ou value2 satisfait Syntaxe de SUMIFS avec OR logique
|
=SUMIFS ( sum_range, criteria_range, \{ « value1 », « value2 » }) |
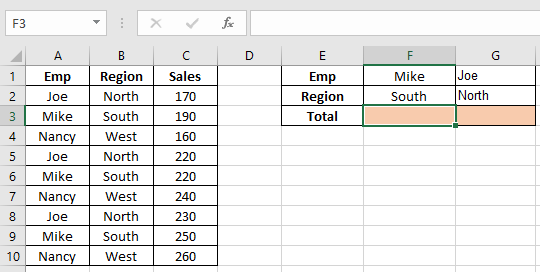
Ici, nous devons trouver la somme de la plage de ventes Si «Mike» ou «Joe» apparaît dans la plage Emp Utiliser
|
=SUMIFS(C2:C10,A2:A10,\{« Mike », »Joe »}) |
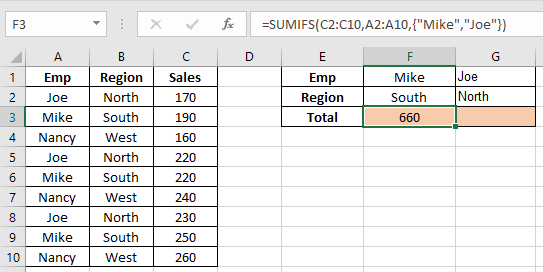
Comme vous pouvez le voir, nous avons obtenu la somme des ventes combinées de Joe et de Mike.
La logique AND avec SUMIFS est utilisée lorsque nous devons trouver la somme si la condition value1 et value2 satisfait toutes les deux Syntaxe de SUMIFS avec AND logique
|
=SUMIFS ( sum_range, criteria_range1, value1, [criteria_range2, value2],.. ) |
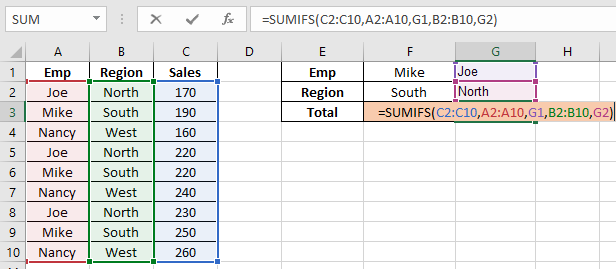
Ici, nous devons trouver la somme de la plage de ventes Si «Joe» se produit dans la plage Emp et «Nord» dans la plage de région Utilisez
|
=SUMIFS ( C2:C10, A2:A10, G1, B2:B10, G2) |
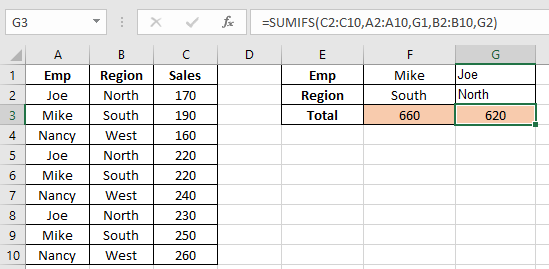
Comme vous pouvez le voir, nous avons obtenu la somme de la seule région de Joe ’North.
Vous pouvez également connaître la somme à l’aide de la fonction SOMMEPROD. Comprenons ici, nous allons apprendre à additionner les 5 premières valeurs ou les 5 dernières valeurs du tableau donné dans Excel.
En termes simples, tout en travaillant avec des nombres de données, une condition est parfois donnée, c’est-à-dire lorsque nous devons obtenir la somme des nombres des 5 premiers nombres du tableau ou du bas du tableau. Vous pouvez facilement résoudre ce problème en utilisant les fonctions Excel comme expliqué ci-dessous.
Somme des N valeurs TOP
Comment résoudre le problème?
Pour cet article, nous devrons utiliser la fonction link: / summing-excel-sumproduct-function [fonction SUMPRODUCT]. Nous allons maintenant faire une formule à partir de ces fonctions. Ici, on nous donne une plage et nous devons top 5 valeurs dans la plage et obtenir la somme des valeurs.
Formule générique:
|
= ( ( range, \{ 1 , 2 , …. ,n } } ) |
range: plage de valeurs Valeurs: nombres séparés par des virgules comme si vous souhaitez trouver les 3 premières valeurs, utilisez \ {1, 2, 3}.
Un autre exemple Ici, nous avons une plage de valeurs de A1: A23.
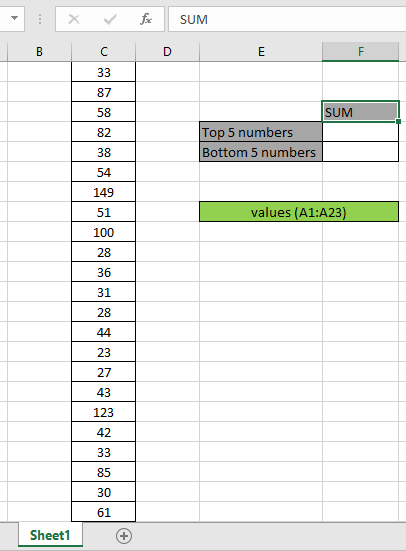
Ici, la plage est donnée en utilisant l’outil Excel de plage nommée.
Tout d’abord, nous devons trouver les cinq premières valeurs à l’aide de la fonction LARGE, puis effectuer l’opération de somme sur ces 5 valeurs. Nous allons maintenant utiliser la formule suivante pour obtenir la somme
Utilisez la formule:
|
= ( ( range, \{ 1 , 2 , 3 , 4 , 5 } ) ) |
Explication:
-
lien: / formule-logique-excel-grande-fonction [LARGE]
La fonction renvoie les 5 premières valeurs numériques et renvoie le tableau à la fonction SUMPRODUCT. = SOMMEPROD (\ {149, 123, 100, 87, 85}))
-
La fonction SUMPRODUCT obtient le tableau des 5 premières valeurs, qui a un tableau des 5 premiers nombres renvoie la somme de ces nombres.
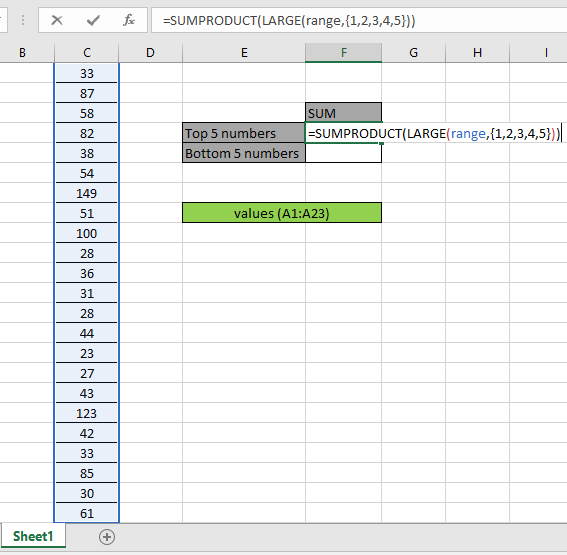
Ici, la plage est donnée comme plage nommée. Appuyez sur Entrée pour obtenir la somme des 5 premiers numéros.
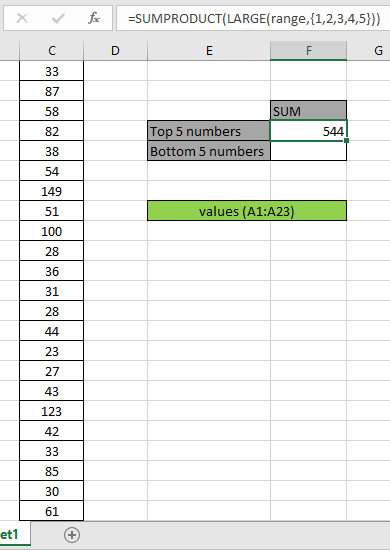
Comme vous pouvez le voir dans l’instantané ci-dessus, cette somme est de 544. La somme des valeurs 149 + 123 + 100 + 87 + 85 = 544.
Le processus ci-dessus est utilisé pour calculer la somme de quelques nombres à partir du haut. Mais pour calculer pour n (grand) nombre de valeurs dans une longue plage.
Utilisez la formule:
|
= ( ( range, ROW ( INDIRECT ( « 1:10 » ) ) |
Ici, nous générons la somme des 10 premières valeurs en obtenant un tableau de 1 à 10 \ {1; 2; 3; 4; 5; 6; sept ; 8; 9; 10} en utilisant les fonctions ROW & INDIRECT Excel.
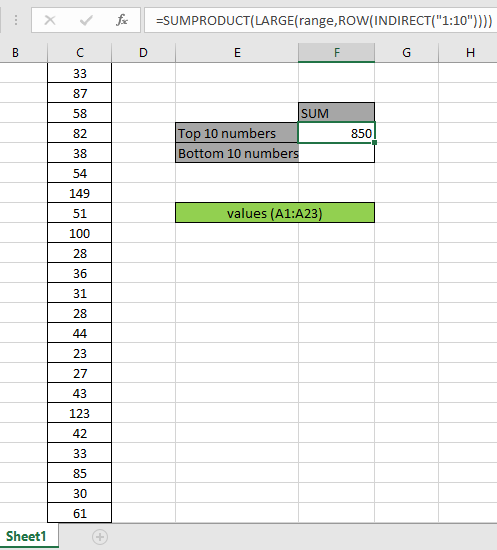
Ici, nous avons la somme des 10 premiers nombres \ {149; 123; 100; 87; 85; 82; 61; 58; 54; 51}), ce qui donne 850.
Somme des N valeurs les plus basses
Comment résoudre le problème?
Pour cet article, nous devrons utiliser la fonction link: / summing-excel-sumproduct-function [fonction SUMPRODUCT]. Nous allons maintenant faire une formule à partir de ces fonctions. Ici, on nous donne une plage et nous devons réduire les 5 valeurs de la plage et obtenir la somme des valeurs.
Formule générique:
|
= ( ( range, \{ 1 , 2 , …. ,n } } ) |
range: plage de valeurs Valeurs: nombres séparés par des virgules comme si vous souhaitez trouver les 3 dernières valeurs, utilisez \ {1, 2, 3}.
Exemple:
Tout cela peut être difficile à comprendre. Alors, testons cette formule en l’exécutant sur l’exemple ci-dessous.
Ici, nous avons une plage de valeurs de A1: A23.
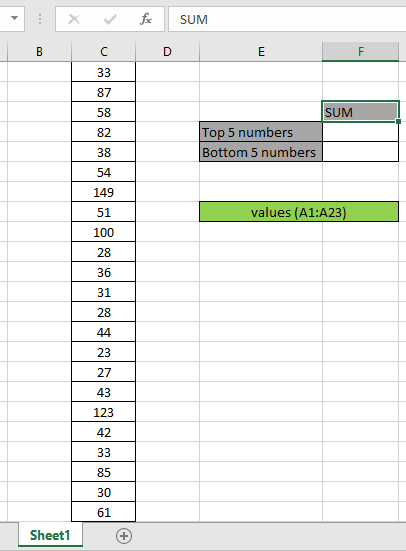
Ici, la plage est donnée en utilisant l’outil Excel de plage nommée.
Tout d’abord, nous devons trouver les cinq valeurs du bas à l’aide de la fonction SMALL, puis effectuer l’opération de somme sur ces 5 valeurs. Nous allons maintenant utiliser la formule suivante pour obtenir la somme
Utilisez la formule:
|
= ( ( range, \{ 1 , 2 , 3 , 4 , 5 } ) ) |
Explication:
-
lien: / formule-statistique-excel-petite-fonction [PETITE]
La fonction renvoie les 5 dernières valeurs numériques et renvoie le tableau à la fonction SUMPRODUCT.
SOMMEPROD (\ {23, 27, 28, 28, 30}))
-
La fonction SUMPRODUCT obtient le tableau des 5 dernières valeurs, qui a un tableau des 5 derniers nombres renvoie la somme de ces nombres.
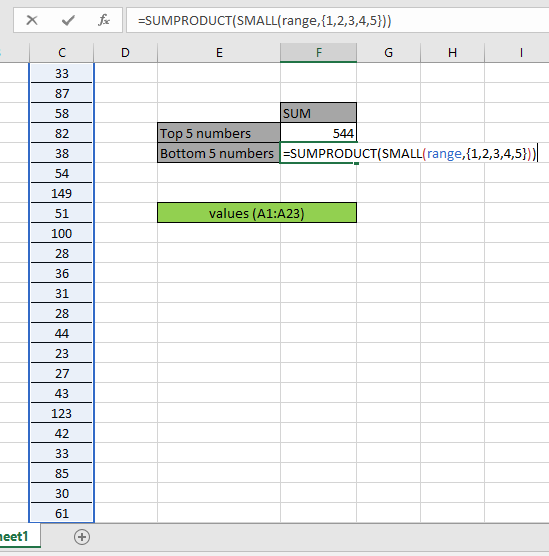
Ici, la plage est donnée comme plage nommée. Appuyez sur Entrée pour obtenir la somme des 5 derniers chiffres.
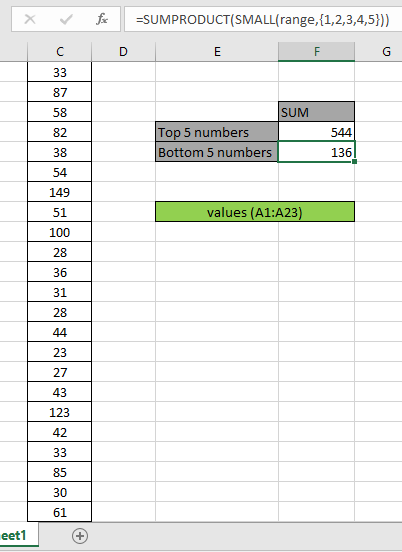
Comme vous pouvez le voir dans l’instantané ci-dessus, cette somme est de 136. La somme des valeurs 23 + 27 + 28 + 28 + 30 = 136.
Le processus ci-dessus est utilisé pour calculer la somme de quelques nombres à partir du bas. Mais pour calculer pour n (grand) nombre de valeurs dans une longue plage.
Utilisez la formule:
|
= ( ( range, ROW ( INDIRECT ( « 1:10 » ) ) |
Ici, nous générons la somme des 10 dernières valeurs en obtenant un tableau de 1 à 10 \ {1; 2; 3; 4; 5; 6; sept ; 8; 9; 10} en utilisant les fonctions ROW & INDIRECT Excel.
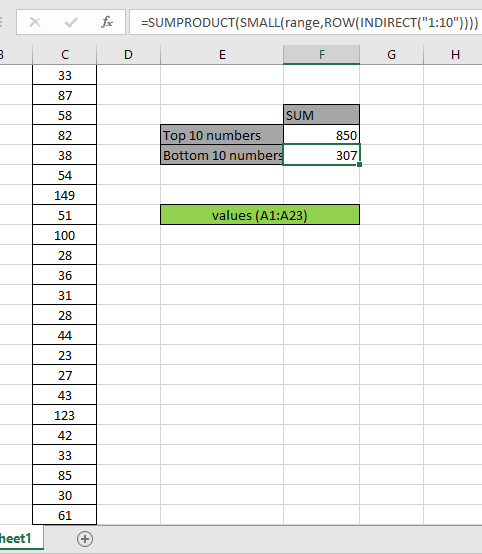
Ici, nous avons obtenu la somme des 10 derniers nombres, ce qui donne 307.
Voici quelques notes d’observation ci-dessous.
Remarques:
-
La formule ne fonctionne qu’avec des nombres.
-
La formule ne fonctionne que lorsqu’il n’y a pas de doublons dans la table de recherche. La fonction SUMPRODUCT considère les valeurs non numériques (comme le texte abc) et les valeurs d’erreur (comme #NOMBRE!, #NULL!) Comme des valeurs nulles.
-
La fonction SUMPRODUCT considère la valeur logique TRUE comme 1 et False comme 0.
-
Le tableau d’arguments doit avoir la même longueur sinon la fonction.
J’espère que cet article sur la fonction SUMIFS avec l’opérateur de comparaison dans Excel. Trouvez plus d’articles sur les fonctions de SUMPRODUCT ici. Veuillez partager votre requête ci-dessous dans la zone de commentaire. Nous vous assisterons.
Articles liés
link: / summing-excel-sumproduct-function [Comment utiliser la fonction SOMMEPROD dans Excel]: Renvoie la SOMME après la multiplication des valeurs dans plusieurs tableaux dans Excel.
link: / summing-sum-if-date-is-between [SUM if date is between]: Renvoie la somme des valeurs entre des dates ou une période données dans Excel.
lien: / somme-somme-si-la-date-est-supérieure-à-la-date [Somme si la date est supérieure à la date donnée]: * Renvoie la somme des valeurs après la date ou la période donnée dans Excel.
link: / summing-2-ways-to-sum-by-month-in-excel [2 Ways to Sum by Month in Excel]: * Renvoie la SOMME des valeurs dans un mois spécifique donné dans Excel.
link: / summing-how-to-sum-multiple-columns-with-condition [Comment additionner plusieurs colonnes avec une condition]: Renvoie la SOMME des valeurs sur plusieurs colonnes ayant une condition dans Excel `link: / tips-excel- wildcards [Comment utiliser les jokers dans Excel *] `: Compter les cellules correspondant aux phrases en utilisant les jokers dans Excel
Articles populaires:
link: / tips-if-condition-in-excel [Comment utiliser la fonction IF dans Excel]: L’instruction IF dans Excel vérifie la condition et renvoie une valeur spécifique si la condition est TRUE ou renvoie une autre valeur spécifique si FALSE .
link: / formulas-and-functions-introduction-of-vlookup-function [Comment utiliser la fonction RECHERCHEV dans Excel]: C’est l’une des fonctions les plus utilisées et les plus populaires d’Excel qui est utilisée pour rechercher des valeurs dans différentes plages et feuilles.
lien: / excel-formule-et-fonction-excel-sumif-function [Comment utiliser la fonction SUMIF dans Excel]: Ceci est une autre fonction essentielle du tableau de bord. Cela vous aide à résumer les valeurs sur des conditions spécifiques.
link: / tips-countif-in-microsoft-excel [Comment utiliser la fonction COUNTIF dans Excel]: Comptez les valeurs avec des conditions en utilisant cette fonction étonnante. Vous n’avez pas besoin de filtrer vos données pour compter des valeurs spécifiques. La fonction Countif est indispensable pour préparer votre tableau de bord.