La carte régionale Dans Excel
Il existe de nombreux types de graphiques qui excellent à utiliser. Les plus courants sont Colonne, Barre, Pie et Ligne. En dehors de ces graphiques, il existe un type de graphique en aires qui n’a pas été beaucoup exploré dans Excel. Dans cet article, nous allons apprendre à utiliser Excel Area Chart.
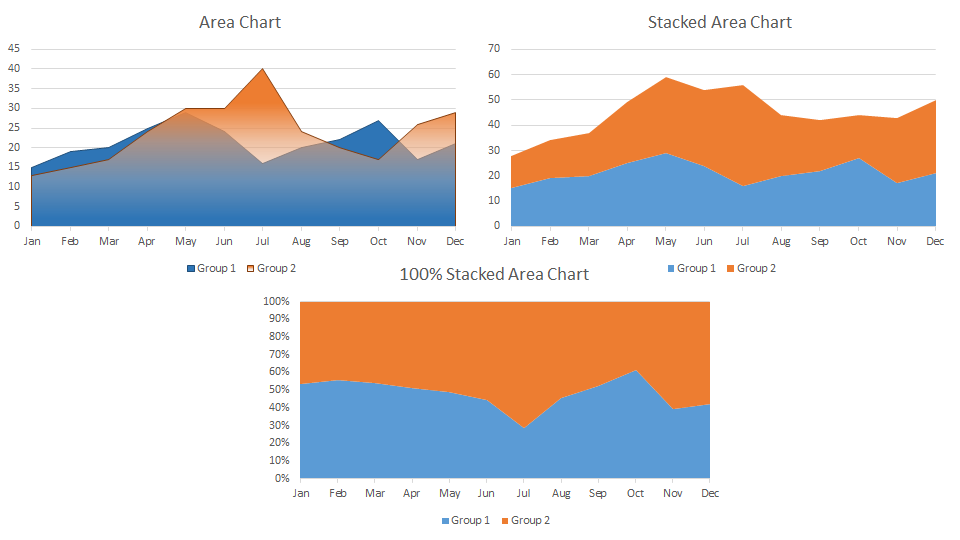
Le graphique en aires est une variante d’un graphique en courbes qui remplit la zone en dessous avec une couleur. Il peut être tracé pour voir les tendances au fil du temps. Le graphique en aires n’apparaît pas dans l’onglet du ruban. C’est dans la catégorie Graphique en courbes.
Exemple 1: Tracez un graphique en aires de deux groupes
Ici, j’ai ces données de la zone couverte par deux groupes pour deux enquêtes dans des mois différents. Ces zones peuvent être communes. Nous devons tracer un graphique en aires pour visualiser la zone couverte par deux groupes au cours de mois différents.
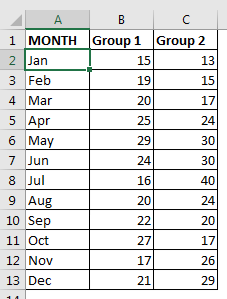
Tracer le graphique de la zone:
-
Sélectionnez les données que vous avez préparées.
-
Accédez à l’onglet d’insertion. Graphique ⇒ Graphique recommandé ⇒ Tous les graphiques ⇒ Graphique en aires. Vous verrez maintenant ici plusieurs types de graphiques en aires dans Excel. Les trois types principaux sont le graphique en aires, le graphique en aires empilées et le graphique en aires empilées à 100%.
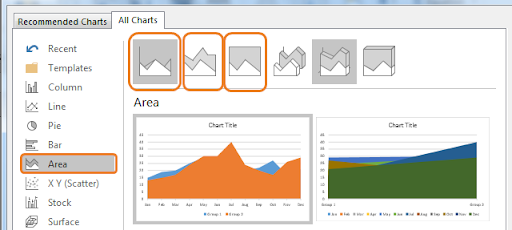
-
Sélectionnez le premier type de graphique, Graphique en aires.
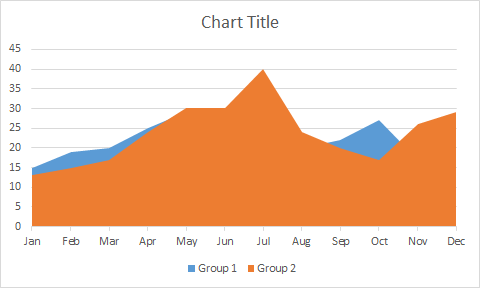
Et c’est fait.
Interprétation:
Dans le graphique ci-dessus, nous pouvons voir que le groupe 2 couvre presque le groupe 1.
Cela signifie que le groupe 2 a couvert plus de zones que le groupe 1 dans la plupart des mois. Partout où nous pouvons voir les bleus, leur groupe 1 a couvert plus de surface que le groupe 2.
Comme vous pouvez le voir, nous ne pouvons pas comparer directement ces deux groupes, mais nous pouvons simplement vérifier quel groupe a fait le mieux au cours des différents mois. Si vous souhaitez voir le graphique en aires au premier plan, vous pouvez définir la transparence de la zone avant.
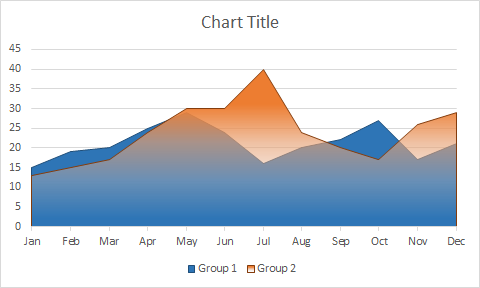
Exemple 2: tracer un graphique à aires empilées de deux groupes
Dans l’exemple ci-dessus, les zones étaient communes. Si chaque groupe avait fait son enquête dans deux domaines distincts, alors nous aurions utilisé le graphique à aires empilées. La superficie totale couverte serait la somme des superficies couvertes par ces deux groupes.
Pour créer un graphique en aires empilées, nous suivrions les étapes décrites précédemment et sélectionnions enfin le diagramme en aires empilées.
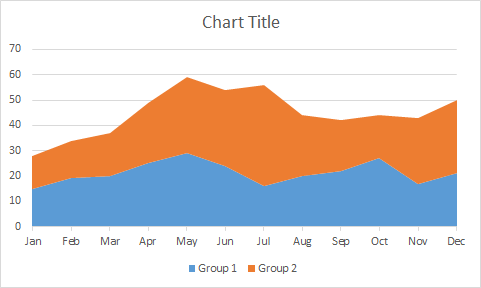
Interprétation du graphique à aires empilées
Quelle que soit la zone que nous voyons à l’écran, c’est la zone totale couverte par ces deux groupes. Le groupe 1 en a couvert 15 au mois de janvier, ce qui est montré en utilisant la zone bleue (0-15). Le groupe 2 a couvert 13 (15-28). La superficie totale couverte par les deux groupes est donc de 28 en janvier (0-28). Et c’est ainsi que vous interprétez le graphique en aires empilées dans Excel.
Exemple 3: tracer un graphique à aires empilées à 100% de deux groupes
Dans l’exemple ci-dessus, nous avons vu la superficie couverte par chaque groupe. Mais si nous voulions un pourcentage de la superficie totale couverte par chaque groupe, nous aurions utilisé un graphique à aires empilées à 100%.
Pour tracer un graphique à aires empilées, nous suivrons les mêmes étapes que précédemment. Au final, nous opterons pour un graphique 100% empilé. Enfin, nous aurons ce graphique.
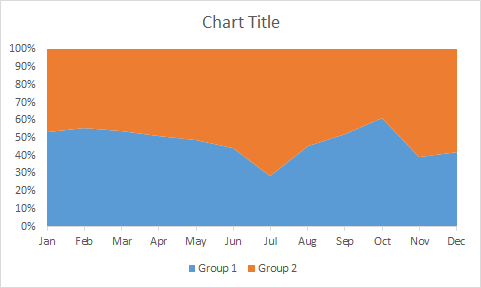
Interprétation du graphique à aires empilées à 100%
Vous pouvez voir que tout le graphique est rempli de deux couleurs. Cela signifie qu’il considère le total de la superficie comme une somme de la superficie couverte par les deux groupes. La zone bleue est couverte par le groupe 1 et le reste est couvert par le groupe 2. En janvier, le groupe 1 couvrait 54% de la surface disponible et le reste 46% est couvert par le groupe 2.
Meilleures utilisations du graphique empilé:
-
Vous voulez juste voir les meilleures performances. utilisez un graphique empilé (exemple 1). Vous ne pourrez voir que les meilleurs points sur un intervalle de temps et le repos sera éclipsé.
-
Vous voulez voir l’impact cumulatif réalisé par différents groupes. Utilisez un graphique empilé (exemple 2). Vous pouvez voir tout le travail accompli par les efforts des individus.
-
Pour voir une partie du tout. Utilisez un graphique empilé à 100% (exemple 3). Vous pouvez voir combien chaque groupe ou individu a contribué à la tâche spécifiée.
Ne l’utilisez pas lorsque:
-
Lorsque vous avez trop de variables.
-
Lorsque vous voulez comparer deux points de données.
Alors oui les gars, voici comment utiliser le graphique en aires. J’ai créé un graphique du lever et du coucher du soleil en utilisant le graphique en aires. Vous pouvez le vérifier dans des articles connexes. Si vous avez des doutes ou des exigences particulières, utilisez la section commentaires ci-dessous pour poser vos questions.
Articles liés:
link: / tips-create-sunrise-chart-in-excel [Créer un graphique Sunrise dans Excel]
link: / tips-how-to-create-a-pareto-chart-in-microsoft-excel [Pareto Chart and Analysis]
link: / tips-waterfall-chart [Waterfall Chart]
lien: / excel-chart-excel-sparklines-the-tiny-charts-in-cell [Excel Sparklines: The Tiny Charts in Cell]
link: / excel-chart-speedometer-gauge-chart-in-excel-2016 [Speedometer (Gauge) Chart in Excel 2016]
lien: / excel-chart-creative-column-chart-that-includes-totals [Creative Column Chart that includes Totals]
link: / excel-chart-4-creative-target-vs-achievement-charts-in-excel [4 Creative Target Vs Achievement Charts in Excel]
Articles populaires:
link: / formulas-and-functions-introduction-of-vlookup-function [La fonction RECHERCHEV dans Excel]
lien: / tips-countif-in-microsoft-excel [COUNTIF dans Excel 2016]
link: / excel-formule-et-fonction-excel-sumif-function [Comment utiliser la fonction SUMIF dans Excel]