Comment créer Thermomètre graphique dans Excel
Thermomètre est utilisé pour afficher le pourcentage de réussite. Il est basé sur une seule cellule de réalisation et il est préférable de l’utiliser dans un tableau de bord pour afficher les progrès de chacun, qu’il ait atteint un objectif ou non .
Pour préparer le graphique du thermomètre, nous devons utiliser le graphique à colonnes groupées.
Prenons un exemple et comprenons comment nous pouvons préparer un graphique de thermomètre. Nous avons un tableau dans la plage C8: D28, la cellule D30 contient la valeur cible, la cellule D31 contient le score total et la cellule D33 contient le pourcentage de l’objectif atteint. Pour créer le graphique, nous devons nous assurer que la ligne vide précédant la cellule D33, si nous ne parvenons pas à inclure cette ligne vide, Excel utilisera le bloc de données entier et pas seulement la cellule unique pour construire le graphique puisque D33 est hors de la- loin des autres données, l’assistant graphique n’utilise qu’une seule cellule.
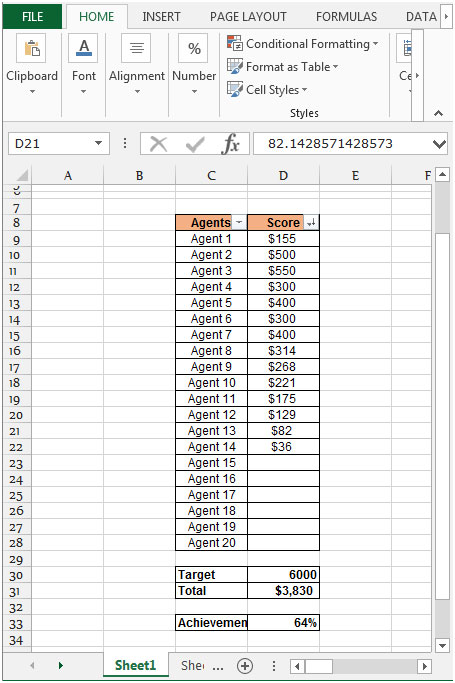
Suivez les étapes mentionnées ci-dessous pour créer un graphique de thermomètre: – * Sélectionnez la cellule D33, allez dans l’onglet «Insérer».
-
Cliquez sur le graphique en colonnes groupées dans la section des graphiques.
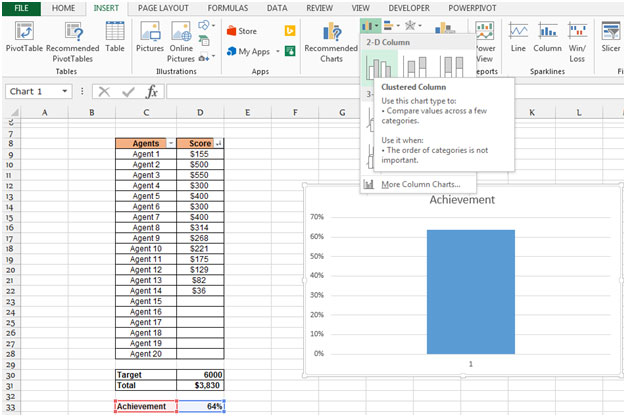
-
Personnalisez davantage le graphique, cliquez sur la légende sur le côté droit et appuyez sur Supprimer.
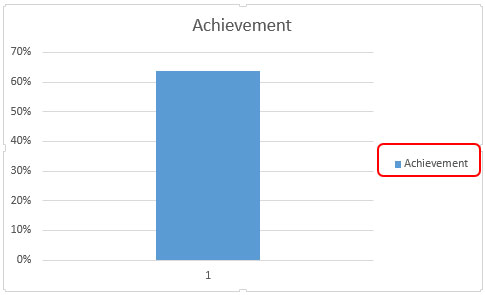
-
Changez la largeur du graphique, faites un clic droit sur la barre, sélectionnez le format des séries de données et pour que la colonne occupe toute la largeur de la zone de traçage.
Double-cliquez sur la colonne pour afficher la boîte de dialogue Format du point de données *, dans l’onglet d’options de série, modifiez la largeur de l’écart à 0% et le chevauchement séparé de 0%.
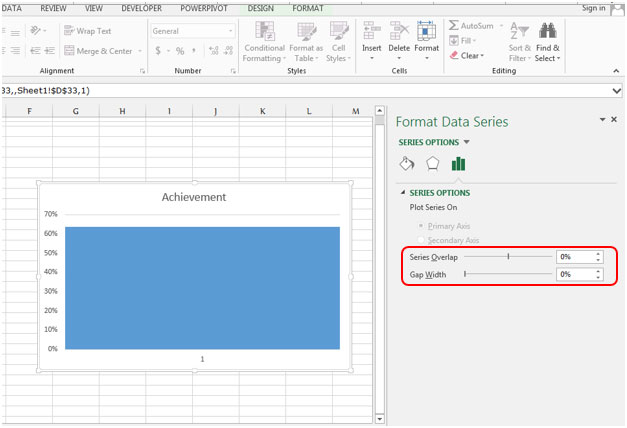
-
Cliquez avec le bouton droit sur le pourcentage sur le graphique, cliquez sur Format Axis, et fixez le minimum à 0 et le maximum de 1, Cliquez sur fermer.
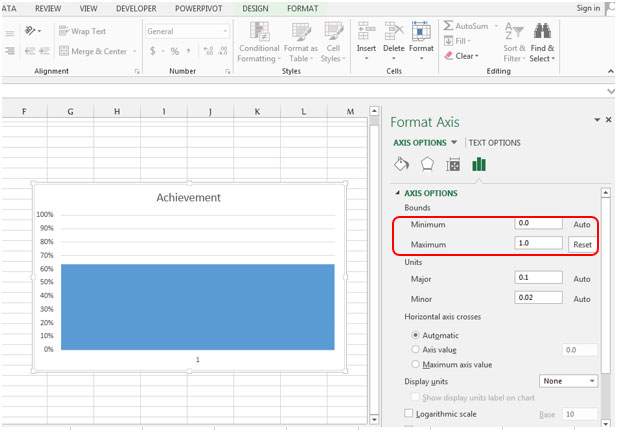
Fournir la forme du thermomètre
-
Diminuez la zone de tracé de la largeur du graphique dans le sens de la largeur et augmentez la longueur.

-
Dans l’onglet Insertion, dans le groupe d’illustrations, sélectionnez les formes, dans la liste des formes, dans le groupe des formes de base choisissez la forme ovale.

-
Formatez la forme en fonction de la forme du graphique et insérez-la avec le graphique.

-
Pour changer le motif du graphique, cliquez sur l’onglet motifs et sélectionnez l’effet de remplissage dégradé et choisissez la couleur selon le désir.
-
Pour modifier le «quadrillage principal de l’axe vertical», faites un clic droit sur le quadrillage, sélectionnez l’option «Format du quadrillage». La boîte de dialogue apparaîtra dans la fenêtre, sélectionnez le type de tiret dans l’onglet de remplissage et de ligne.

__
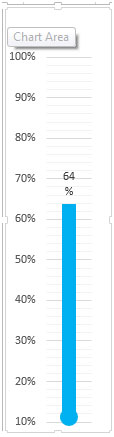
Conclusion: – Si vous voulez montrer une image claire de l’objectif atteint, ce graphique vous aidera vraiment .
_ _Si vous avez aimé nos blogs, partagez-les avec vos amis sur Facebook. Et vous pouvez aussi nous suivre sur Twitter et Facebook.
Nous serions ravis de vous entendre, faites-nous savoir comment nous pouvons améliorer, compléter ou innover notre travail et le rendre meilleur pour vous. Écrivez-nous à [email protected] __