Pour l’utilisateur Laisser Entrer texte ou numérique uniquement
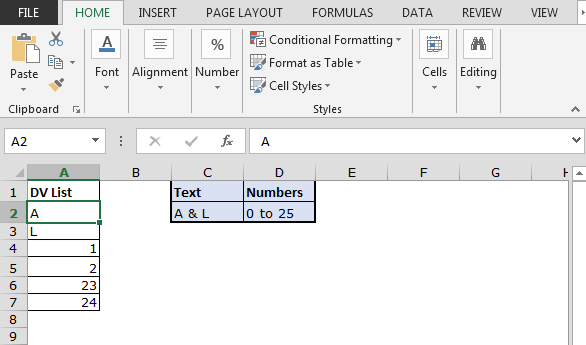
Dans cet article, nous allons apprendre à utiliser la validation des données avec du texte ou des nombres uniquement dans Excel.
Scénario:
L’outil de validation des données restreint l’utilisateur à saisir des données pour garantir leur exactitude et leur cohérence dans Excel. Cela aide à la cohérence des données. Il guide l’utilisateur pour saisir le type d’option nécessaire à votre feuille de calcul. Ici, le problème est que nous devons vérifier la cellule, si elle n’a donné que du texte et des chiffres. Si la cellule comporte un signe de ponctuation, cette valeur doit être rejetée par Excel. Si vous voulez en savoir plus sur link: / tips-excel-data-validation-custom [Validation des données dans Excel], suivez le lien. Ici, nous allons simplement considérer le problème, autoriser la saisie de texte ou numérique uniquement.
Comment résoudre le problème?
Ici, nous avons une tâche qui autorise uniquement les entrées sans ponctuation. Nous devons donc nous concentrer sur les endroits où l’utilisateur autorise la saisie de texte ou numérique uniquement. L’utilisation de fonctions et d’un outil nous aidera à résoudre le problème.
-
link: / excel-edit-validating-text-entries-in-microsoft-excel [Outil de validation de données] -
OU fonction. ET fonction. Fonction EXACT La formule à utiliser dans l’outil de validation des données. La formule vérifie la condition et renvoie True ou False. Ici, le Vrai signifie que la ponctuation n’existe pas, donc l’outil accepte la valeur.
Formule générique:
|
=OR(AND(cell>0,cell<25),EXACT(cell, »A »),EXACT(cell, »L »)) |
Explication:
-
La fonction AND vérifie la condition de valeur de cellule pour les nombres, c’est-à-dire les nombres entre 0 et 25.
-
La fonction EXACT vérifie la condition de valeur de cellule pour les valeurs de texte, c’est-à-dire A & L.
-
La fonction OR vérifie si l’une des conditions est True, elle retourne TRUE.
-
La validation des données autorise les valeurs pour lesquelles la formule renvoie True.
Utilisateur autorisant la saisie de texte ou de chiffres uniquement (lien du forum Excel)
Question: –
Je souhaite limiter la saisie de données dans la plage A2: A7 pour saisir ce qui suit:
-
Nombre supérieur à 0 et inférieur à 25, c’est-à-dire (1 à 24)
-
Lettres: A & L (pas même a & l en minuscules)
En bref, l’utilisateur peut entrer n’importe quelle valeur répondant aux deux conditions ci-dessus et aucune autre valeur n’est autorisée dans cette plage.
Nous pouvons utiliser les fonctions OR, AND, EXACT pour obtenir la sortie.
Voici un aperçu des données:
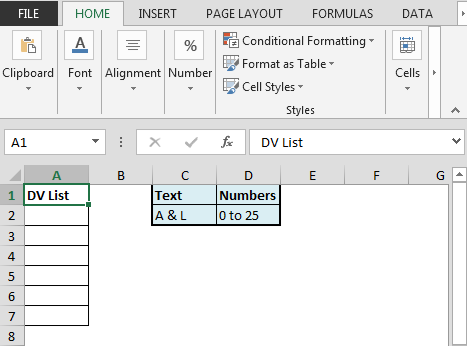
Nous devons suivre les étapes ci-dessous:
Sélectionnez la plage A2: A7 Appuyez sur ALT + D + L Dans l’onglet Paramètres, cliquez sur la liste déroulante Autoriser et sélectionnez Personnalisé dans la boîte de formule entrez la formule comme = OU (ET (A2> 0, A2 <25), EXACT (A2, « A » ), EXACT (A2, « L »)) *
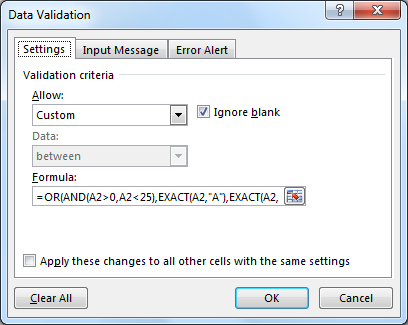
Plage A2: A7 n’acceptera que les lettres «A» ou «L» et les chiffres entre «0 et 25»
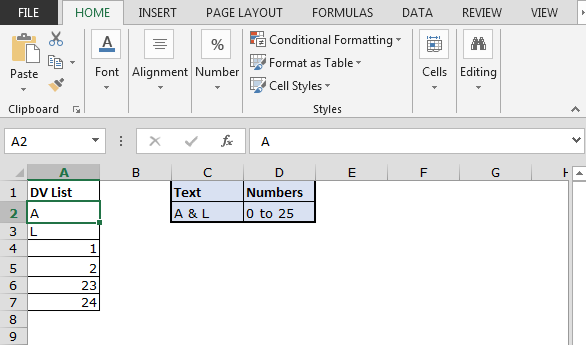
-
La validation des données affichera une erreur si l’entrée ne correspond pas aux critères spécifiés.
De cette façon, nous pouvons permettre à l’utilisateur de saisir du texte ou des chiffres uniquement répondant à des critères spécifiques.
Voici toutes les notes d’observation concernant l’utilisation de la formule.
Remarques:
-
Appliquez l’outil de validation des données pour empêcher l’utilisateur de saisir une valeur non valide, ce qui ne satisfait pas la condition.
-
L’outil de validation des données peut fonctionner avec des nombres et du texte à la fois.
-
La fonction AND, EXACT et OR renvoie les valeurs True et False comme résultat.
-
Les opérateurs comme égal à (=), inférieur à égal à (⇐), supérieur à (>) ou non égal à (<>) peuvent être exécutés dans la fonction appliquée avec des nombres uniquement.
J’espère que cet article sur Comment utiliser la validation des données sans ponctuation dans Excel est explicatif. Trouvez plus d’articles sur les fonctions de date et d’heure ici. Si vous avez aimé nos blogs, partagez-les avec vos amis sur Facebook. Et vous pouvez également nous suivre sur Twitter et Facebook. Nous serions ravis de vous entendre, faites-nous savoir comment nous pouvons améliorer, compléter ou innover notre travail et le rendre meilleur pour vous. Écrivez-nous à [email protected]
Articles liés:
link: / excel-edit-validating-text-entries-in-microsoft-excel [Validation des données dans Excel]: restreint l’utilisateur à saisir la valeur manuellement à l’aide de cet outil dans Excel.
link: / tips-vlookup-function-in-data-validation [Façon d’utiliser la fonction Vlookup dans la validation des données]: autorise les valeurs de la table vlookup dans Excel.
link: / tips-restrict-dates-using-data-validation [Restreindre les dates en utilisant la validation des données]: autorise les dates dans la cellule qui se trouve au format de date Excel dans Excel.
link: / tips-how-to-give-the-error-messages-in-data-validation [Comment donner les messages d’erreur dans Data Validation]: personnalisez votre cellule de validation de données avec des messages d’erreur dans Excel.
link: / tips-how-to-create-drop-down-lists-in-excel-sheet [Créer des listes déroulantes dans Excel en utilisant la validation des données]: restreint les utilisateurs à saisir des données manuellement dans Excel.
Articles populaires:
lien: / clavier-formule-raccourcis-50-excel-raccourcis-pour-augmenter-votre-productivité [50 raccourci Excel pour augmenter votre productivité]: Accélérez votre tâche. Ces 50 raccourcis vous permettront de travailler encore plus rapidement sur Excel.
link: / tips-if-condition-in-excel [Comment utiliser la fonction IF dans Excel]: L’instruction IF dans Excel vérifie la condition et renvoie une valeur spécifique si la condition est TRUE ou renvoie une autre valeur spécifique si FALSE .
link: / formulas-and-functions-introduction-of-vlookup-function [Comment utiliser la fonction RECHERCHEV dans Excel]: C’est l’une des fonctions les plus utilisées et les plus populaires d’Excel qui est utilisée pour rechercher des valeurs dans différentes plages et feuilles.
lien: / excel-formule-et-fonction-excel-sumif-function [Comment utiliser la fonction SUMIF dans Excel]: Ceci est une autre fonction essentielle du tableau de bord. Cela vous aide à résumer les valeurs sur des conditions spécifiques.
link: / tips-countif-in-microsoft-excel [Comment utiliser la fonction COUNTIF dans Excel]: Comptez les valeurs avec des conditions en utilisant cette fonction étonnante. Vous n’avez pas besoin de filtrer vos données pour compter des valeurs spécifiques. La fonction Countif est indispensable pour préparer votre tableau de bord.