Les utilisations de la fonction et avec Si la fonction dans Microsoft Excel 2010

Dans cet article, nous allons apprendre à appliquer plusieurs conditions dans une seule formule à l’aide des fonctions OR et AND avec la fonction IF.
Scénario et fonctions utilisées
La condition IF: -IF nous permet d’utiliser plusieurs conditions dans une cellule. Cela aide à rendre la fonction flexible. Excel permet jusqu’à un maximum de 64 conditions qui peuvent être vérifiées à l’aide de cette fonction.
Syntaxe de la fonction «IF»:
|
=IF(Logic_test, [Value_if True], [Value_if_False]) |
La fonction AND fonctionne sur logic_test. Il vous aide à exécuter plusieurs conditions dans Excel. Si chacun d’entre eux est True, alors seule la fonction AND renvoie True sinon False.
Syntaxe:
|
=AND( Logic_test 1, [logic_test 2], ..) |
Ici, la fonction AND renvoie True uniquement si tous les tests logiques renvoient True. Et la fonction IF renvoie alors la valeur correspondant au résultat obtenu.
IF et AND Syntaxe de la fonction:
|
IF(AND( Logic_test 1, [logic_test 2], ..),[Value_if True], [Value_if_False]) |
Les fonctions IF et AND peuvent être utilisées ensemble dans de nombreuses fonctions.
Cependant, avant d’aller plus loin, apprenons les deux fonctions individuellement et comprenons comment elles fonctionnent dans Microsoft Excel 2010.
Exemple:
Tout cela peut être difficile à comprendre. Comprenons comment utiliser la fonction à l’aide d’un exemple. Ici, nous utiliserons IF avec la fonction ET dans Excel. Prenons ceci par un exemple ici.
Nous avons une liste de scores et nous devons savoir sous quels critères cela se produit.
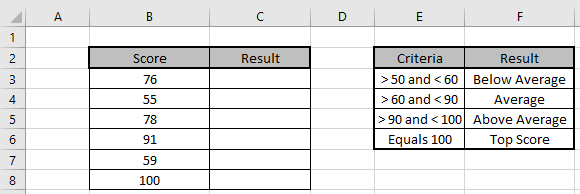
Utilisez la formule pour correspondre aux critères
Utilisez la formule:
|
=IF(AND(B3 > 50, B3 < 60), « Below Average »,IF(AND(B3 > 60, B3 < 90), »Average »,IF(AND(B3 > 90,B3< 100), »Above Average », »Top Score »))) |
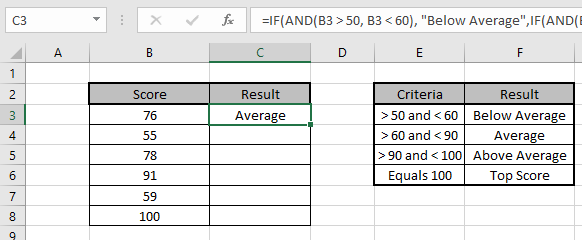
Copiez la formule dans d’autres cellules, sélectionnez les cellules en prenant la première cellule où la formule est déjà appliquée, utilisez la touche de raccourci Ctrl + D ou faites glisser vers le bas à partir du bas à droite de la cellule sélectionnée.
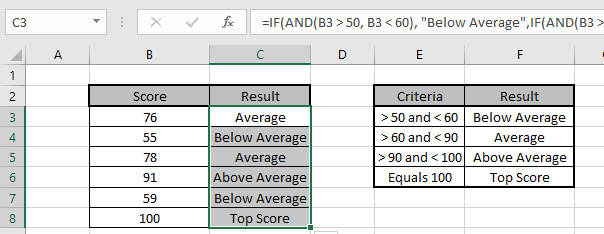
Nous avons obtenu les résultats correspondant aux scores.
Vous pouvez utiliser les fonctions IF et AND pour répondre à plusieurs conditions dans une seule formule.
Exemple: les cellules A1 et A2 contiennent respectivement les nombres 3 et 5. Permet de mettre une condition que si le nombre dans la cellule est 3 alors la formule doit afficher «Oui» sinon «Non» .
SI (A1 = 3, « Oui », « Non »)
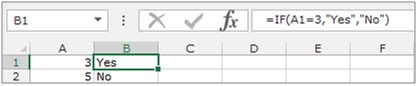
AND: -Retourne TRUE si tous ses arguments évaluent à TRUE; renvoie FALSE si un ou plusieurs arguments sont évalués à FALSE. Il effectue tous les tests logiques.
Exemple: la colonne A contient 3 nombres et nous devons vérifier si la cellule contient un nombre supérieur à 10 et inférieur ou égal à 50.
Syntaxe de la fonction «AND»: = AND (logical1, [logical2]…)
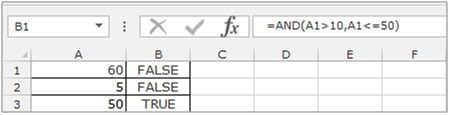
Ici, nous pouvons voir que la fonction renvoie False dans 2 cellules et True dans 1 cellule. Étant donné que les deux conditions étaient évaluées à False, le résultat était False. Dans la dernière ligne, les deux conditions sont évaluées à Vrai, le résultat est donc Vrai.
Prenons un exemple et comprenons comment nous pouvons utiliser la fonction « Et » avec la fonction « IF ».
Notre condition est – Si A1 est supérieur à 10 et inférieur à 50, renvoyez OUI, sinon NON.
Sélectionnez la cellule B1 et écrivez la formule * = IF (AND (A1> 10, A1 ⇐ 50), « YES », « NO »)
-
Appuyez sur Entrée sur le clavier.
-
Si la cellule contient le nombre 60, la fonction retournera «NON» et si le nombre dans la cellule est supérieur à 10 et inférieur ou égal à 50, alors la fonction renverra «OUI».


C’est ainsi que nous pouvons utiliser ensemble la formule IF et la formule ET pour arriver au résultat en fonction de deux critères ou plus.
Voici toutes les notes d’observation utilisant la fonction …. dans Excel
Remarques:
-
Utilisez les virgules avec précaution, car des virgules (,) séparent un argument d’un autre.
-
La fonction renvoie une erreur, puis vérifiez la formule partielle à l’aide de la touche F9.
J’espère que cet article sur les utilisations de la fonction And avec la fonction If dans Microsoft Excel 2010 est explicatif. Trouvez plus d’articles sur les formules logiques et les formules Excel associées ici. Si vous avez aimé nos blogs, partagez-les avec vos amis sur Facebook.
Et vous pouvez également nous suivre sur Twitter et Facebook. Nous serions ravis de vous entendre, faites-nous savoir comment nous pouvons améliorer, compléter ou innover notre travail et le rendre meilleur pour vous. Écrivez-nous à [email protected].
Articles liés:
lien: / formules-logiques-si-avec-et-fonction-dans-excel [IF avec fonction ET]: Implémentation de la fonction logique IF avec fonction ET pour extraire des résultats ayant des critères dans Excel.
lien: / formules-logiques-si-avec-ou-fonction-dans-excel [IF avec fonction OU]: Implémentation de la fonction logique IF avec fonction OU pour extraire des résultats ayant des critères dans des données Excel.
lien: / formule-logique-excel-nested-if-function [Comment utiliser la fonction IF imbriquée]: la fonction IF imbriquée opère sur des données ayant plusieurs critères. L’utilisation de la fonction IF répétée est une formule IF excel imbriquée.
link: / summing-sumifs-using-and-or-logic [SUMIFS using AND-OR logic]: Obtenir la somme des nombres ayant plusieurs critères appliqués en utilisant la fonction logique AND-OR excel.
link: / logical-formulas-minimum-value-using-if [Valeur minimale en utilisant la fonction IF]: Obtenez la valeur minimale en utilisant la fonction Excel IF et la fonction MIN sur les données du tableau.
link: / tips-excel-wildcards [Comment utiliser les jokers dans Excel]: Compter les cellules correspondant aux phrases en utilisant les jokers dans Excel
Articles populaires:
link: / tips-if-condition-in-excel [Comment utiliser la fonction IF dans Excel]: L’instruction IF dans Excel vérifie la condition et renvoie une valeur spécifique si la condition est TRUE ou renvoie une autre valeur spécifique si FALSE .
link: / formulas-and-functions-introduction-of-vlookup-function [Comment utiliser la fonction RECHERCHEV dans Excel]: C’est l’une des fonctions les plus utilisées et les plus populaires d’Excel qui est utilisée pour rechercher des valeurs dans différentes plages et feuilles.
lien: / excel-formule-et-fonction-excel-sumif-function [Comment utiliser la fonction SUMIF dans Excel]: Ceci est une autre fonction essentielle du tableau de bord. Cela vous aide à résumer les valeurs sur des conditions spécifiques.
link: / tips-countif-in-microsoft-excel [Comment utiliser la fonction COUNTIF dans Excel]: Comptez les valeurs avec des conditions en utilisant cette fonction étonnante. Vous n’avez pas besoin de filtrer vos données pour compter des valeurs spécifiques. La fonction Countif est indispensable pour préparer votre tableau de bord.